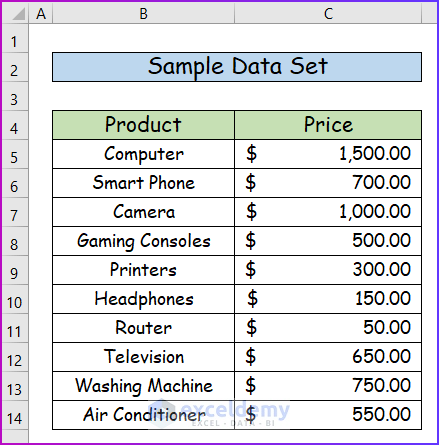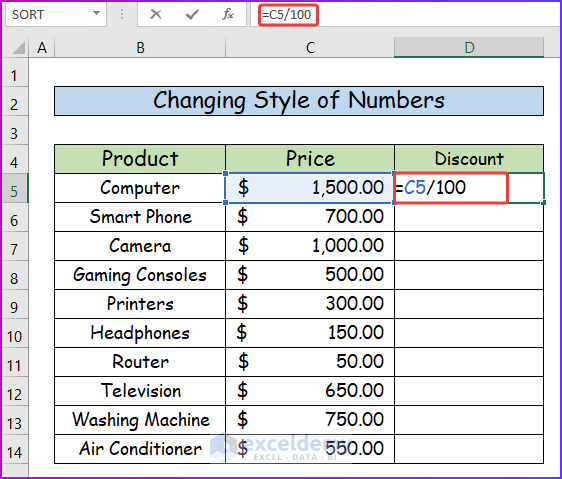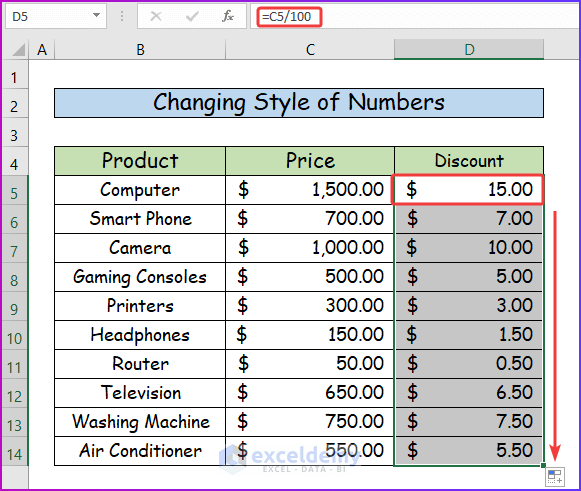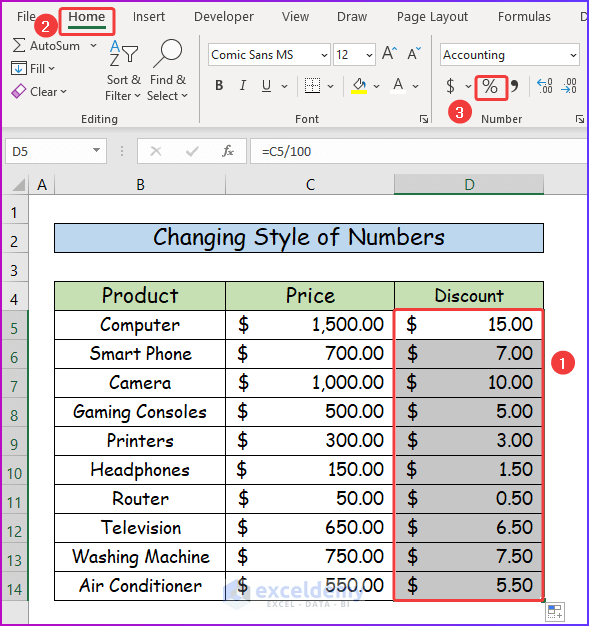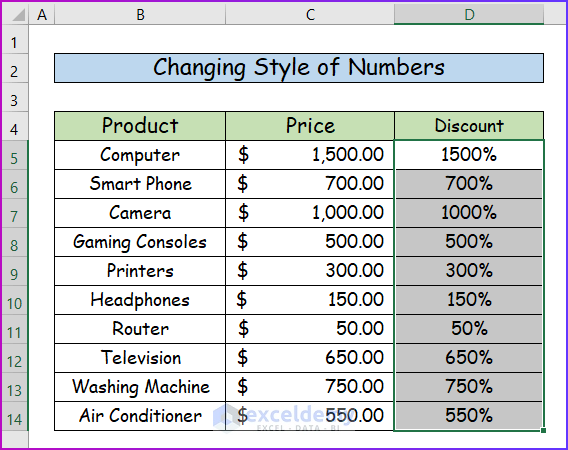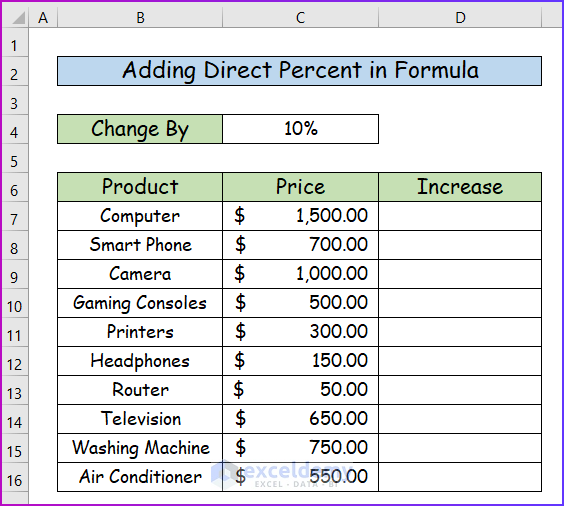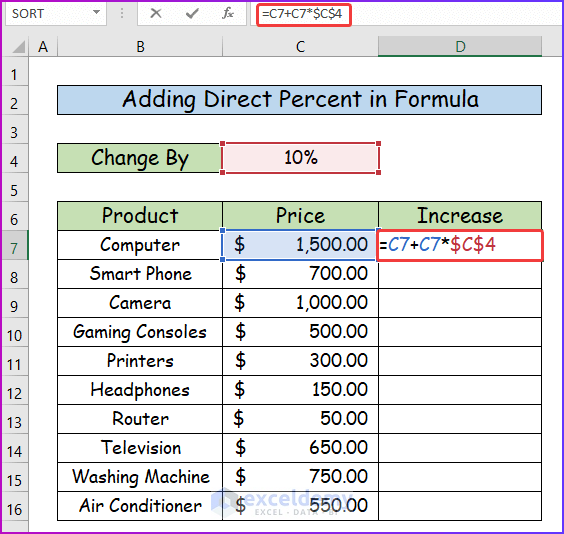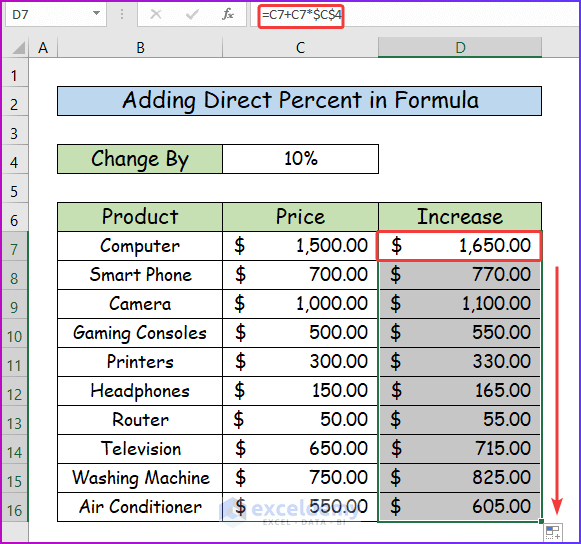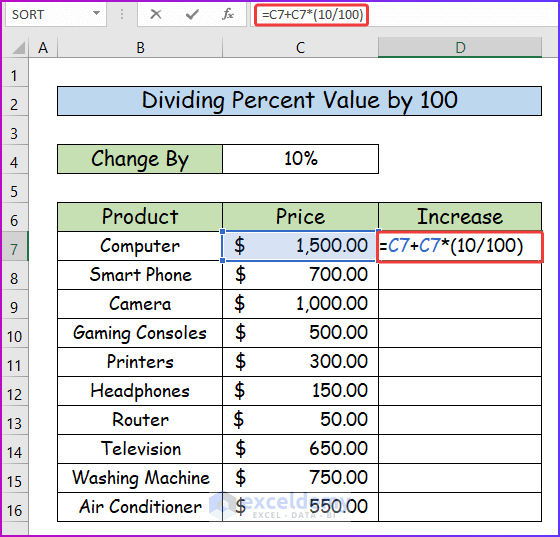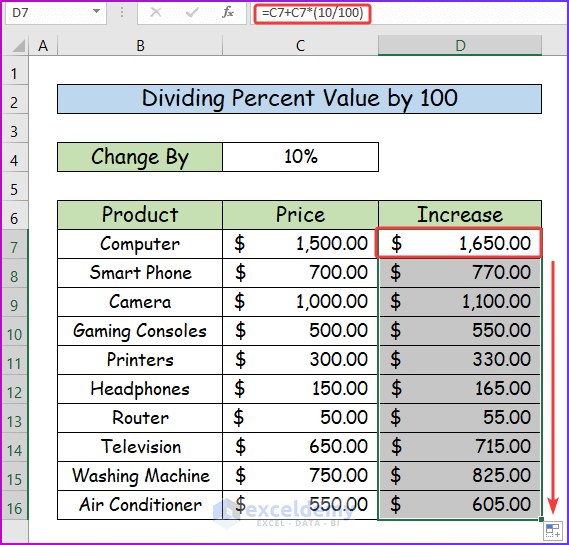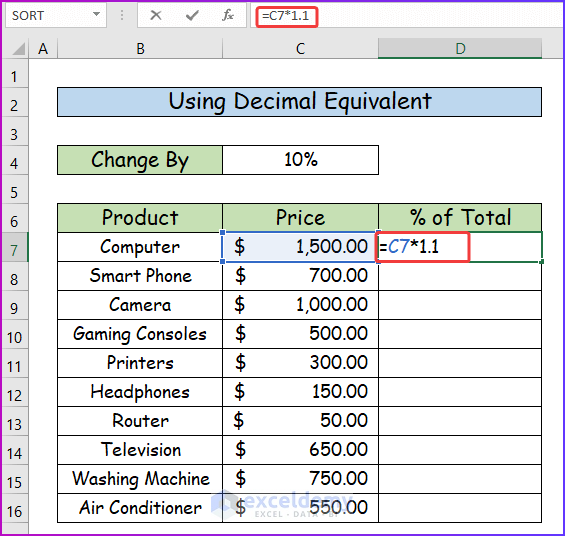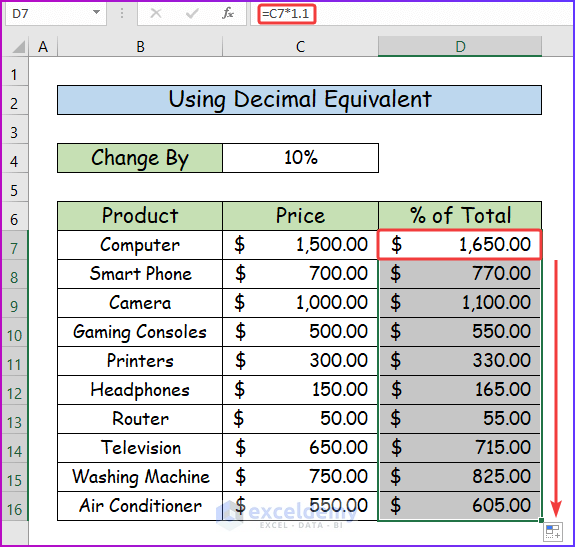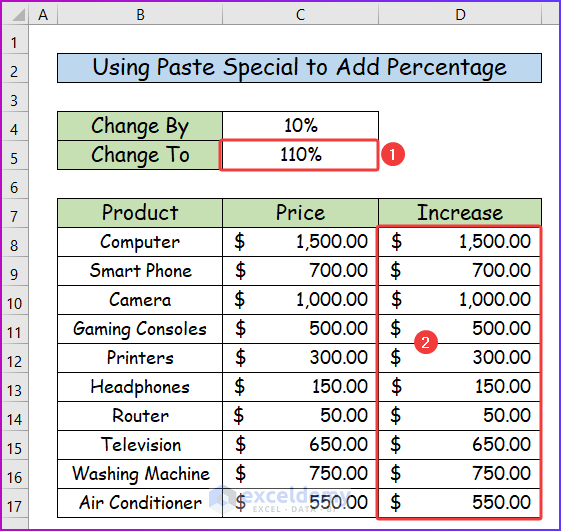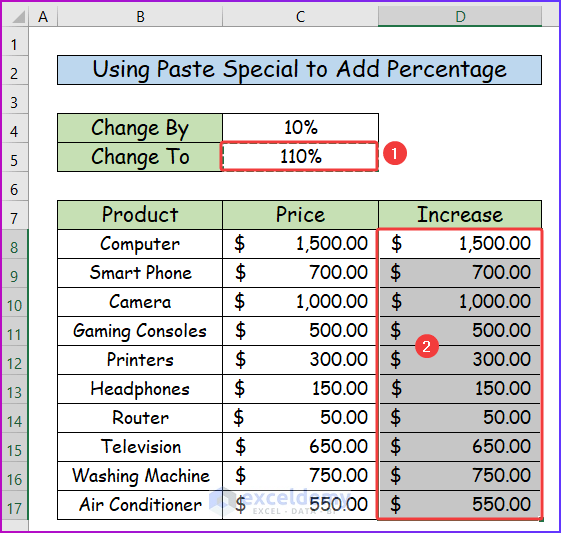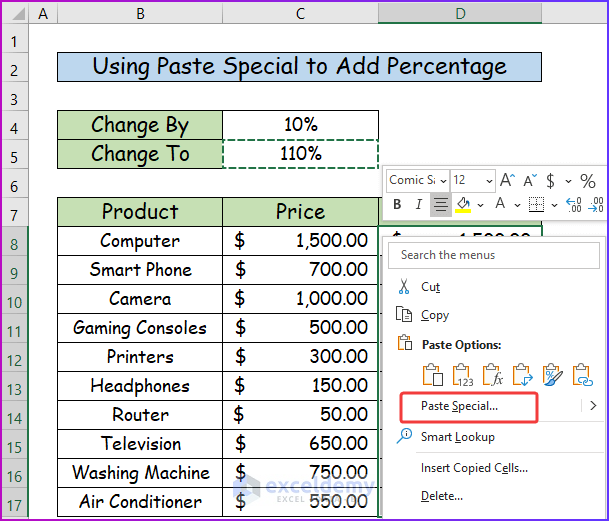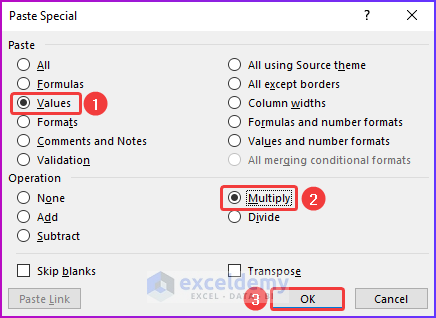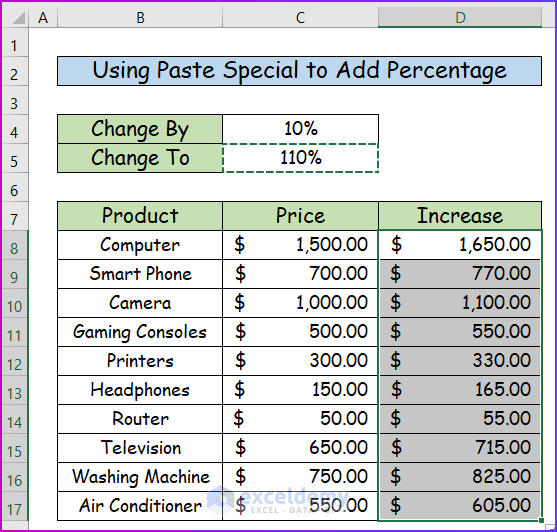Adding a percentage to a number in MS Excel generally means two things. One is that you want to convert a number to a certain percentage, and the other is that you want to increase a value by a particular rate. I’ve addressed both of these concerns and also covered the basics and other commonplace uses of percentages in Excel. In this article, I will show you how to add a percentage to a number in Excel.
In this article, you will see three easy ways to add a percentage to a number in Excel. In the first procedure, I will change the style of numbers to add a percentage. Then, I will apply an arithmetic formula to add a percentage in the second method. Lastly, I will use the Paste Special command in Excel to add a percentage.
To illustrate our procedure further, I will use the following sample data set.
1. Changing Style of Numbers to Add Percentage to Number in Excel
This method shows how you can convert cells with numerical values to percentage values using the default options provided by Excel. Follow these steps to apply this solution.
Steps:
- First of all, to divide the cell value of C5 by 100 insert the following formula in cell D5.
=C5/100- Secondly, press Enter and use AutoFill to show results for the entire column.
- Thirdly, select the data range D5:D14 and go to Home, and select the Percent Style option under the Number section, or you can press Ctrl+Shift+% as well.
- Consequently, it will multiply the cells with 100 to convert the number into percentages and add a % sign at the end of the values as an indicator.
2. Applying Excel Formula to Add a Percentage to a Number
In the second method, I will apply some arithmetic formulas to add a percentage to a number. Here, I will use the same formula in three different ways to add a percentage. All these methods will show the same result after the calculation.
2.1 Adding Direct Percent to a Number
In this section, I will apply the direct percent in the formula to get the desired value. By following this formula, you can add 10 percent to a number in Excel. Follow the below-given steps for applying the formula.
Steps:
- First of all, take the following data set where you will determine the increased price of given items on a fixed percentage, say 10% for this example.
- Secondly, to apply the direct percent in the formula, write the following formula in cell D7.
=C7+C7*$C$4- Thirdly, press Enter to get the desired result in cell D7.
- After that, use AutoFill to drag the formula to the lower cells of the column.
2.2 Dividing Percent Value by 100
In the second part, I will apply the percent in the formula but not directly like in the previous method. Instead of using a direct percentage, I will divide the percent value by 100 and then insert it into the formula. To do that, see the following steps.
Steps:
- First of all, use the following formula in cell D7 to find out the percentage.
=C7+C7*(10/100)- Here, I have divided 10 by 100 instead of using direct percent in the result.
- Secondly, to see the result in cell D7, press Enter.
- Afterward, with the help of Fill Handle, show the result for the lower cells of the column.
2.3 Using Decimal Equivalent
The last part of this section deals with using the decimal equivalent of a percent value in the formula. To do that, see the following steps.
Steps:
- Firstly, to use the decimal equivalent in the formula, type the following formula in cell D7.
=C7*1.1- Here, instead of using 10% in the formula, I will use its decimal equivalent, which is 1.1.
- Secondly, hit the Enter button to see the result, and then to show the formula to the lower cells use AutoFill.
Read More: Make an Excel Spreadsheet Automatically Calculate Percentage
3. Using Excel Paste Special Tool to Add Percentage to a Number
In the last method of this article, I will show you how to apply a percentage to a whole data range. Here, you don’t have to apply any formula or use AutoFill to show the final result. See the following steps for a better understanding.
Steps:
- First of all, see the following image, where I changed the percentage to 110% from 10% to multiply it with the prices.
- Then, copy and paste the price values of column C into column D just like in the following image.
- Secondly, select cell C5 and press Ctrl + C to copy the value.
- Then, select the data range D8:D17.
- Thirdly, right-click on the mouse after selecting the data range, and then from the context menu, select Paste Special.
- Fourthly, you will see the Paste Special dialog box, in there, under the Paste label, select Values.
- Then, under the Operation label, select Multiply.
- Lastly, press OK.
- Finally, after the previous steps, the percentage will be added to the numbers of the selected data range and the result will look like the following image.
Download Practice Workbook
You can download the free Excel workbook here and practice on your own.
Conclusion
That’s the end of this article. I hope you find this article helpful. After reading the above description, you will be able to add a percentage to a number in Excel. Please share any further queries or recommendations with us in the comments section below.
The ExcelDemy team is always concerned about your preferences. Therefore, after commenting, please give us some moments to solve your issues, and we will reply to your queries with the best possible solutions ever.
Add Percentage to a Number in Excel: Knowledge Hub
- How to Add 20 Percent to a Price in Excel
- How to Add 15 Percent to a Price in Excel
- How to Add 10 Percent to a Number in Excel
- Excel Formula to Add Percentage Markup
- How to Add Percentage to Price with Excel Formula
<< Go Back to Calculating Percentages | Calculate in Excel | Learn Excel
Get FREE Advanced Excel Exercises with Solutions!