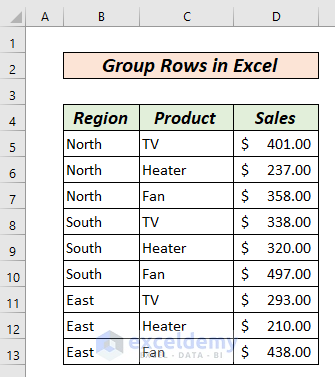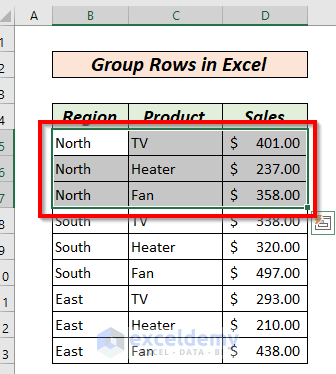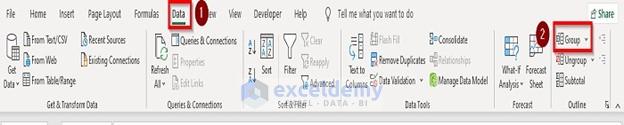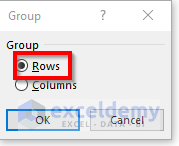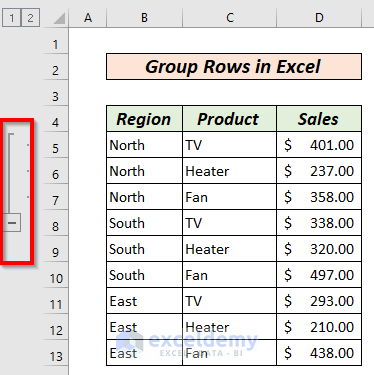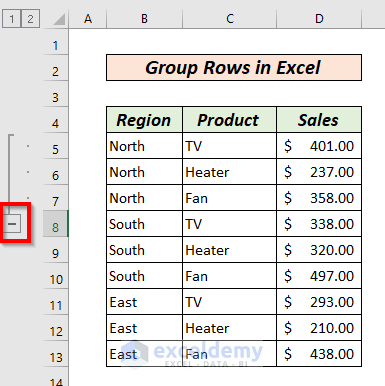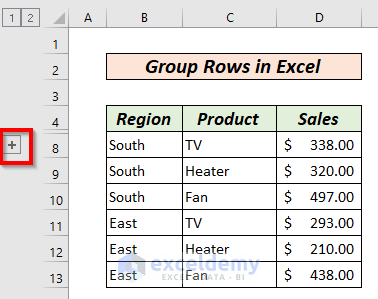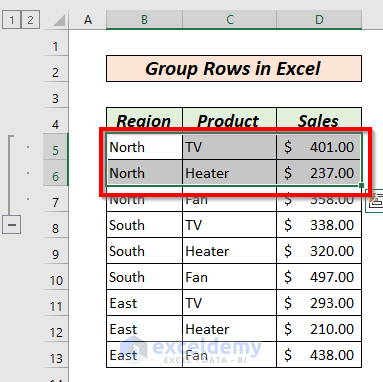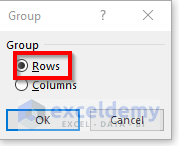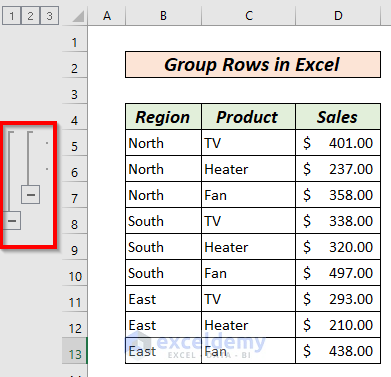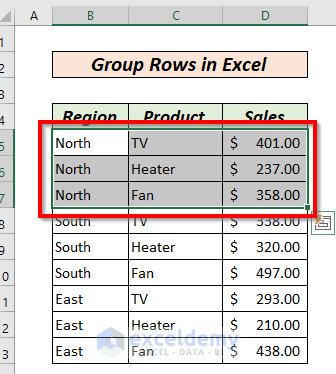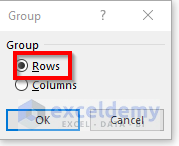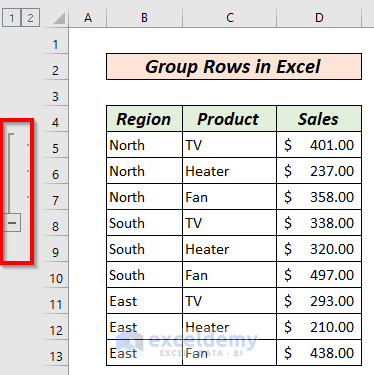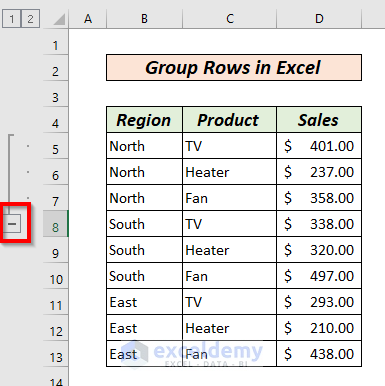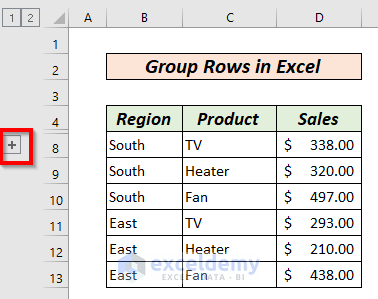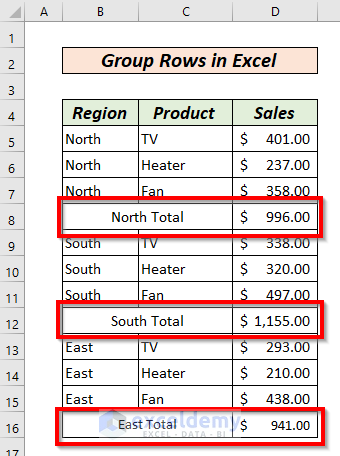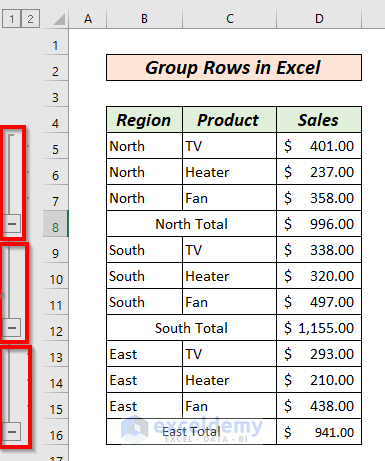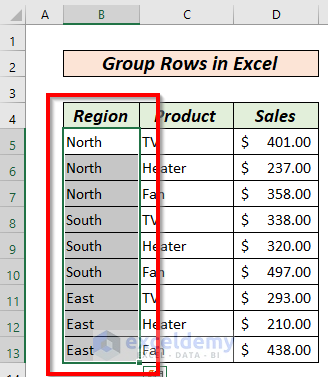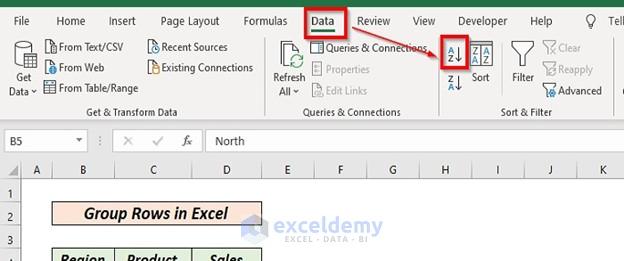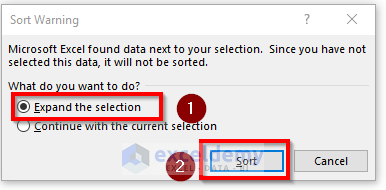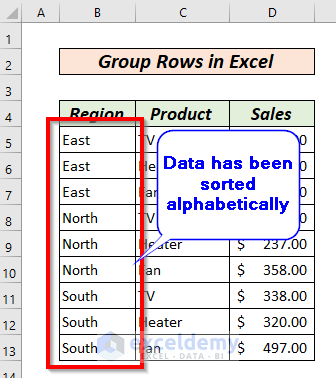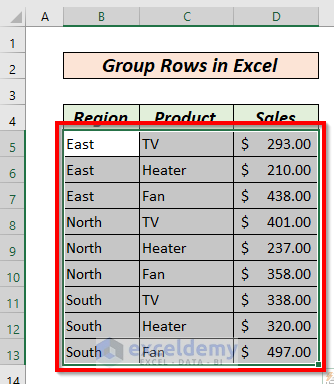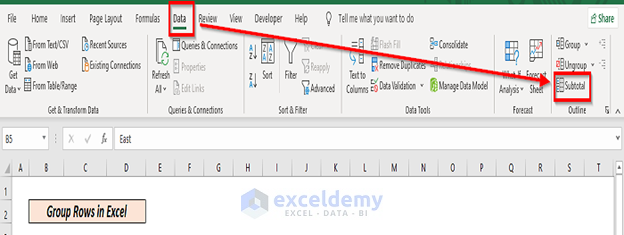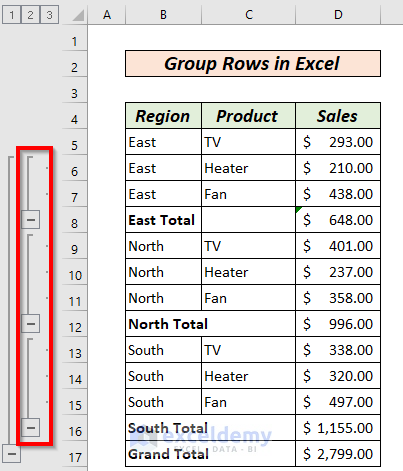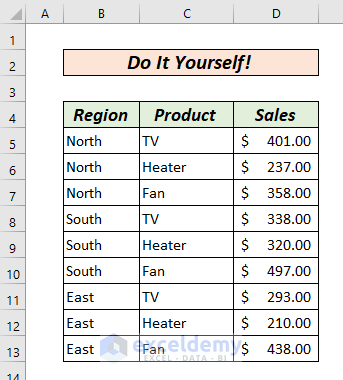The dataset showcases data of a company that operates in 3 regions and sells 3 different products- TV, Heater, and Fan.
Method 1 – Grouping Rows Using the Group Feature
- Go to the Data tab and click Group.
- In the dialogue box, select Rows.
- Press OK.
Rows will be grouped.
Rows 5, 6, 7 are grouped. Use the minimize symbol (-) to collapse the rows.
A plus sign(+) will be displayed. Click it to expand the grouped rows.
Read More: How to Group Rows in Excel with Expand or Collapse
Method 2 – Creating Nested Groups to Group Different Rows
To group TV and Heater sold in the North Region region:
- Go to the Data tab >> Group.
- Select Rows in the dialog box.
- Click OK.
This is the output.
Rows 5, 6, 7 form the outer group and rows 5 and 6 form the inner group.
Read More: How to Group Rows by Cell Value in Excel
Method 3 – Grouping Rows Using the SHIFT + ALT + Right Arrow Key
- Select the rows you want to group.
- Press SHIFT + ALT + Right Arrow Key ().
- In the dialog box, select rows.
- Click OK.
The selected rows are grouped.
Use the minimize symbol (-) to collapse the rows.
Click the plus sign(+) the plus sign to expand the group.
Method 4 – Grouping Rows in Excel Using the Auto Outline
An additional regional total row was inserted.
Go to the Data tab >> Group >> Auto Outline.
Data will be grouped according to the different regions.
Method 5 – Grouping Rows in Excel Using the Subtotal Feature
Sort the data and use the Subtotal feature.
- Select the Region column.
- Go to the Data tab and select Sort A to Z (Lowest to Highest).
- In the dialog box, select Expand the selection and click Sort.
This is the output.
- Select the entire data range.
- Go to Data >> select Subtotal.
A new dialog box will open.
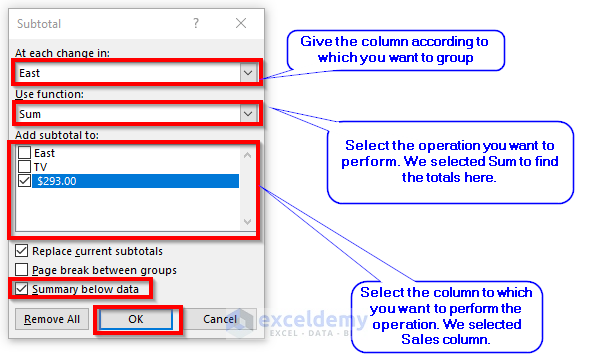
- In At each change in:, select the data of the column in which you want to group rows.
- In Use function:, add a function. Here, SUM.
- In Add subtotal to:, select the column in which the mathematical operation will be performed.
- Check Summary below data.
- Click OK.
Data will be grouped.
Read More: How to Group Rows in Excel by Name
Practice Section
Practice here.
Download Practice Workbook
Related Articles
- How to Group Rows with Same Value in Excel
- Group Rows with Plus Sign on Top in Excel
- How to Group Columns Next to Each Other in Excel
<< Go Back to Group Cells in Excel | Outline in Excel | Learn Excel
Get FREE Advanced Excel Exercises with Solutions!