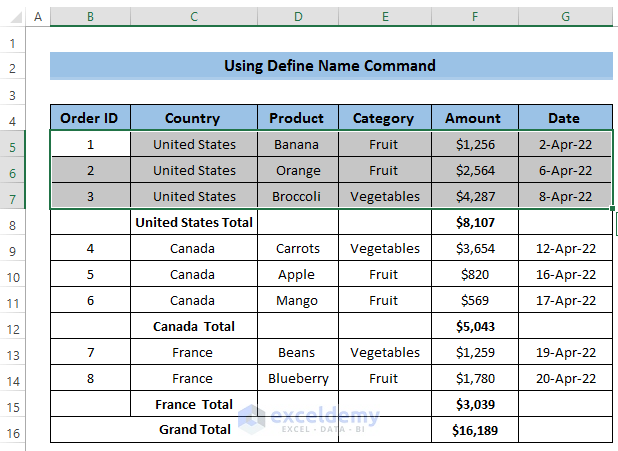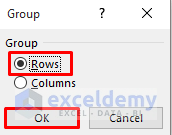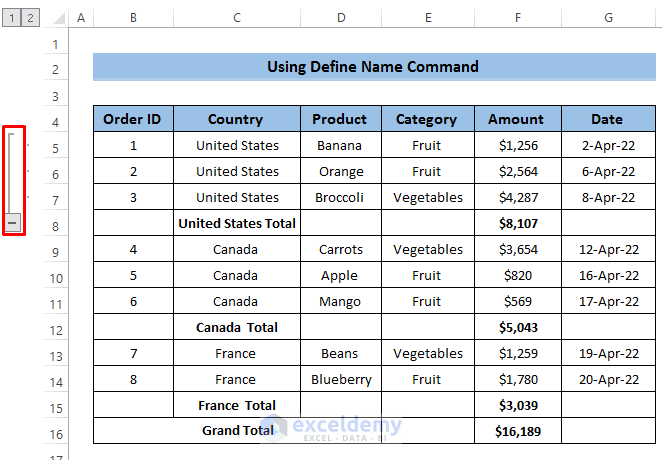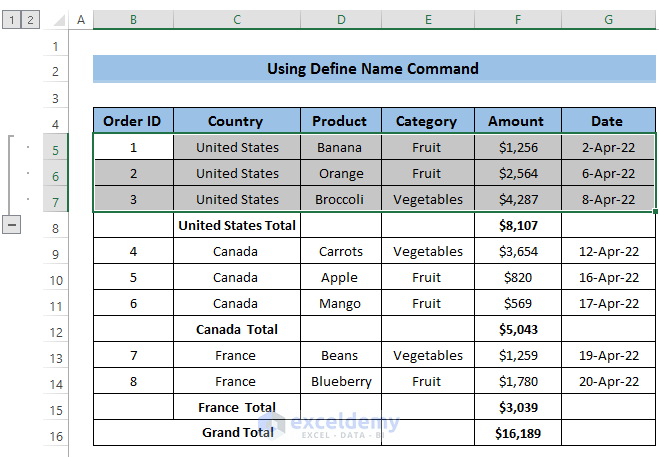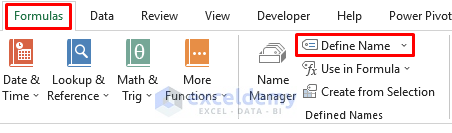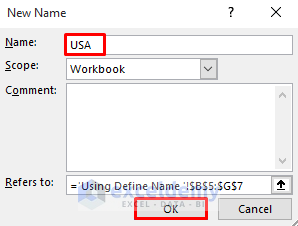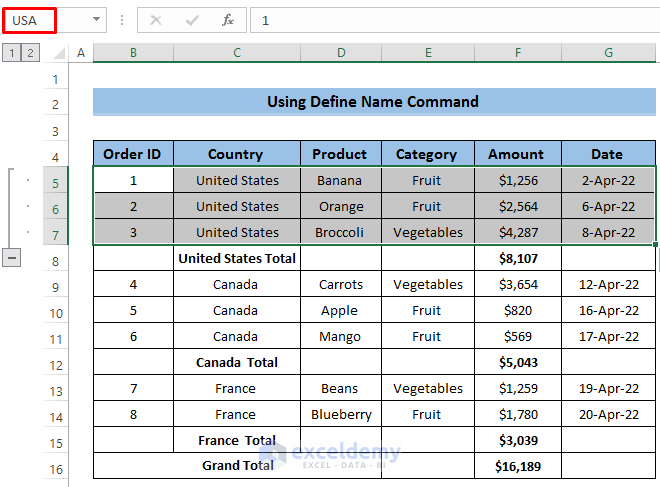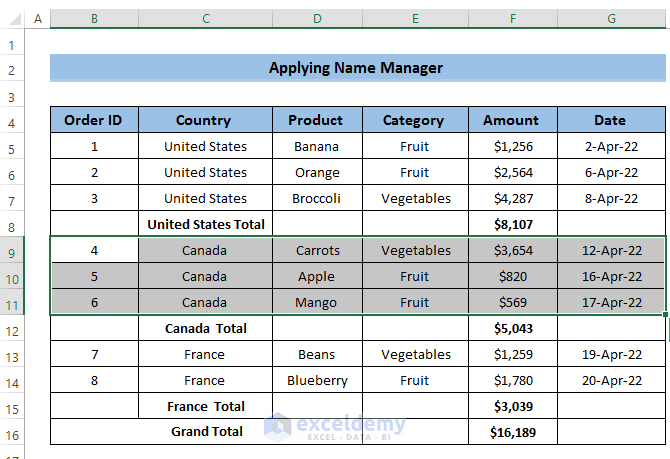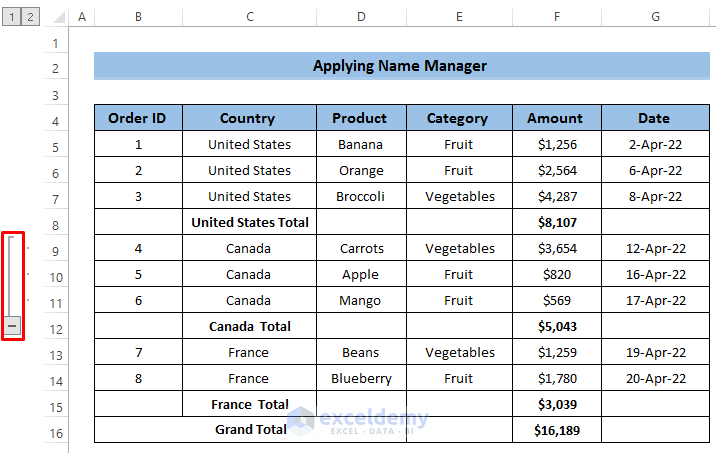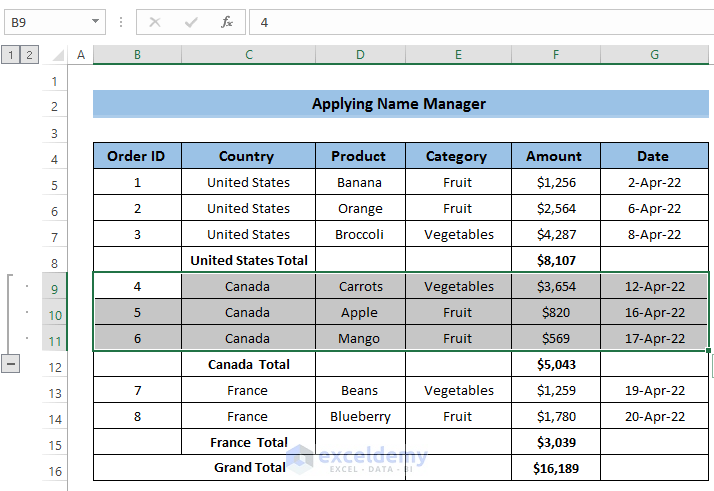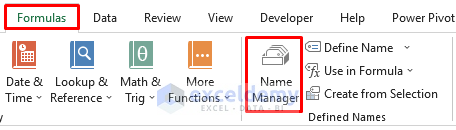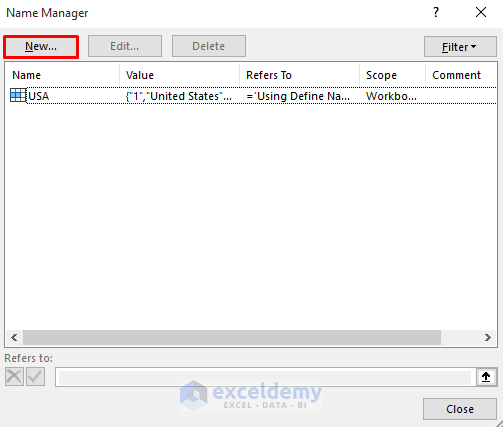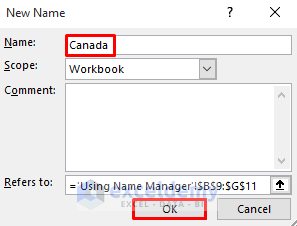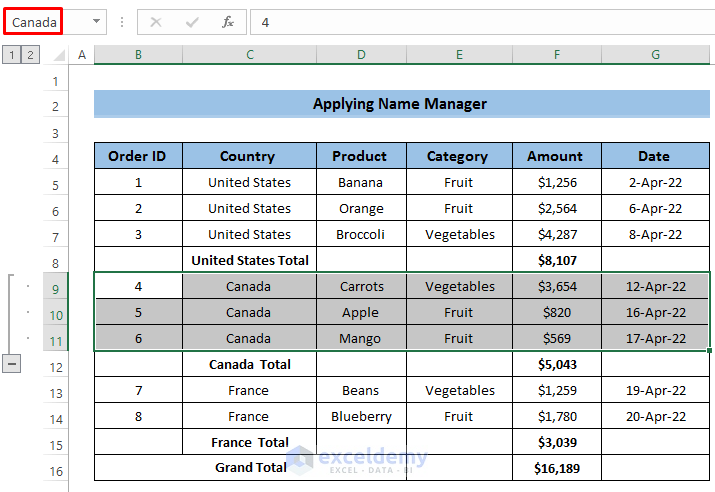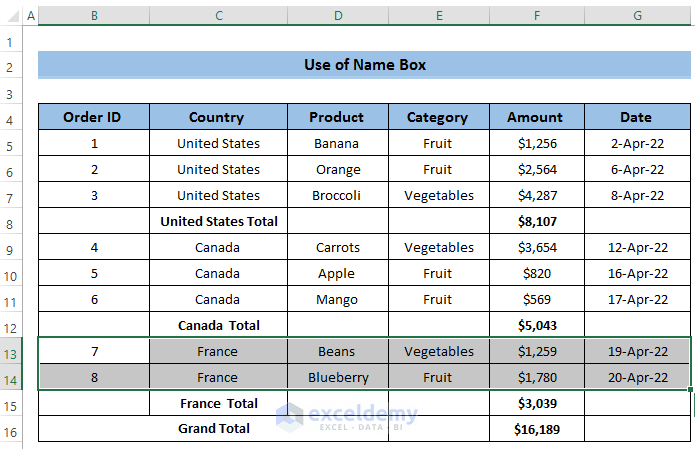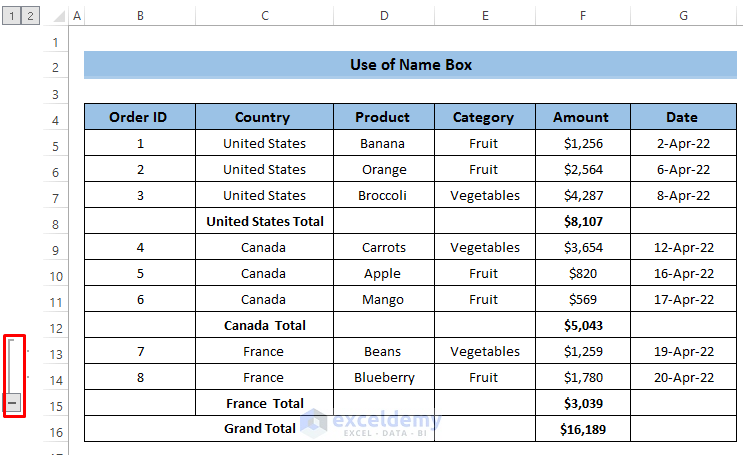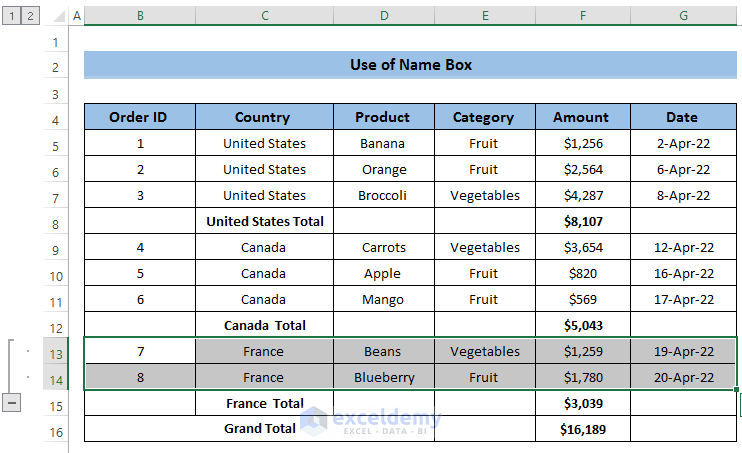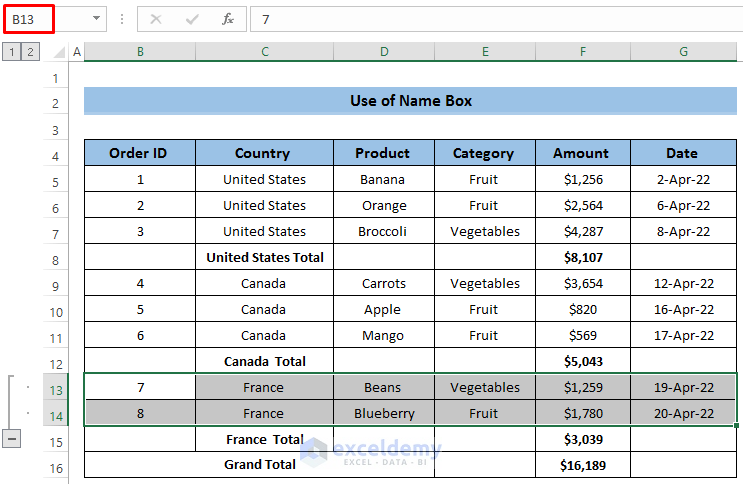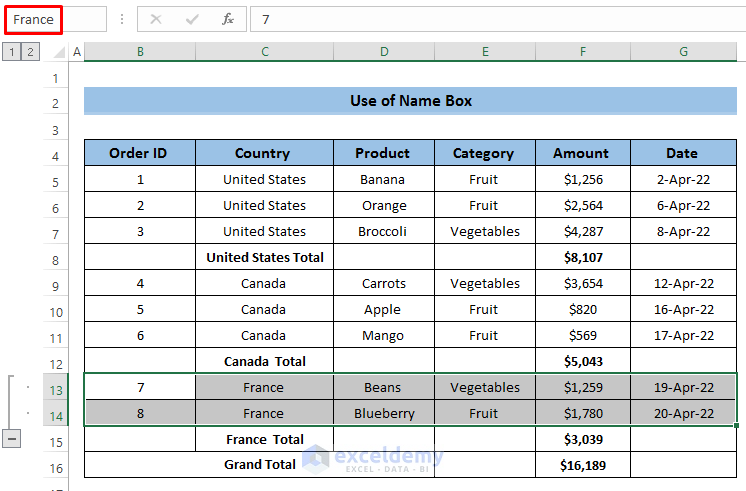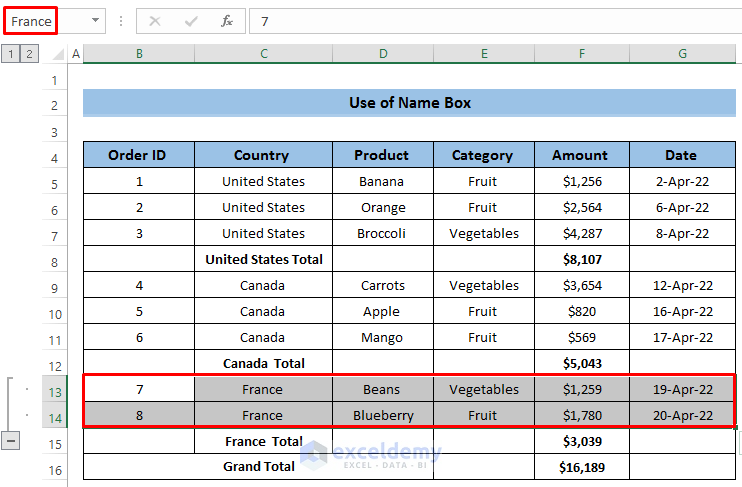Dataset Overview
To group rows by name in Excel, follow these three methods using a dataset that includes product, category, and amount information for different countries:
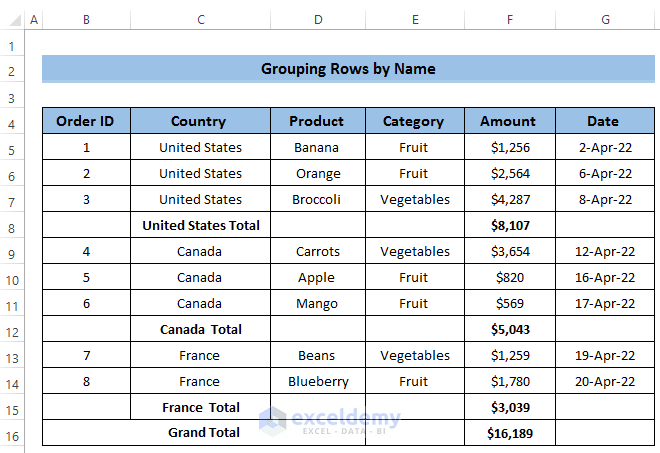
Method 1 – Using the Define Name Command from the Formulas Tab
Group Rows:
- Select the range of cells from B5 to G7.
- Go to the Data tab in the ribbon.
- From the Outline group, choose the Group drop-down.
- Select Group from the options.
- A Group dialog box will appear; choose Rows and click OK.
- The desired rows are now grouped.
- You can expand or collapse the group using the plus (+) and minus (-) icons.
Define a Name:
- Again, select the range of cells from B5 to G7.
- Go to the Formulas tab in the ribbon.
- From the Defined Names group, select Define Name.
- In the New Name dialog box, set your preferred name.
- Click OK.
- The group rows will now be named USA in the name box.
Read More: How to Group Rows by Cell Value in Excel
Method 2 – Applying Name Manager to Group Rows by Name
Group Rows:
- Select the range of cells from B9 to G11.
- Go to the Data tab in the ribbon.
- From the Outline group, choose the Group drop-down.
- Select Group from the options.
- A Group dialog box will appear; choose Rows and click OK.
- The desired rows are now grouped.
- You can expand or collapse the group using the plus (+) and minus (-) icons.
Define a Name Using Name Manager:
- Again, select the range of cells from B9 to G11.
- Go to the Formulas tab in the ribbon.
- From the Defined Names group, select Name Manager.
- In the Name Manager dialog box, choose New.
- In the New Name dialog box, set your preferred name.
- Click OK.
- The group rows will now be named Canada in the name box.
Read More: How to Group and Ungroup Columns or Rows in Excel
Method 3 – Using the Name Box to Group Rows by Name
Group Rows:
- Select the range of cells from B13 to G14.
- Go to the Data tab in the ribbon.
- From the Outline group, choose the Group drop-down.
- Select Group from the options.
- A Group dialog box will appear; choose Rows and click OK.
- The desired rows are now grouped.
- You can expand or collapse the group using the plus (+) and minus (-) icons.
Set a Custom Name Using the Name Box:
- Again, select the range of cells from B13 to G14.
- Look at the name box where cell B13 is displayed.
- Change the name in the box to France according to your dataset.
- Press Enter.
- Now, if you select that group of rows, it will show France in the name box.
Read More: How to Group Rows in Excel with Expand or Collapse
Download Practice Workbook
You can download the practice workbook from here:
Related Articles
- Group Rows with Plus Sign on Top in Excel
- How to Group Rows in Excel
- How to Group Rows with Same Value in Excel
- How to Group Columns Next to Each Other in Excel
<< Go Back to Group Cells in Excel | Outline in Excel | Learn Excel
Get FREE Advanced Excel Exercises with Solutions!