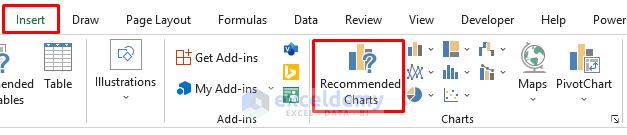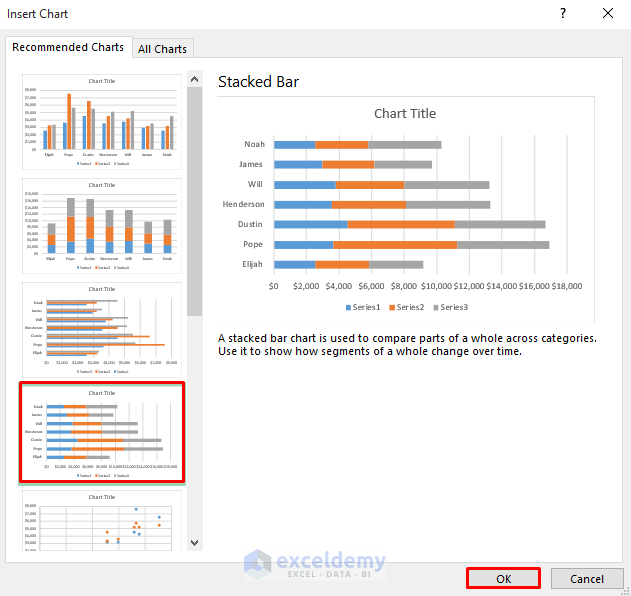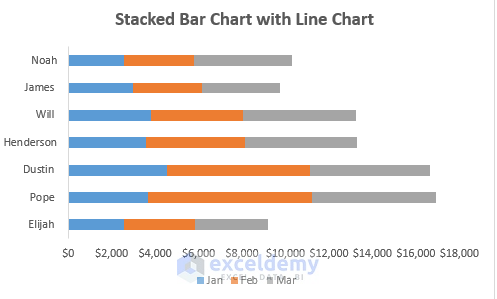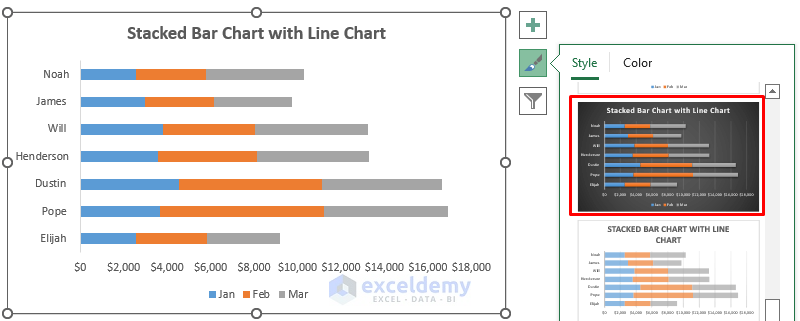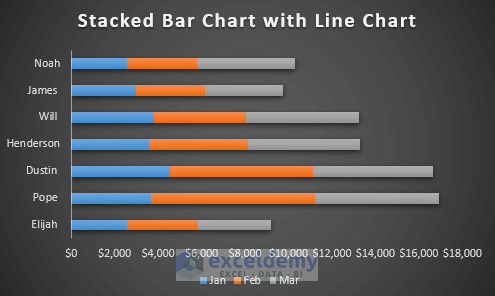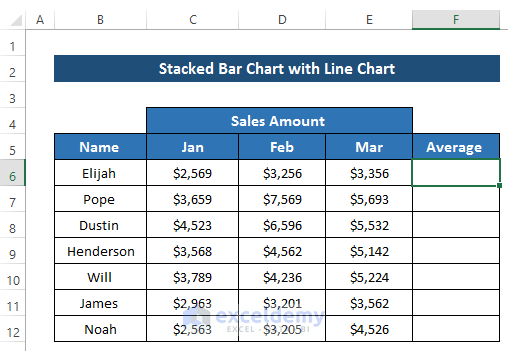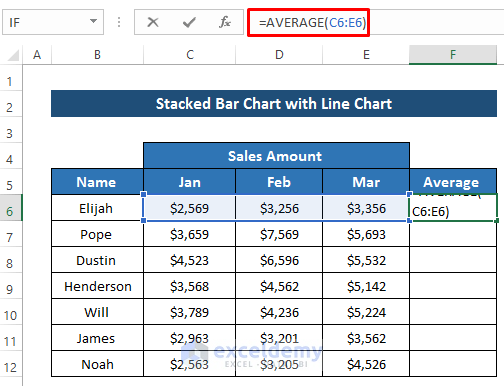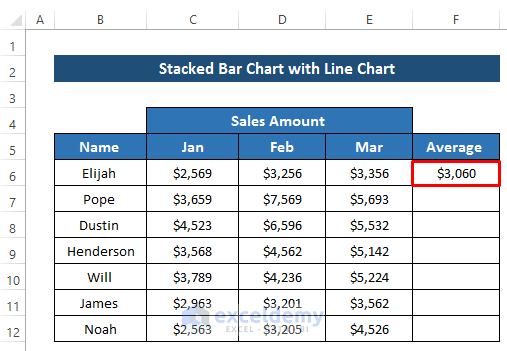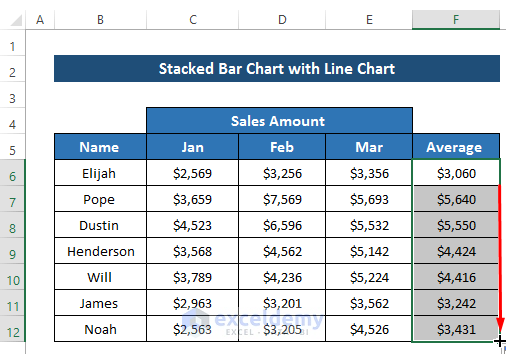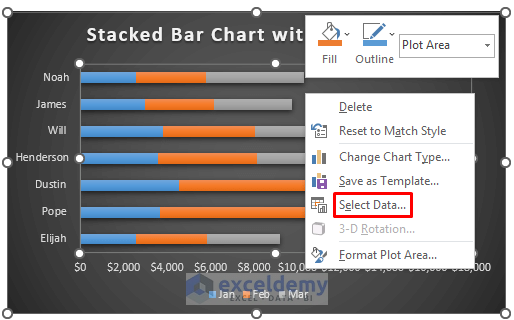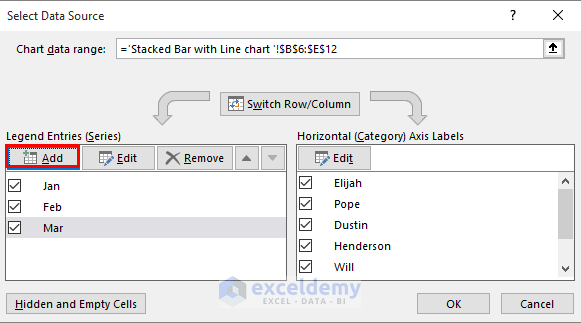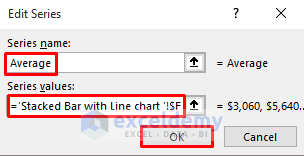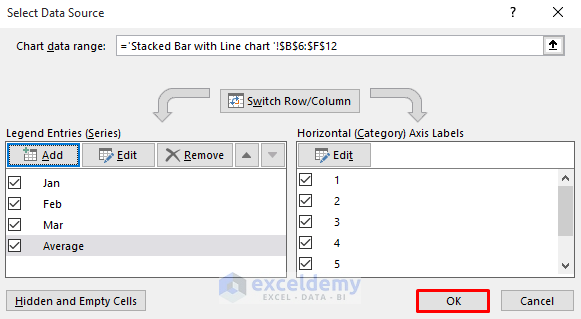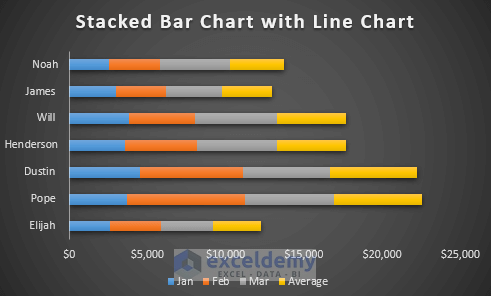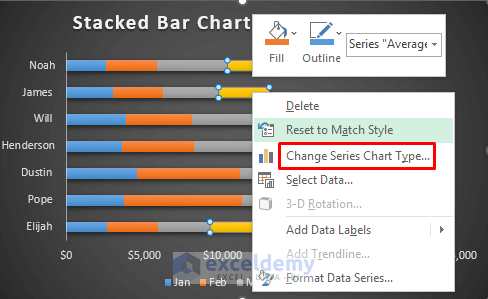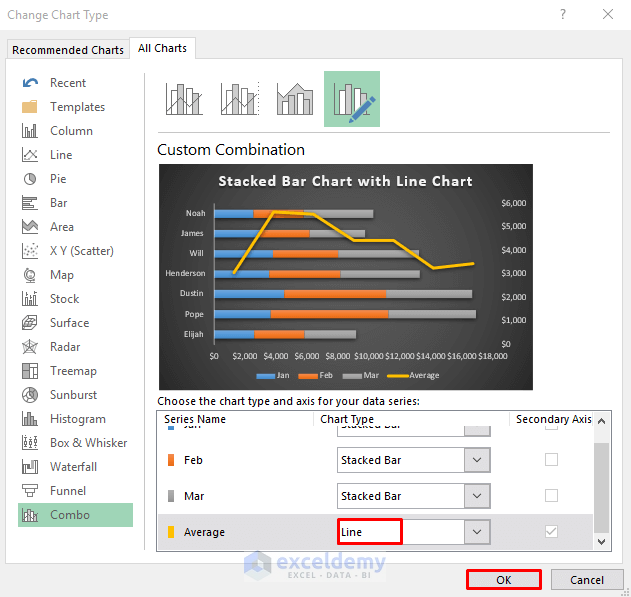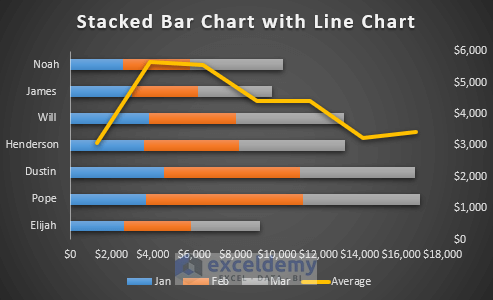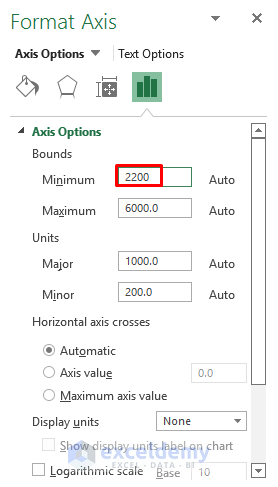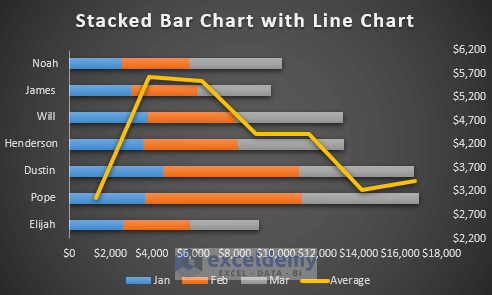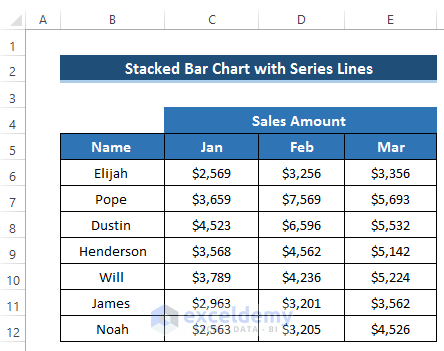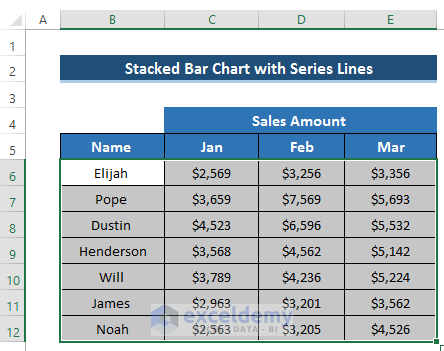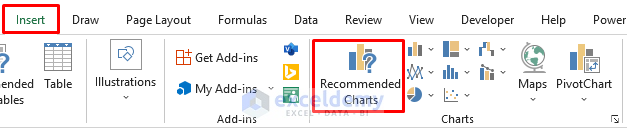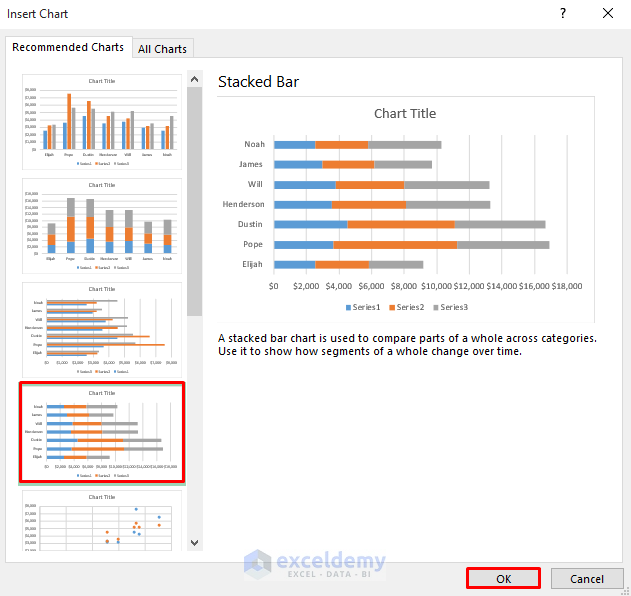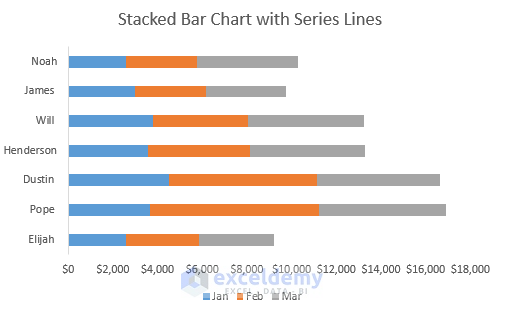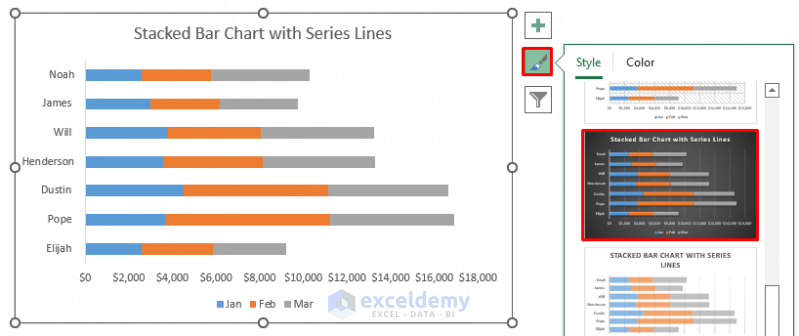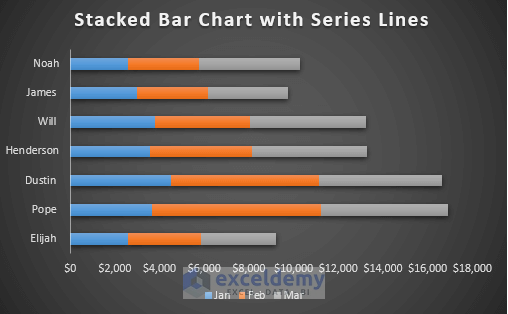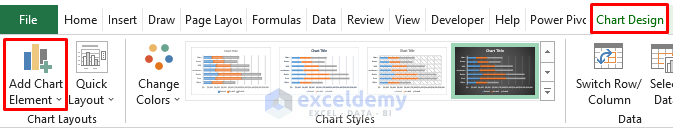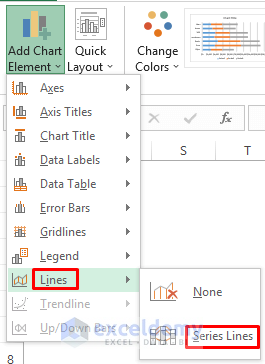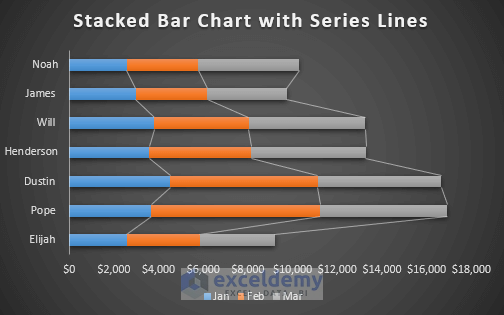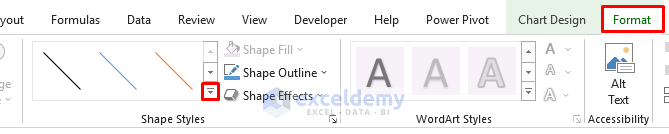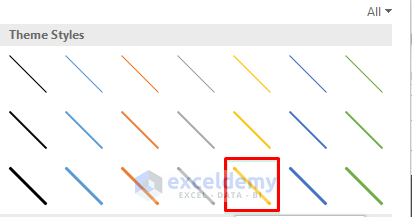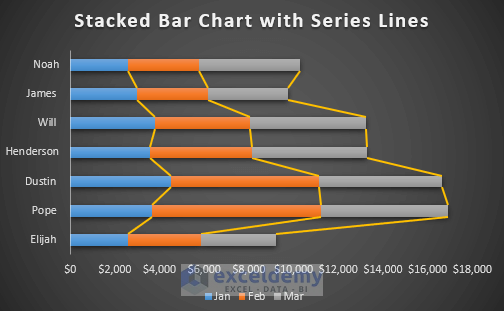A stacked bar chart can be defined as a chart that shows a comparison between the data. It has a unique ability to compare parts of a whole.
Method 1 – Create the Stacked Bar Chart with Line Chart

- Select the range of cells B6 to E12.
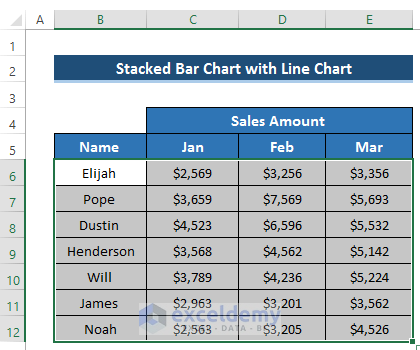
- Go to the Insert tab in the ribbon.
- From the Charts group, select the Recommended Charts option.
- In the Insert Chart dialog box, choose the Stacked Bar chart.
- Click OK to generate the chart.
- It will give us the following result.
- If you want to change the Chart Style, click on the Brush sign on the right side of the chart and select your preferred chart style.
- You will get the following stacked bar chart.
Create the Line Chart:
- Add a new column to your dataset (cell F6).
- In cell F6, calculate the average sales amount for the three months using the AVERAGE function:
=AVERAGE(C6:E6)- Press Enter.
- Drag the Fill Handle down the column to apply the formula.
- Right-click on the stacked bar chart and select Select Data.
- In the Select Data Source dialog box, click Add from the Legend Entries (Series) section.
- Set the Series name and select the newly created column reference for the Series values.
- Click OK.
- The Select Data Source box will appear again, click OK.
- The stacked bar chart will be regarded as a standard bar chart, creating an additional bar for this column.
- You will get the following result after adding a new series.
- Right-click on any of the bars and choose Change Series Chart Type.
- Set all series as stacked bars, except for the Average series, which should be changed to a line chart.
- Click OK.
- The stacked bar chart with a line chart will be created.
- Format the axis for a better view.
- Double-click on the right of the chart axis.
- It will open up the Format Axis dialog box.
- Then, set the Minimum value for your axis.
- This will give you the required stacked bar chart with a line.
Read More: How to Create Stacked Bar Chart for Multiple Series in Excel
Method 2 – Create Stacked Bar Chart with Series Lines
In this example, we’ll join the series points to create lines within the stacked bar chart. Follow these steps carefully:
Steps
- Create the Stacked Bar Chart with Series Lines:
- Select the range of cells B6 to E12.
-
- Go to the Insert tab in the ribbon.
- From the Charts group, choose the Recommended Charts option.
-
- In the Insert Chart dialog box, select the Stacked Bar chart.
- Click OK to generate the chart.
It will give us the following result.
-
- If you want to change the Chart Style, click the Brush sign on the right side of the chart and select your preferred style.
- Finally, we get the following result.
- Add Series Lines:
- Click anywhere on the chart to open the Chart Design option on the ribbon.
- Select the Chart Design option.
- From the Chart Layouts group, choose the Add Chart Element drop-down.
-
- Select Lines.
- From the Lines section, choose Series Lines.
-
- This will automatically create a series of lines on your chart.
-
- To change the series lines’ color, click on the lines and use the Format option on the ribbon.
- Then, to change the series lines color, click on the lines.
-
- You can select your preferred theme from the Theme Styles options.
-
- You will get your required stacked bar chart with series lines.
Read More: How to Create Stacked Bar Chart with Dates in Excel
Things to Remember
- To create a stacked bar chart with a line chart, add an extra column for the line chart.
- Utilize a combo chart where one column represents the line chart and the others represent the stacked bar chart.
Download Practice Workbook
You can download the practice workbook from here:
Related Articles
- How to Make a Stacked Bar Chart in Excel
- Excel Stacked Bar Chart with Subcategories
- How to Create Stacked Bar Chart with Negative Values in Excel
- How to Plot Stacked Bar Chart from Excel Pivot Table
- How to Create Bar Chart with Multiple Categories in Excel
- How to Ignore Blank Cells in Excel Bar Chart
<< Go Back to Stacked Bar Chart in Excel | Excel Bar Chart | Excel Charts | Learn Excel
Get FREE Advanced Excel Exercises with Solutions!