Method 1 – Unchecked Analysis ToolPak Add-in Option Results in Data Analysis Not Showing in Excel
Steps:
- Go to the File tab.
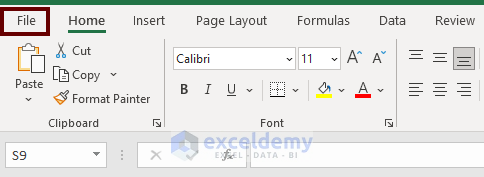
- Select Options.
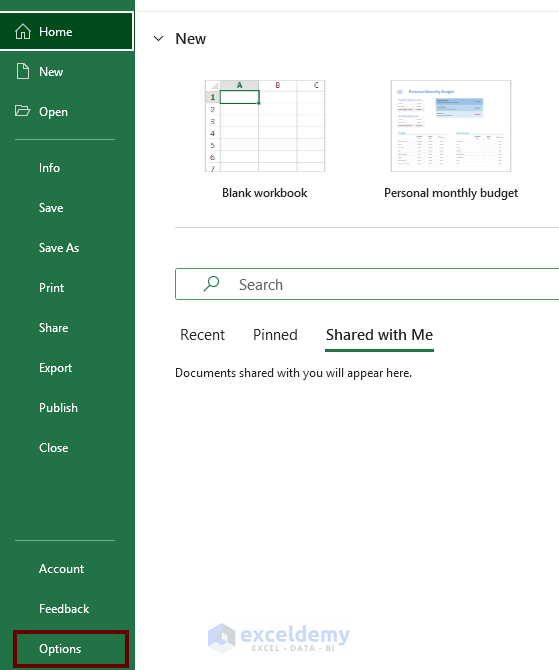
- Click Add-ins.
- Choose either Excel Add-ins or COM Add-ins. I chose the Excel Add-ins option, Data Analysis toolpak is within this.
- Press on Go.
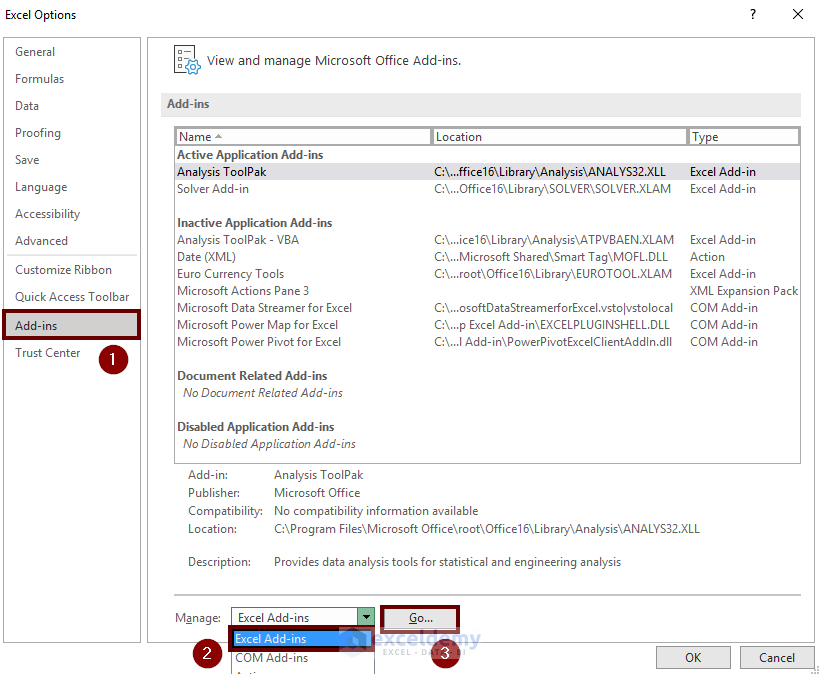
- Check one Add-in at a time and press OK.
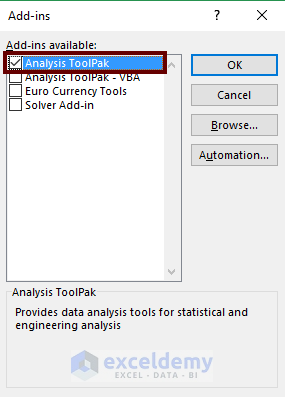
- Go to the Data tab to verify the Data Analysis option.
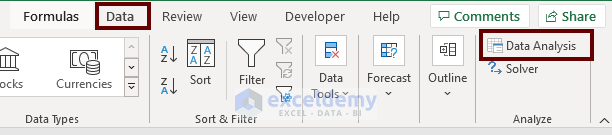
Method 2 – Data Analysis Not Showing in Excel Due to Add-ins Issue in Trust Center Command
Steps:
- Click on the File tab.
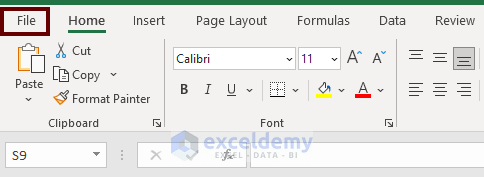
- Select Options.
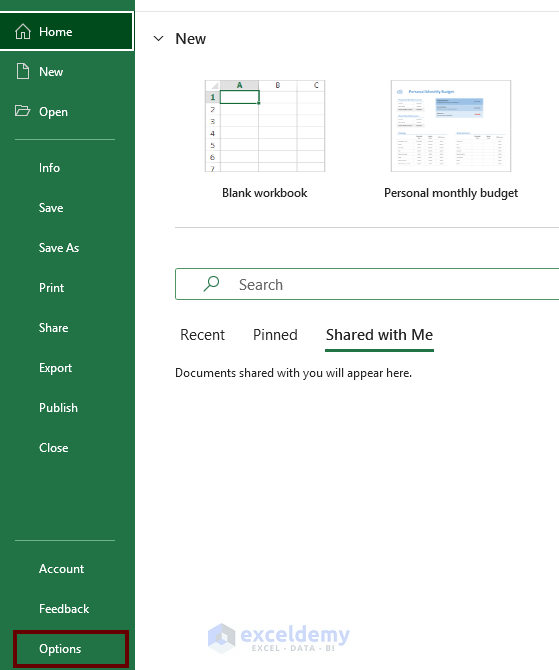
- Pick the Trust Center option.
- Click on Trust Center Settings.
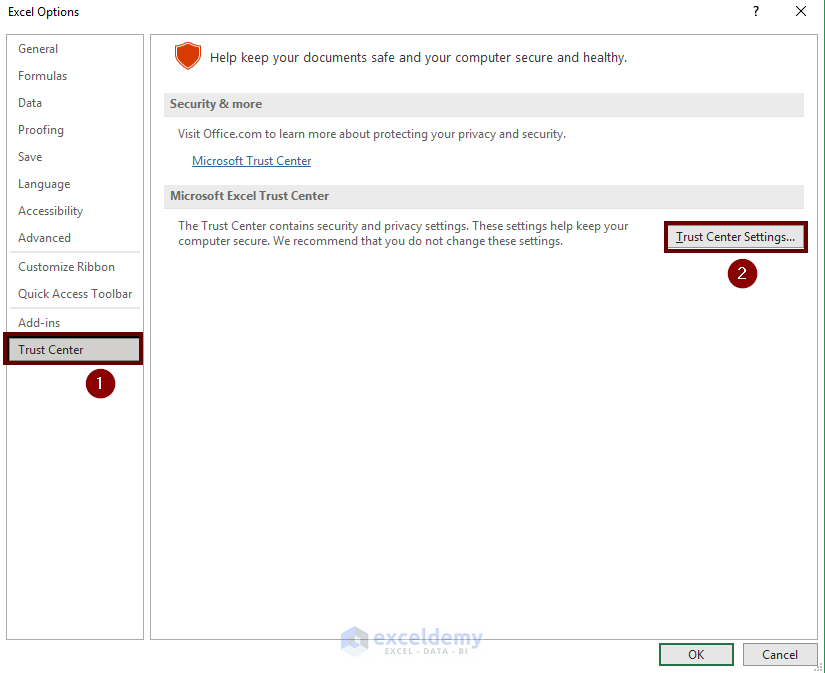
- Go to Add-ins.
- Check the box named Required Application Add-ins to be signed by Trusted Publisher and press OK.
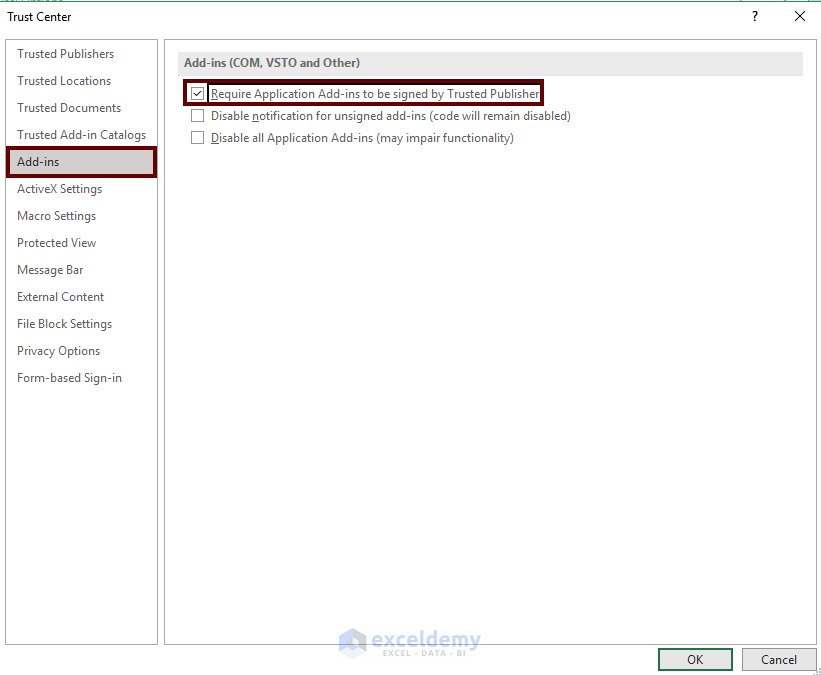
- Click OK again to finish the process.
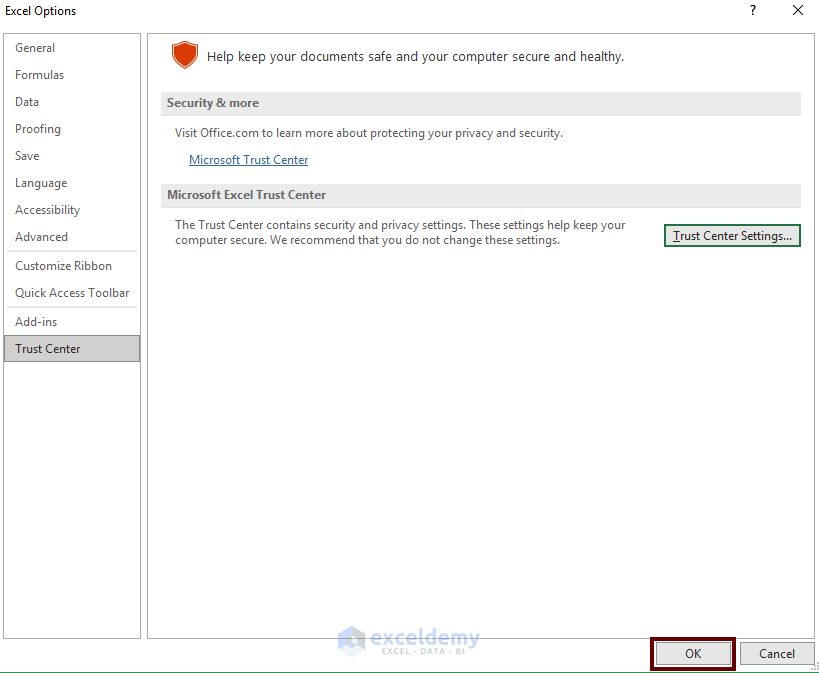
- You can go to the Data tab to check the Data Analysis option whether it is showing or not.
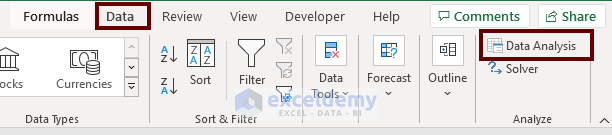
Related Articles
- How to Use Data Analysis Toolpak in Excel
- How to Enter Data for Analysis in Excel
- How to Perform Case Study Using Excel Data Analysis
- How to Use Analyze Data in Excel
- How to Analyze Data in Excel Using Pivot Tables
- How to Make Histogram Using Analysis ToolPak
<< Go Back to Data Analysis with Excel | Learn Excel
Get FREE Advanced Excel Exercises with Solutions!

