Weight loss is a common thing in everyone’s life. It becomes easier to understand this loss properly when the use of a graph is effective. You can do this easily by using Excel. By studying how to create a weight loss graph in Excel, you’ll learn the steps and techniques to create a weight loss graph. In this article, we’ll try to discuss the steps of how to create a weight loss graph in Excel.
How to Create a Weight Loss Graph in Excel: Step-by-Step Procedures
You need to follow some simple steps in Excel to prepare a weight loss graph. Let’s discuss the steps.
Step 1: Make a Dataset First to Create a Weight Loss Graph in Excel
Firstly, we have to prepare a dataset. The dataset might be based on the title Dataset for Creating a Weight Loss Graph. It includes Date, Measured Weight (lbs), Target Weight (lbs), Target Weight Low (lbs), and Target Weight High (lbs). The dataset is like this.
Suppose you need to lose weight to 160 lbs, which is your Target Weight (lbs). Target Weight Low (lbs) and Target Weight High (lbs) are minimum and maximum weight goals, respectively.
Step 2: Select the Dataset and Create a Weight Loss Graph in Excel
- In this step, you need to select the cells first that you want to include in your graph.
- So, select the whole dataset.
- Secondly, go to the Insert button > select the Recommended Charts option.
As a result, an Insert Chart bar will appear like this.
- Thirdly, select any of the chart types you want to use for creating a graph. Then, we have selected the first chart shown in the red below.
- Subsequently, click OK.
- Finally, you’ll get your Weight Loss Graph like this.
Read More: How to Create Mekko/Marimekko Chart in Excel
Step 3: Customize the Graph
In this step, you need to customize your chart.
- Firstly, you should add an Axis Title. To do this, click on the “+” sign shown with a red mark > select the Axis Title with a tick mark.
- You can also add any of the elements in the Chart Elements bar according to your requirements.
As a result, space for Axis Title will appear like this.
- Secondly, write Weight in lbs in the vertical Axis Title box and Date in the horizontal Axis Title.
- Finally, you should add your graph title to the Chart Title. You can type the Weight Loss Graph in the Chart Title box.
Now, your Weight Loss Graph is ready to use!
Things to Remember
- You need to select the cells first before going to the Insert option. You should avoid selecting cells that have no use in creating graphs.
- You can customize your graph in various ways by selecting from 3 different icons. These icons are shown in the upper right-hand corner of the graph.
- You can create a dataset for a whole year, which will give you a graph of weight loss and tracking throughout the year.
Conclusion
So, I strongly believe you can prepare any kind of weight loss graph after reading this article. Please feel free to visit our official Excel learning platform, for further queries.
Related Articles
- How to Make a Budget Constraint Graph on Excel
- How to Create Activity Relationship Chart in Excel
- How to Find Intersection of Two Curves in Excel
- How to Show Intersection Point in Excel Graph
<< Go Back to Excel Charts | Learn Excel
Get FREE Advanced Excel Exercises with Solutions!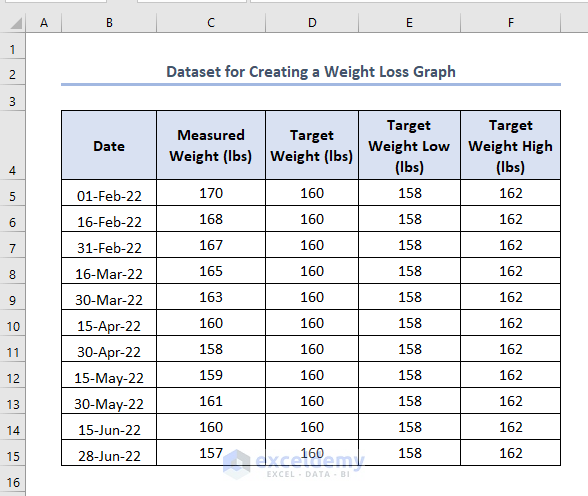
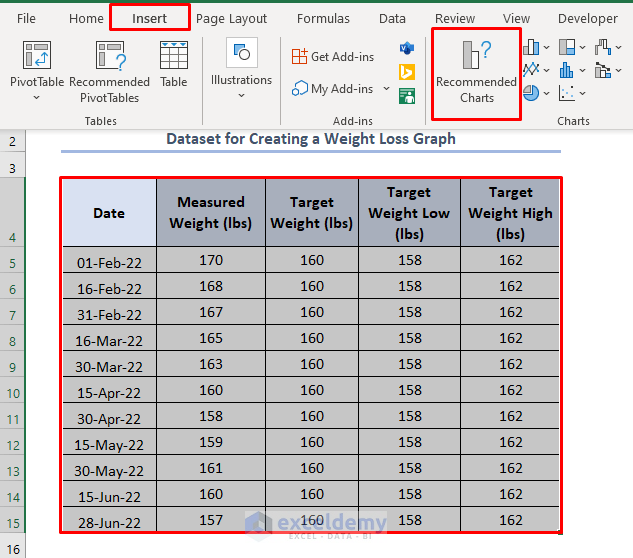
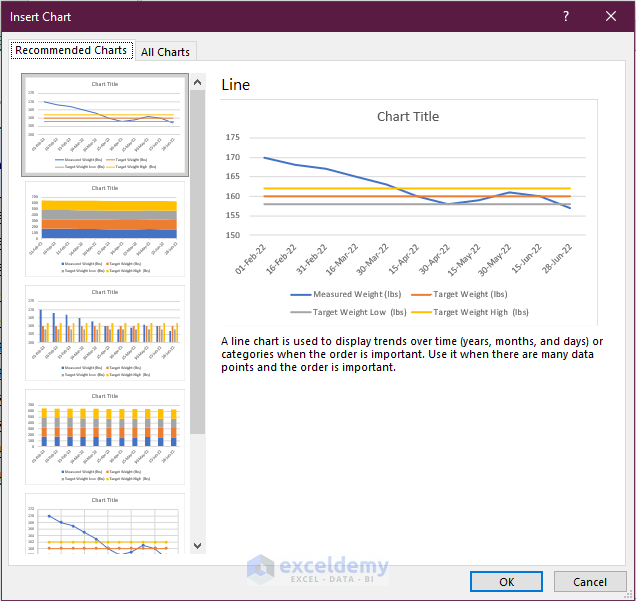
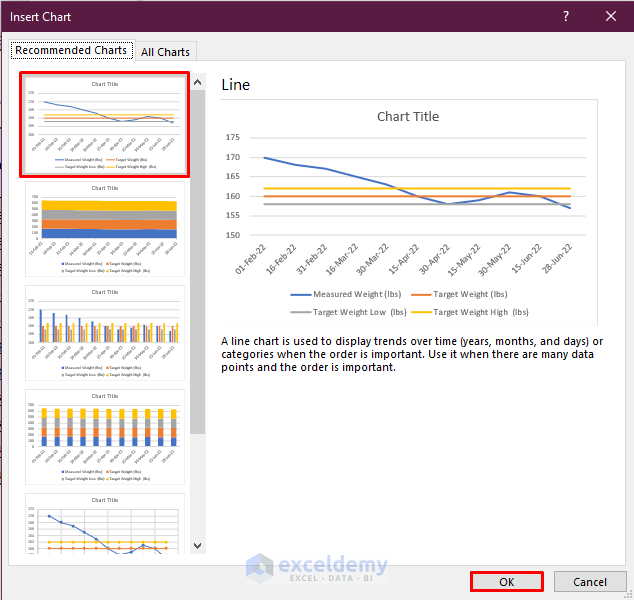
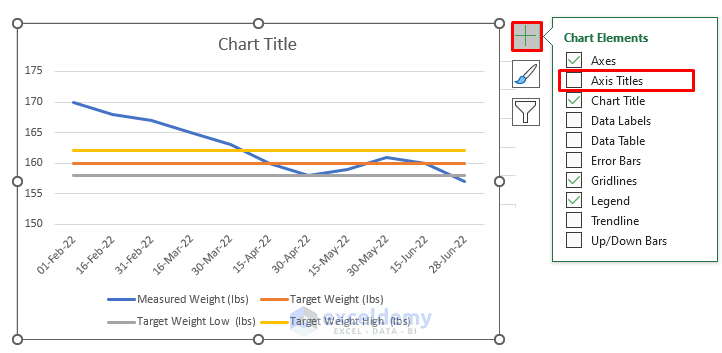
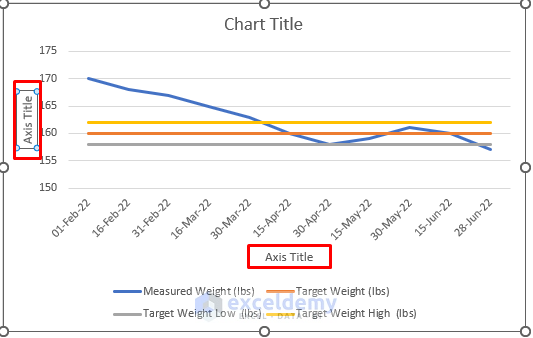
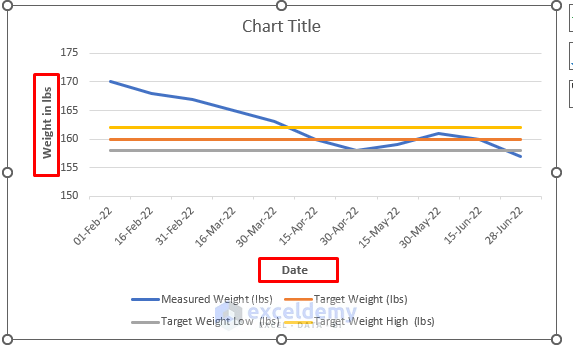
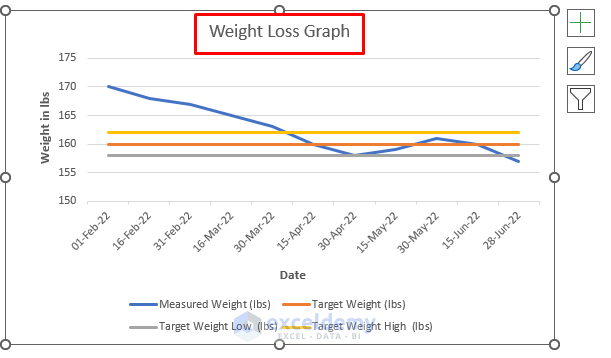



I can’t seem to make one like yours. My values range from 250 to 0 in 50lbs increments….so it’s all basically one straight line. How do you make one with the values from 230 – 150?
Hello KRISTY,

If you want to create a weight loss graph with values from 230 to 150, you’ll need to adjust the scale of the vertical (y-axis) to accommodate the new range. If you want to set your target weight as 150, you can create the weight loss graph in Excel like below:
Regards
Rafiul Hasan
Team ExcelDemy