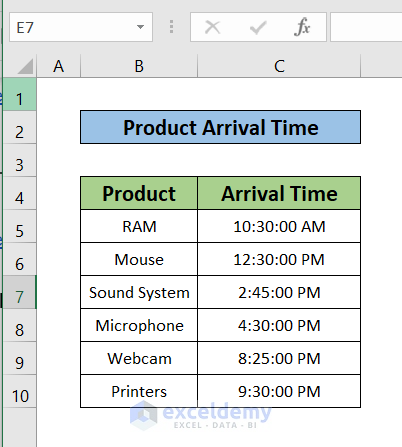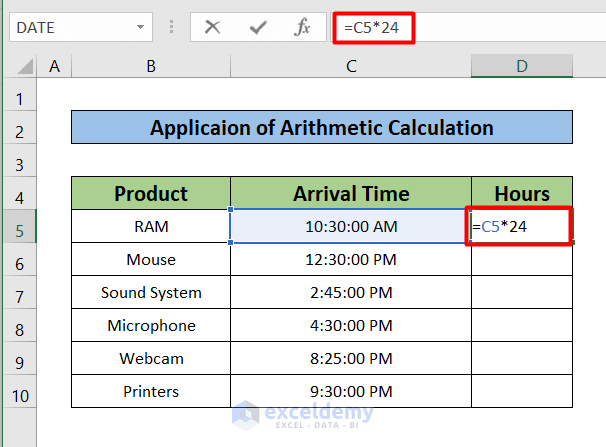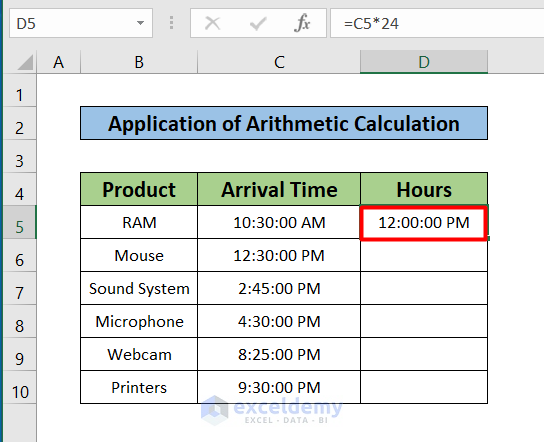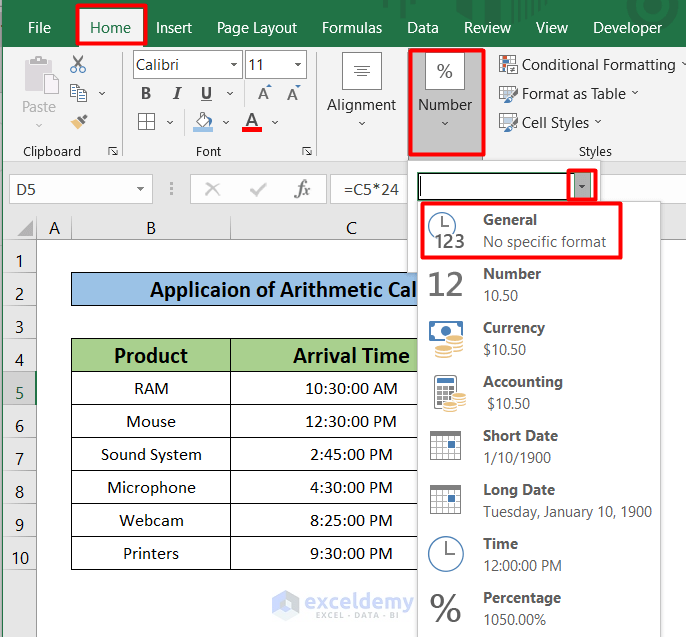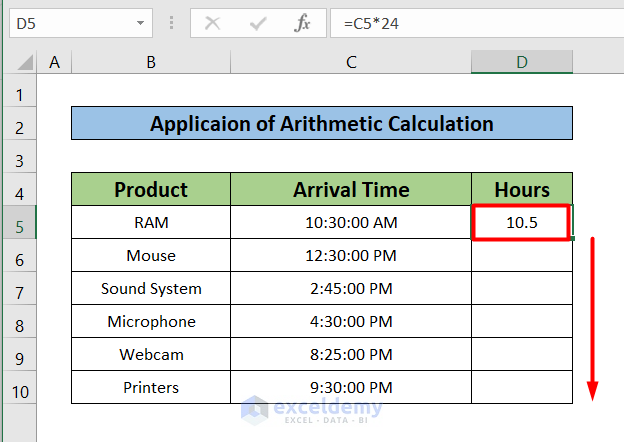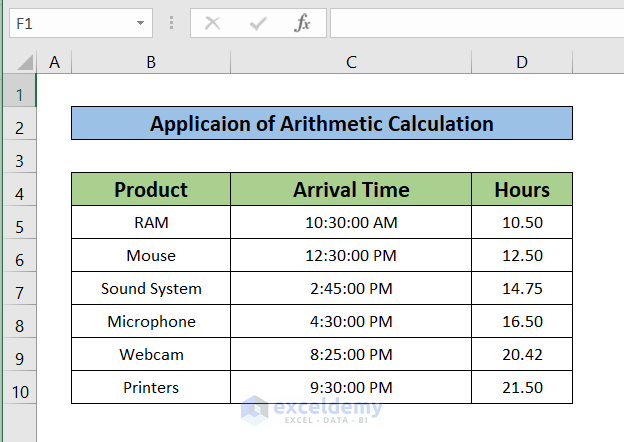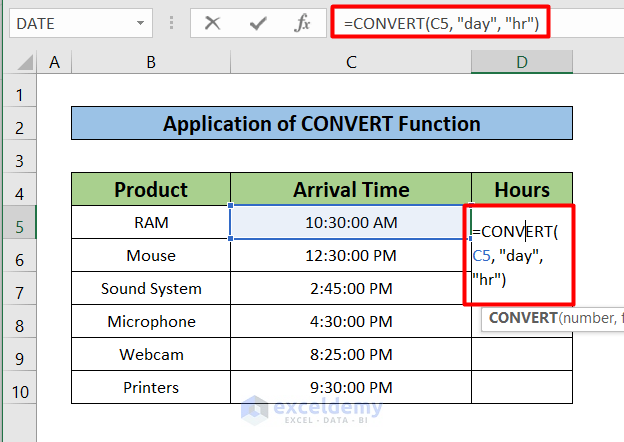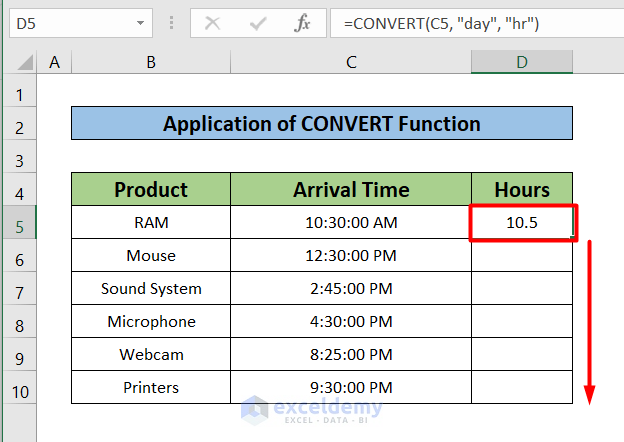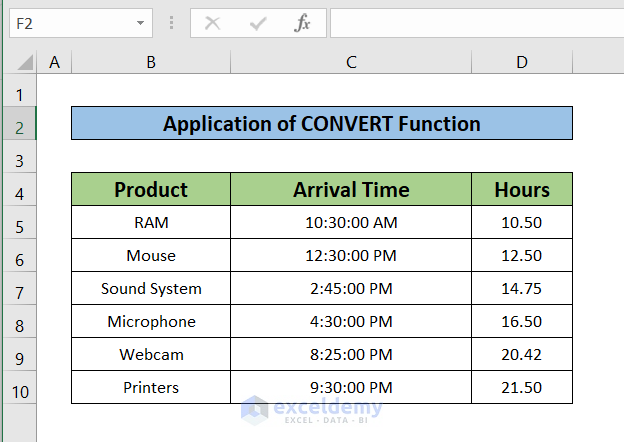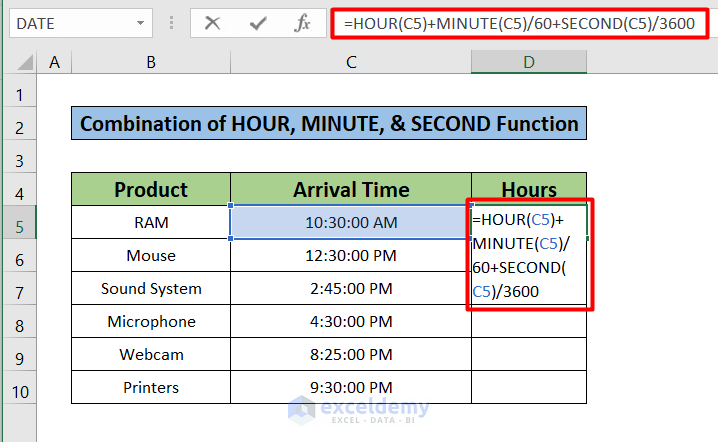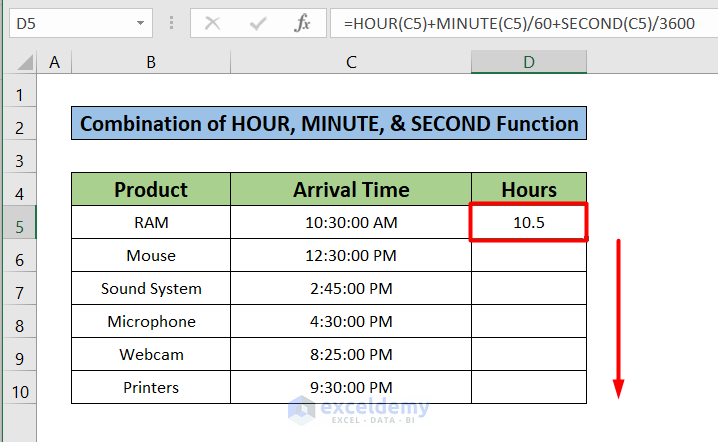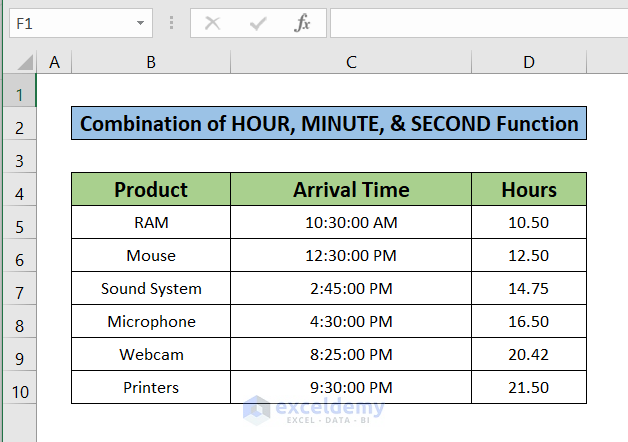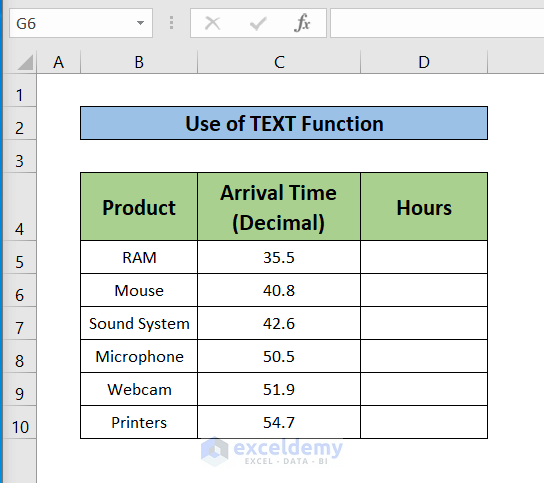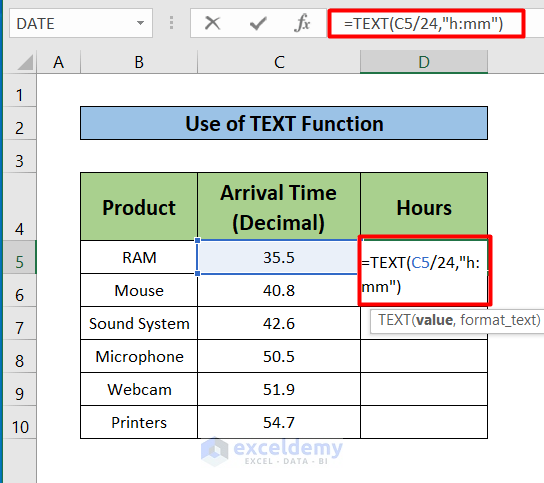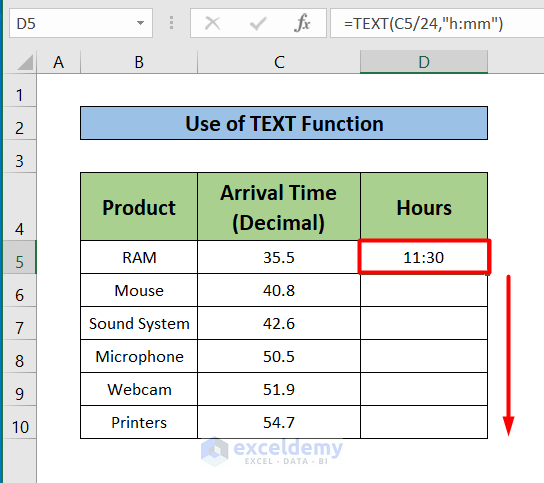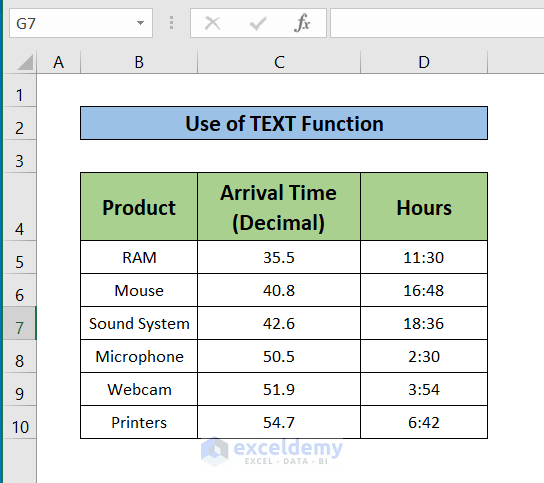Sometimes working in Excel, you may face the importance of converting decimal time to hours in Excel. But converting decimal time to hours in Excel is a very easy task. In this article, I will show you how to convert decimal time to hours in Excel. Moreover, I will describe the methods step by step with necessary pictures and illustrations. I hope you will be interested in this article and can enhance your Excel skills.
How to Convert Time to Hours in Excel: 3 Easy Methods
Let’s consider a dataset of a trader. Here, the dataset has the Product Arrival Time. As you can see, the dataset has two columns B & C indicating Product & Arrival Time respectively. The dataset is ranging from B4 to C10.
1. Perform Arithmetic Calculation to Convert Time to Hours
In this portion of this article, I am going to describe how to Convert Time to Hours by performing Arithmetic Calculation step by step.
Steps:
- First, select cell D5.
- After that, Write the following formula in D5:
=C5*24- Then, press the Enter button.
- As a result, you will find the result in D5 just like the picture shown below.
- To change the number format, Go to the Home tab first.
- After that, Select the Number.
- Then Select the dropdown bar.
- Hence, Select the General option.
- As a result, you will find the result in D5 just like the picture given below.
- After that, Fill Handle the formula from D5 to D10.
- At last, you will find the result just like the picture given below.
2. Apply CONVERT Function to Convert Time to Hours in Excel
In this part, I will show Excel’s steps to Convert Time to Hours by applying CONVERT Function. Here I am going to show the steps with necessary illustrations.
Steps:
- First, Select the D5 cell
- Then, Write down the following formula in the D5 cell:
=CONVERT(C5, "day", "hr")- Press Enter.
- You will find the result just like the picture given below.
- Then, Fill Handle the formula from D5 to D10.
- As a result, you will get the values just like the one given below.
3. Convert Time to Hours by Combining HOUR, MINUTE, & SECOND Functions
Now, I am going to describe another new method to Convert Time to Hours in Excel. Here I will use HOUR, MINUTE, & SECOND functions in this method. Let’s see the method step by step with the necessary pictures.
Steps:
- In the very first step, Select the D5
- Then, Write down the formula following formula in the D5 cell:
=HOUR(C5)+MINUTE(C5)/60+SECOND(C5)/3600- Press Enter.
- Hence, you will find the result just like the picture given below.
- Then, Fill Handle the formula from D5 to D10.
- At the last point, you will get the values just like the one given below.
Convert Decimal Time to Hours and Minutes in Excel
Here, I will show you how to Convert Decimal Time to Hours and Minutes in Excel. These steps are quite similar to the methods mentioned earlier. I will consider the same dataset. For this method, we are considering the Product Arrival time in Decimal. I will apply the TEXT Function to Convert Decimal Time to Hours and Minutes in Excel.
Steps:
- First, Select the D5 cell.
- In that cell, Insert the following formula,
=TEXT(C5/24,"h:mm")- Press the Enter
- You will find the result just like the picture given below.
- After that, Fill Handle the formula from D5 to D10.
- As a result, you will find the converted time just like the picture given below.
Things to Remember
- For every method, after applying formula, if the result is in Custom number format, you will need to change the format to General to get the shown result.
Download Practice Workbook
Please download the practice workbook to practice yourself.
Conclusion
I hope this article will help you to Convert Time to Hours in Excel. If you have any kind of queries, feel free to ask me in the comment section.
Convert Time to Hours in Excel: Knowledge Hub
- How to Convert Days to Hours in Excel
- How to Convert Minutes to Tenths of an Hour in Excel
- How to Convert Minutes to Hours and Minutes in Excel
- How to Convert Seconds to Hours and Minutes in Excel
- Excel Convert Seconds to hh mm ss
- How to Convert Seconds to Hours Minutes Seconds in Excel
<< Go Back to Time Conversion | Date-Time in Excel | Learn Excel
Get FREE Advanced Excel Exercises with Solutions!