Method 1 – Use Excel TEXT Function to Convert Minutes to Hours and Minutes
Steps:
- In the C5 cell insert the following formula.
=TEXT(B5/(24*60),"[hh]:mm")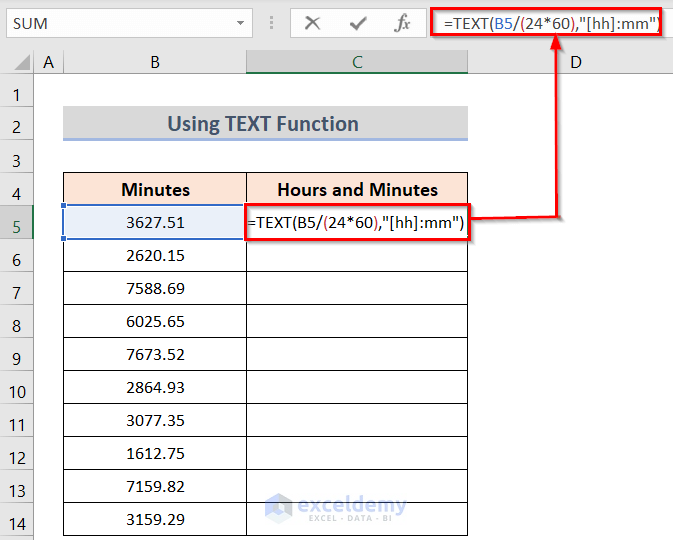
- After pressing the Enter button, you will get the result for the cell and then use the Fill Handle to apply the formula to all the desired cells.
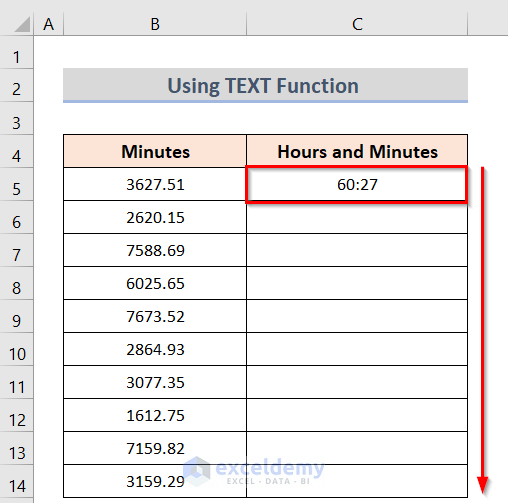
- You will get the desired result.
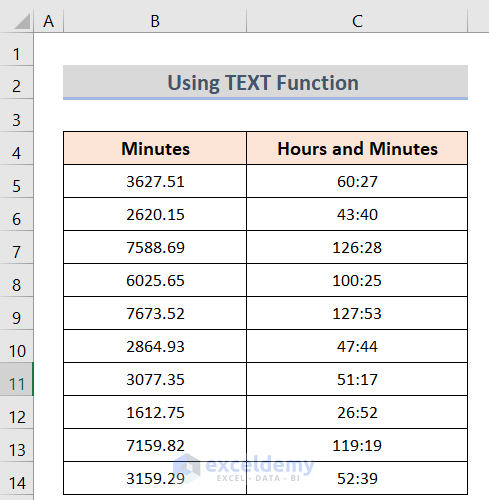
Method 2 – Use of CONVERT Function
Steps:
- In the C5 cell insert the following formula.
=CONVERT(B5,"mn","hr")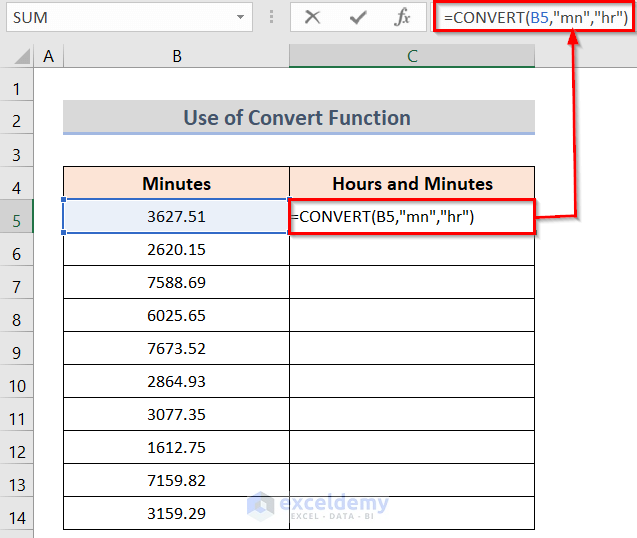
- If you press the Enter button, you will get the result for the cell and then use the Fill Handle to apply the formula to all the desired cells.
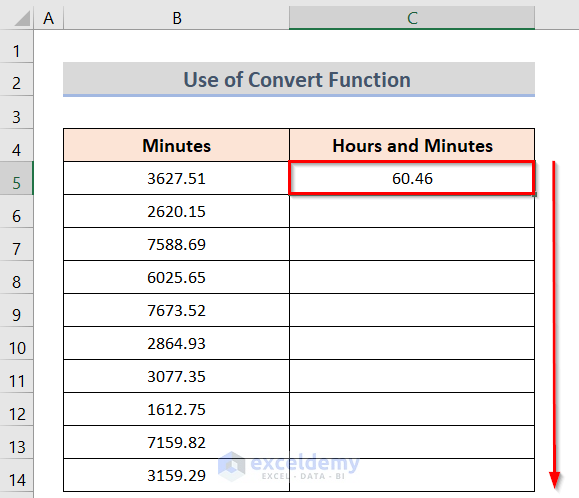
- You will get the desired result.
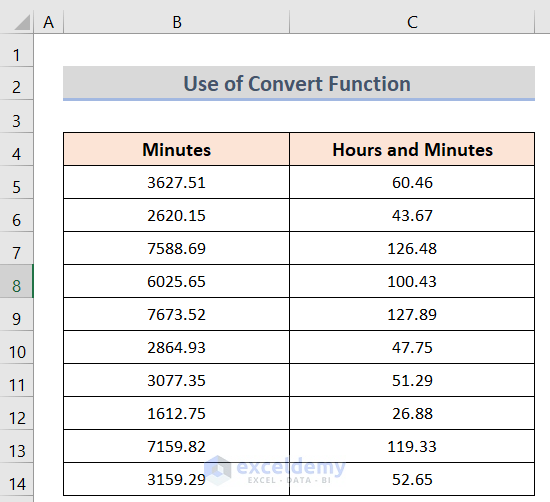
Method 3 – Combine QUOTIENT and INT Functions to Get Hours and Minutes from Minutes
Steps:
- In the C5 cell insert the following formula.
=QUOTIENT(B5,60)&":"&IF(LEN(MOD(B5,60))=1,0,"")&MOD(B5,60)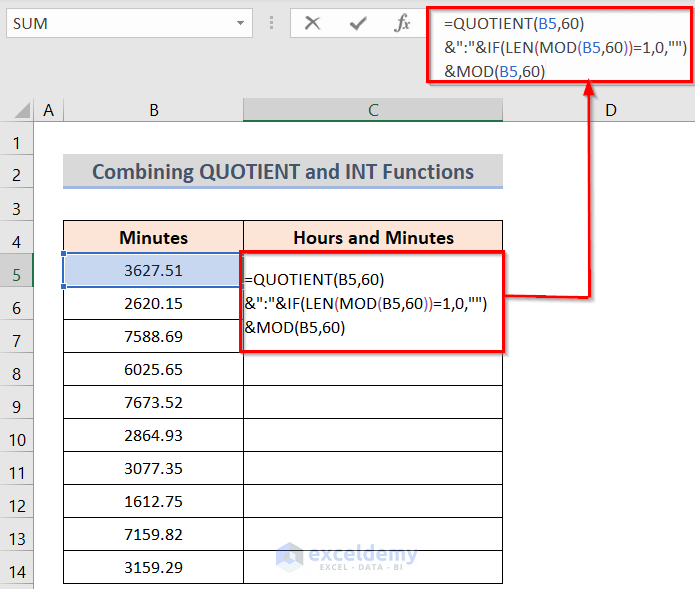
- Press the Enter button, and you will get the result for the cell, and use the Fill Handle to apply the formula to all the desired cells.
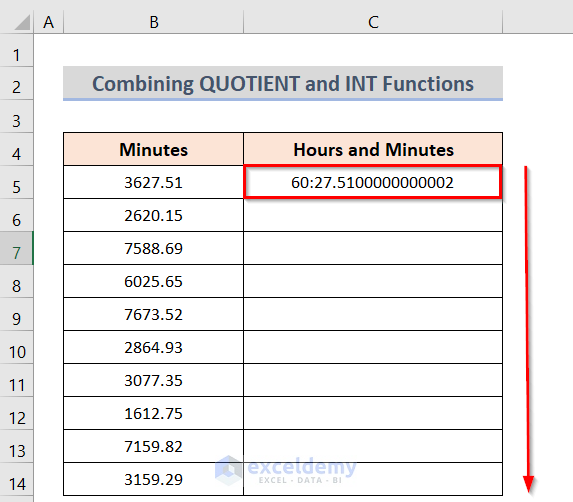
- You will get the desired result.
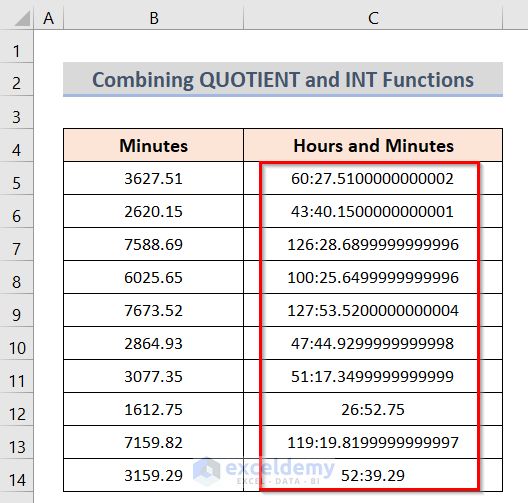
How Does the Formula Work?
Method 4 – Manually Convert to Minutes and Hours from Minutes in Excel
Steps:
- In the C5 cell insert the following formula.
=B5/60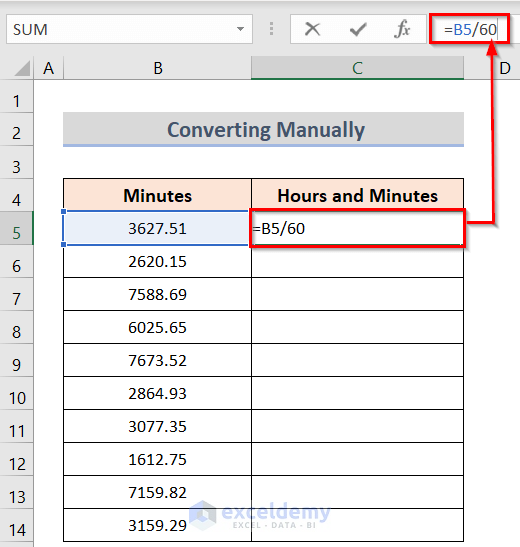
- Press the Enter button, you will get the result for the cell and then use the Fill Handle to apply the formula to all the desired cells.
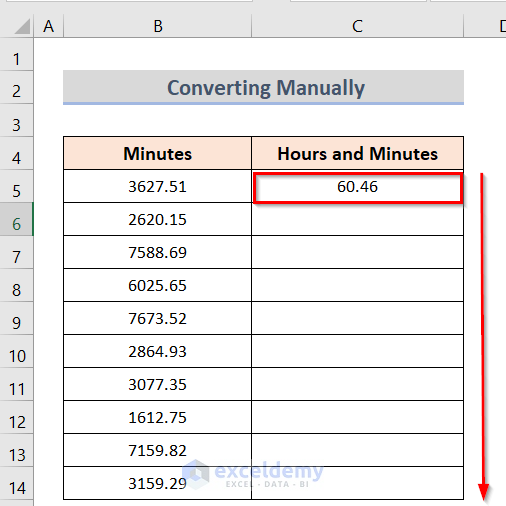
- You will get the desired result.
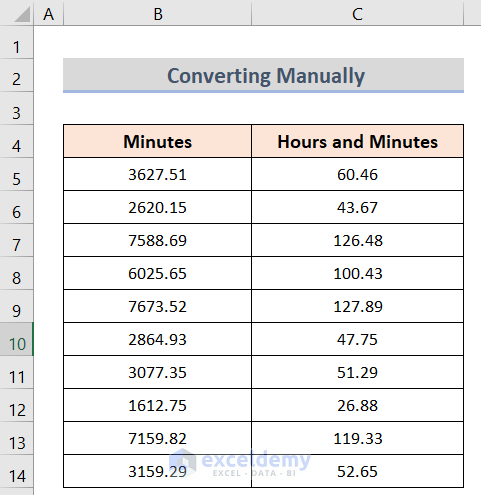
Method 5 – Use of Custom Formatting for Conversion Between Minutes and Hours
Steps:
- In the C5 cell insert the following formula.
=B5/(24*60)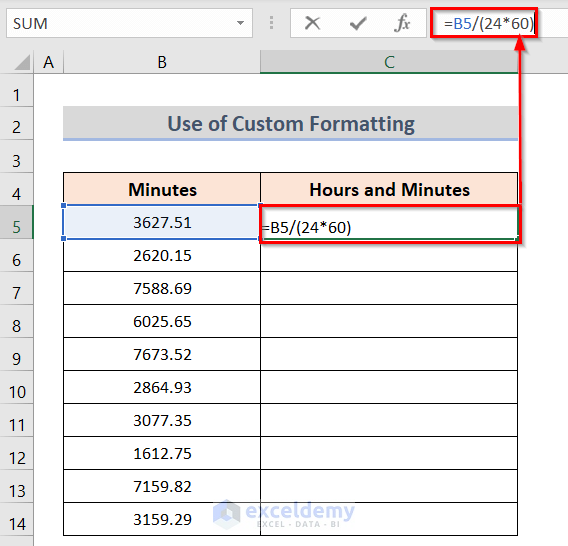
- Press the Enter button; you will get the result for the cell. Use the Fill Handle to apply the formula to all the desired cells.
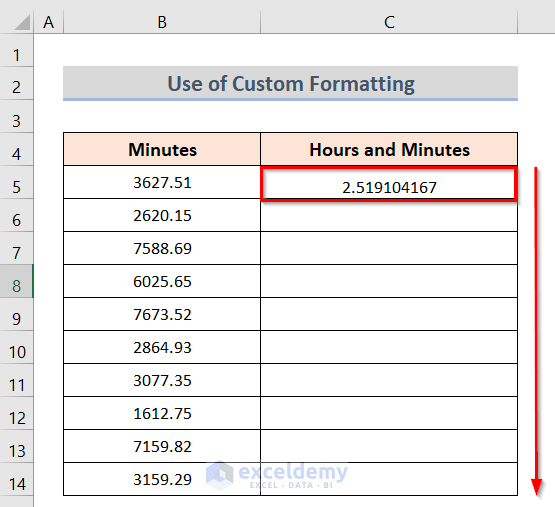
- In addition, you will get the desired result.
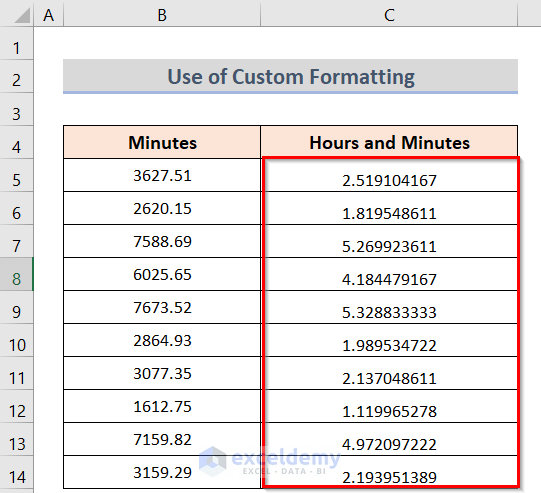
- Press right-clicks on the selected cells, and the Format Cells dialog box will open on the screen.
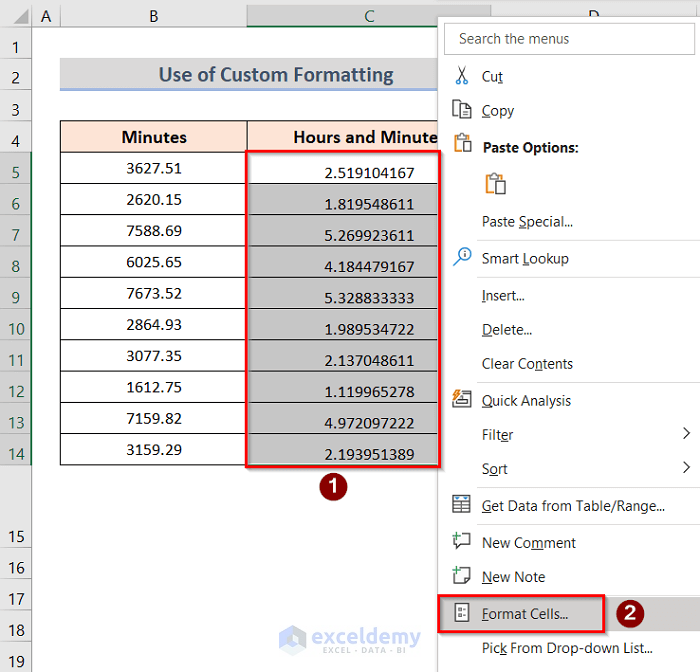
- Go to Number > Custom > Type > [h]:mm > OK.
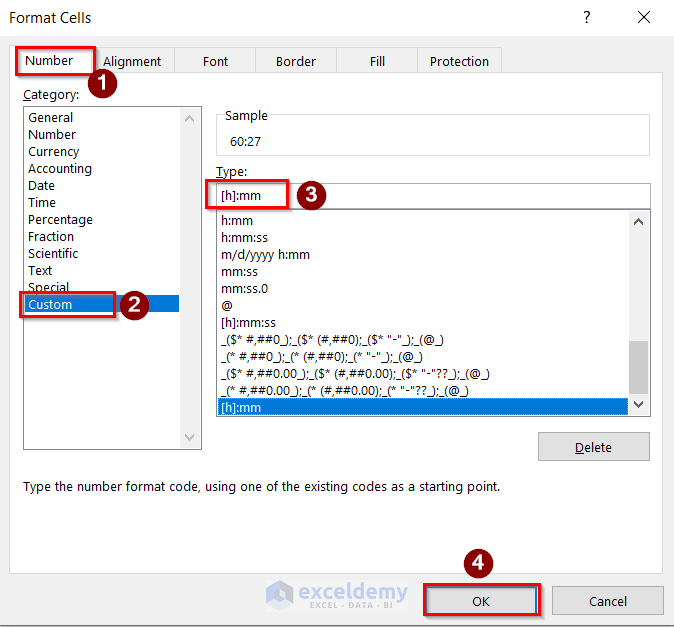
- You will get the desired result.
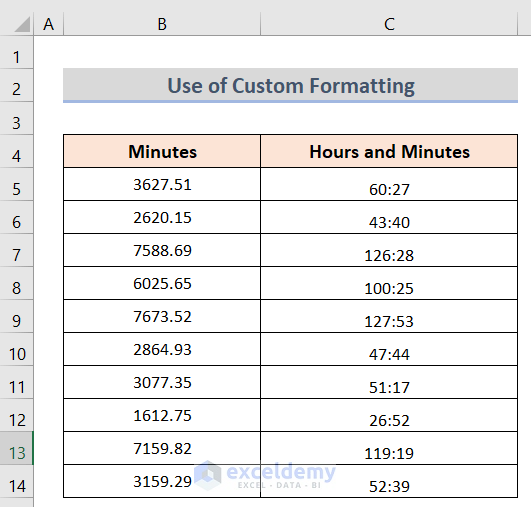
Things to Remember
- Among all the methods, using the TEXT Function is the easiest to create and most efficient way to use it in all situations.
- If only you don’t want to use any formula, then you can use the Custom Format.
- No matter which method you have used, just learn it well enough so that you can understand its formula and final output.
Download Practice Workbook
Related Articles
- How to Convert Milliseconds to Seconds in Excel
- How to Convert Minutes to Hundredths in Excel
- How to Convert Minutes to Days in Excel
- How to Convert Minutes to Tenths of an Hour in Excel
- How to Convert Seconds to Hours Minutes Seconds in Excel
<< Go Back to Convert Time to Hours | Time Conversion | Date-Time in Excel | Learn Excel
Get FREE Advanced Excel Exercises with Solutions!

