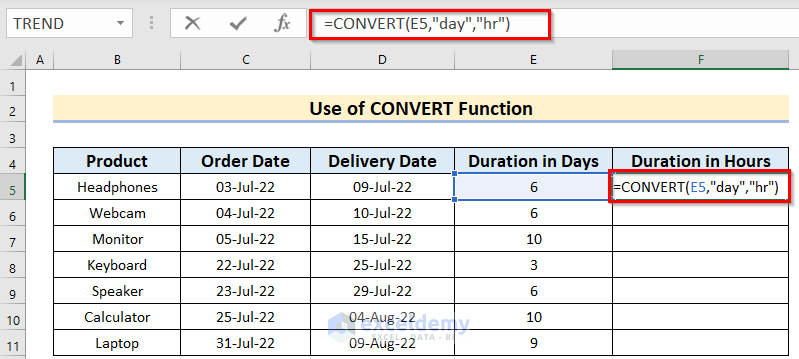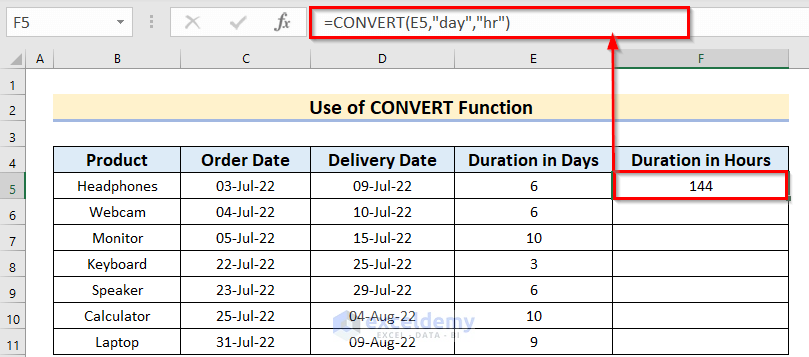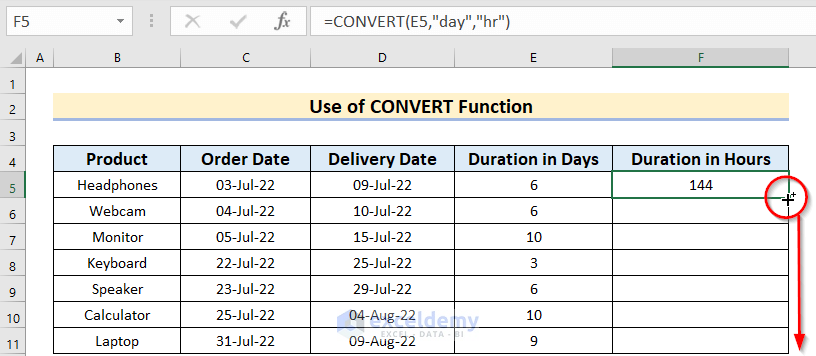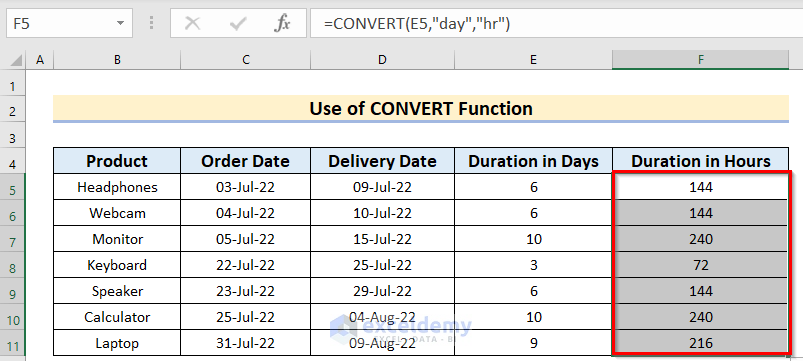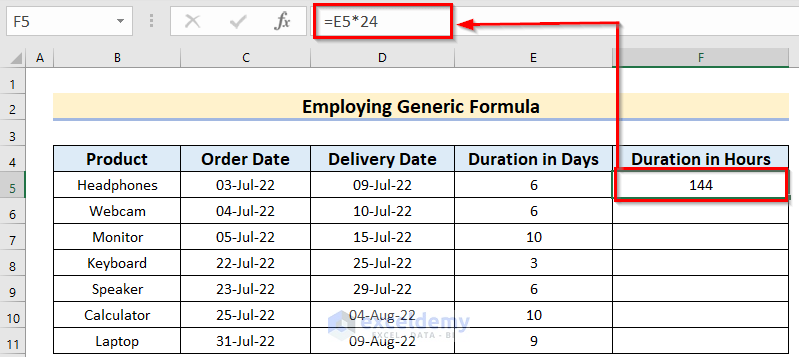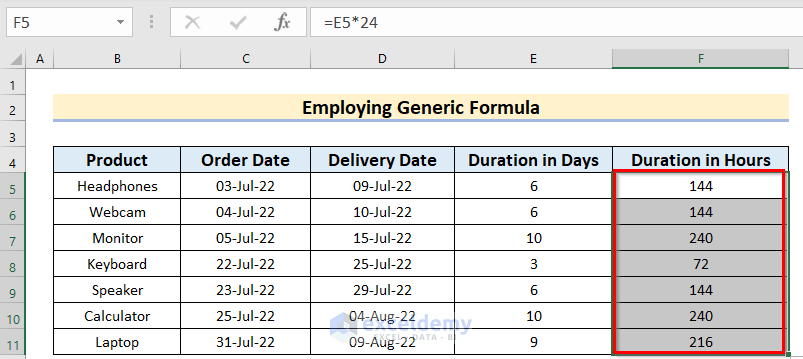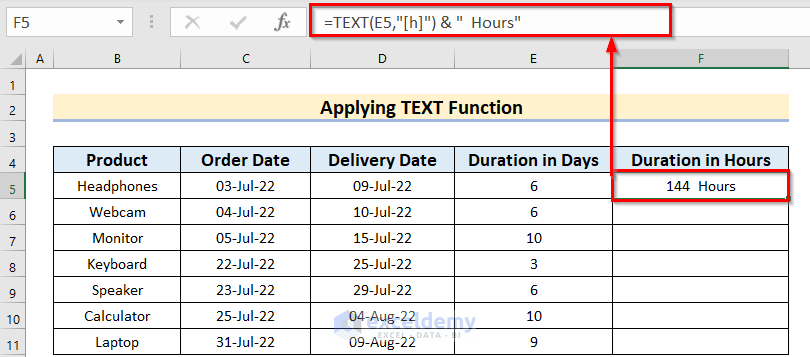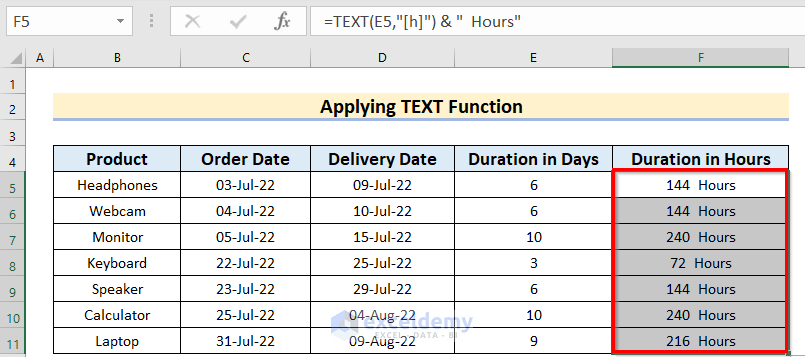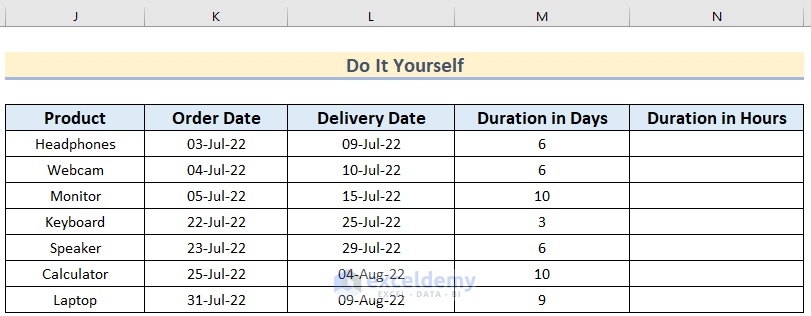This is the sample dataset.
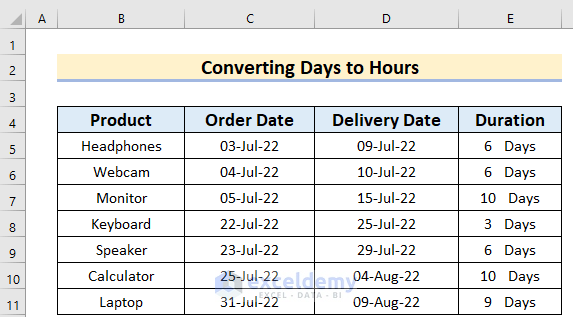
Method 1 – Using the CONVERT Function to Convert Days to Hours
To use the CONVERT function:
Steps:
- Select a new cell (F5, here) to see the Duration in Hours.
- Enter the formula.
=CONVERT(E5,"day","hr")The CONVERT function converts E5 values from Day unit to Hour unit.
- Press ENTER to see the result.
- Copy the same formula using relative cell references:
- Select F5. A square box will be shown at the bottom-right corner of the cell F5. It is the Fill Handle icon. Click and drag it down to F11.
This is the output.
Read More: How to Convert Hours to Decimal in Excel
Method 2 – Applying a Generic Formula to Convert Days to Hours in Excel
Steps:
- Select a new cell (F5, here) to see the Duration in Hours.
- Enter the formula.
=E5*24E5 value is multiplied by 24.
- Press ENTER to see the result.
- Drag the Fill Handle to AutoFill the rest of the cells: F5:F11.
This is the output.
Read More: How to Convert Hours to Days in Excel
Method 3 – Using the TEXT Function to Convert Days to Hours in Excel
Steps:
- Select a new cell (F5, here) to see the Duration in Hours.
- Enter the formula.
=TEXT(E5,"[h]") & " Hours"- Press ENTER to see the result.
Formula Breakdown
Here, the TEXT function will format text with a given format.
- E5 – the cell value is formatted.
- “[hr]” is the value to be converted into hours.
- ” Hours” declares hours as a text. The additional space before the Hours is used to keep space between the value and the unit name.
- The Ampersand (&) joins the output and Hours.
- Drag the Fill Handle to AutoFill the rest of the cells: F5:F11.
This is the output.
Read More: How to Convert Hours to Minutes in Excel
Practice Section
Practice here.
Download Practice Workbook
Download the practice workbook here:
Related Articles
- How to Convert Hours to Percentage in Excel
- How to Convert Hours and Minutes to Minutes in Excel
- How to Convert Hours and Minutes to Decimal in Excel
<< Go Back to Convert Time to Hours | Time Conversion | Date-Time in Excel | Learn Excel
Get FREE Advanced Excel Exercises with Solutions!