We have a dataset that contains some employee names and their total working time for a week. However, the time is in decimal format, so we need to convert it to hours and minutes.
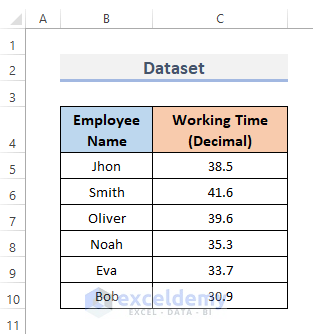
Method 1 – Using the TEXT Function to Convert Decimal Time to Hours and Minutes in Excel
STEPS:
- Choose the cell where you want to put the formula for converting the decimal time to hours and minutes.
- Enter the following formula:
=TEXT(C5/24,"h:mm")- Press Enter.
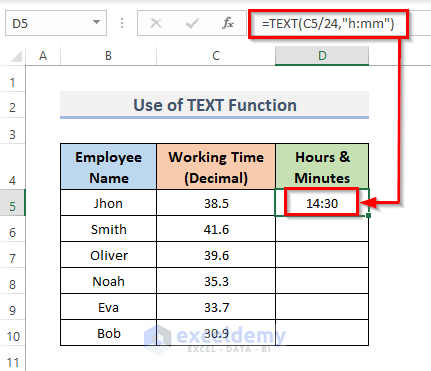
- To copy the formula over the range, drag the Fill Handle down or double-click on the Plus (+) icon.
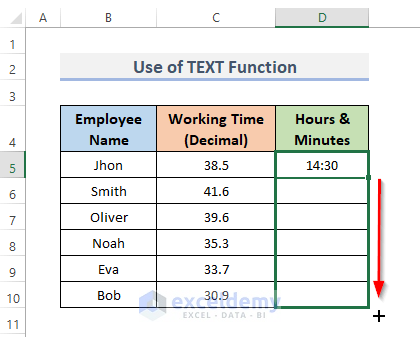
- You will get the hours and minutes in column D.
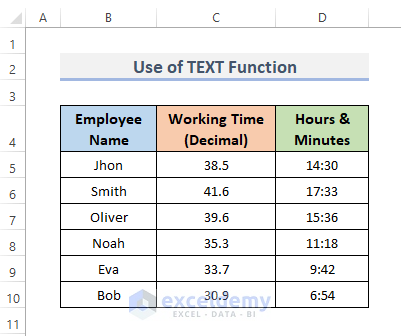
Read More: How to Convert Time to Decimal in Excel
Method 2 – Converting Decimal Time to Hours and Minutes with a Simple Excel Formula
STEPS:
- Select cell D5 and enter the following formula:
=C5/24- Press Enter. The formula will be shown in the formula bar.
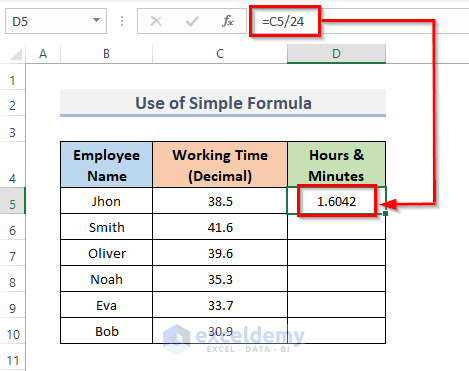
- To replicate the formula throughout the range, drag the Fill Handle downward. To AutoFill the range, double-click on the Plus (+) symbol.
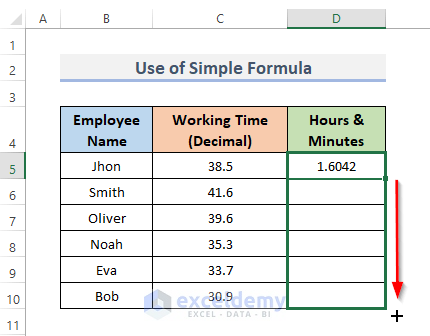
- You will get the result. But if you want a more specific result, follow it further.
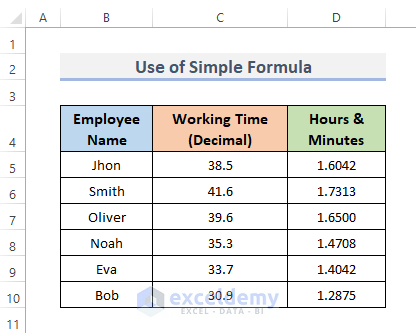
- Select the resulting cells and go to the Home tab of the ribbon.
- Under the Number category, click on the tiny icon shown below.
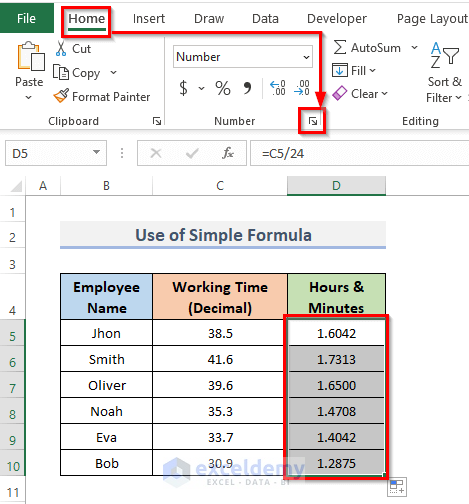
- This will open the Format Cells dialog box.
- Go to the Number menu and select Custom from the category.
- In the Type menu, select h:mm.
- Click on the OK button to complete the procedures.
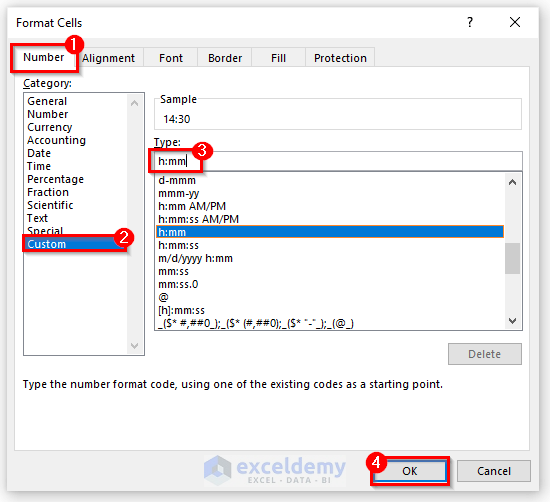
- You will get the result.
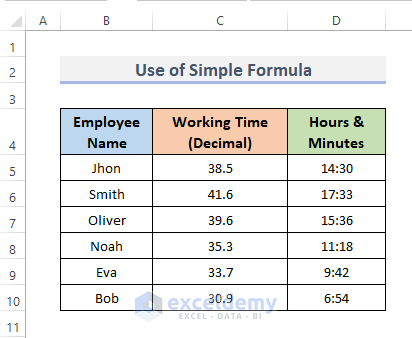
Read More: How to Convert Time to Hours in Excel
Download the Practice Workbook
You can download the workbook and practice.
Related Articles
- How to Convert Time to Number in Excel
- Convert Military Time to Standard Time in Excel
- Convert Epoch Time to Date in Excel
- Convert Time to Text in Excel
- How to Convert Time to Minutes in Excel
- How to Convert Time to Seconds in Excel
<< Go Back to Convert Time to Hours | Time Conversion | Date-Time in Excel | Learn Excel
Get FREE Advanced Excel Exercises with Solutions!

