Method 1 – Use TEXT Function
Steps:
- We add a new column on the right side.
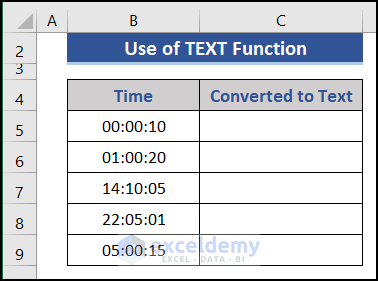
- Go to Cell C5.
- Put the following formula based on the TEXT function.
=TEXT(B5,"hh:mm:ss")
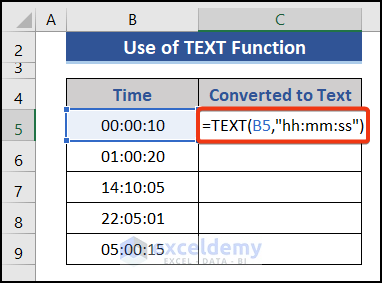
- Press the Enter button.
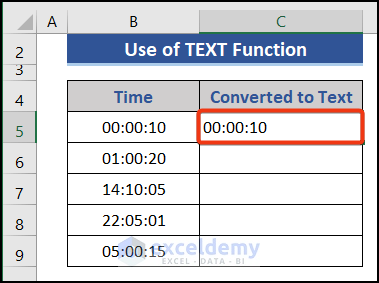
- Drag the Fill Handle icon downwards.
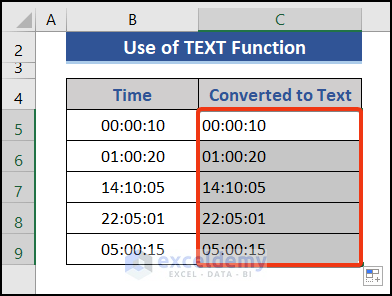 Time is converted to text without changing the presentation.
Time is converted to text without changing the presentation.
Method 2 – Use a Suitable Text Editor
Steps:
- Go to the Desktop window.
- Press the right button of the mouse.
- Choose the Text Document option from the New section on the menu.
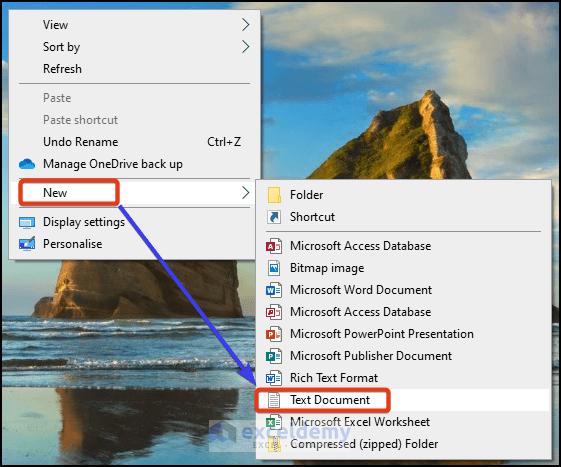
- A new notepad window appears.

We will paste data into this notebook.
- Go to the Excel Sheet.
- Choose the Range B5:B9. Press the Ctrl + C to copy data.
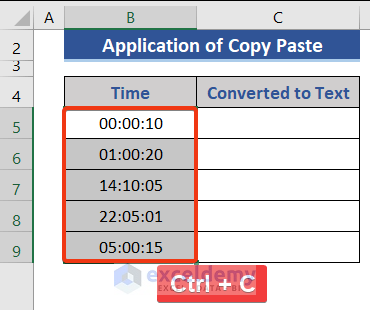
- Paste the data into the notepad by pressing Ctrl+V.
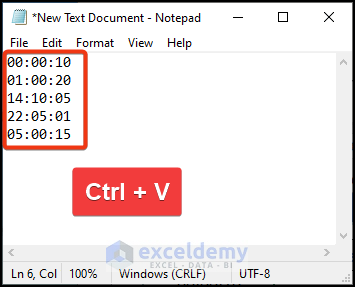
- Change the format of the cells where to put the data.
- Choose the Range C5:C9.
- Press the down arrow from the Number format.
- Choose the Text option from the list.
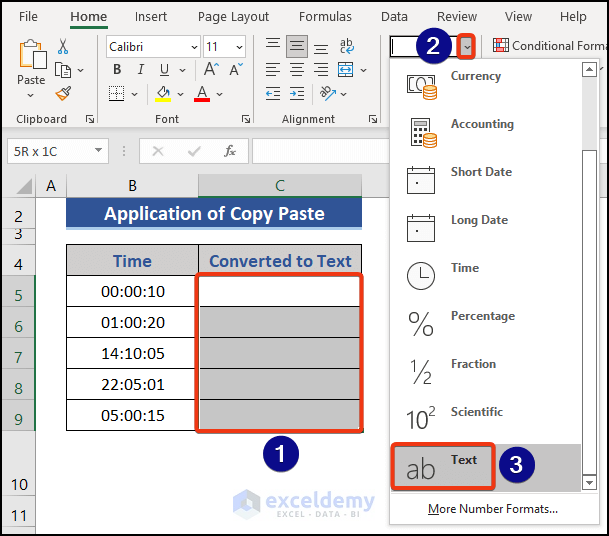
- Copy data from the notepad.
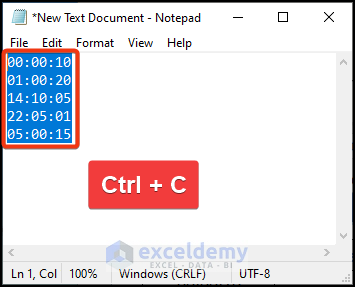
- Paste data on Cell C5.
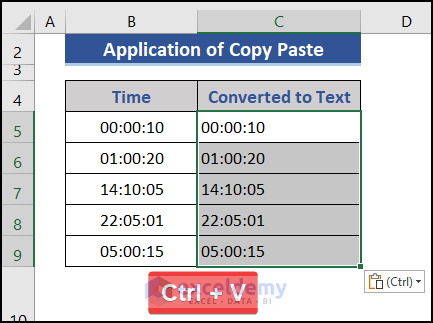
We can see time is converted to text without changing data representation.
Method 3 – Convert Time to Text Using Text to Columns Tool
Steps:
- We copy the data from the Time column into the next column.
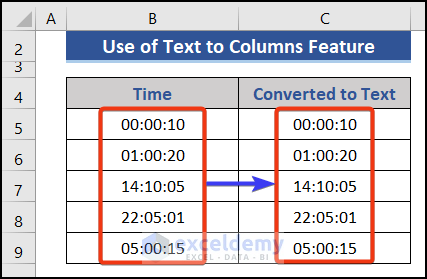
- Choose Range C5:C9.
- Select the Data tab.
- Choose Text to Columns from the Data Tools group.
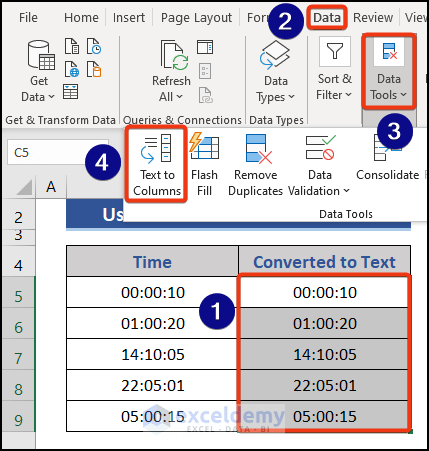
- The Convert Text to Columns Wizard window appears.
- Choose the Delimited option.
- Press the Next button.
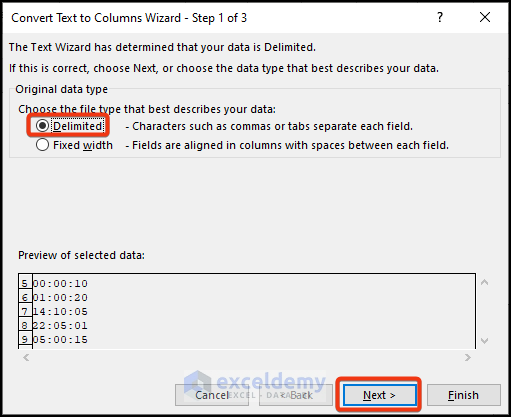
- 2nd window of the Convert Text to Columns Wizard feature.
- Unmark all the options from the Delimiters, press the Next button.
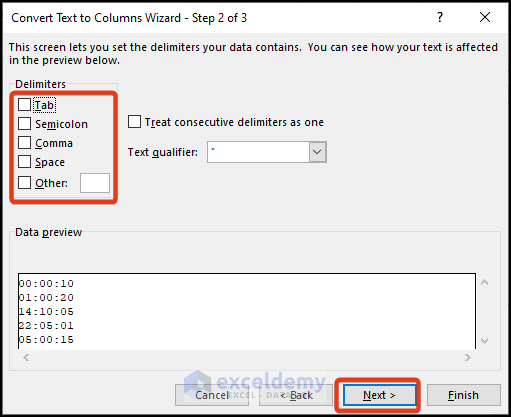
- The last window appears finally.
- Choose the Text option.
- Click the Finish button.
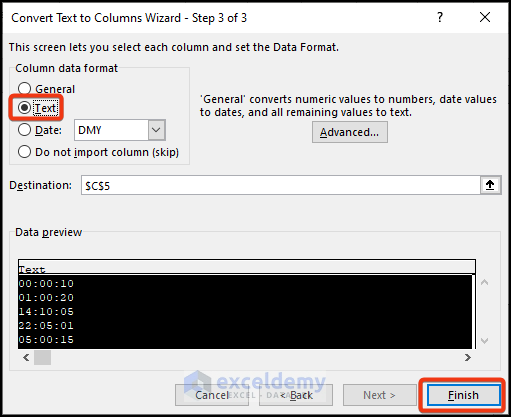
- Look at the sheet.
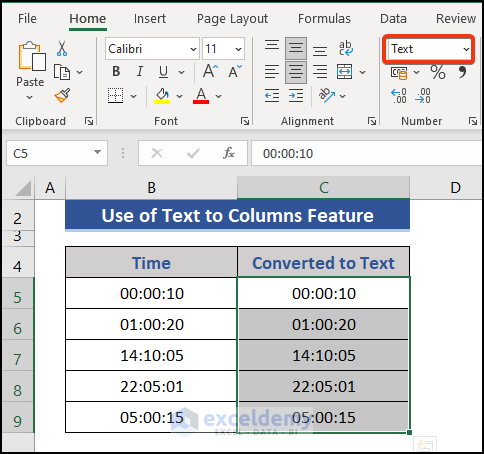
Converted data are in text format.
Download Practice Workbook
Download this practice workbook to exercise while you are reading this article.
Related Articles
- How to Convert Time to Hours in Excel
- How to Convert Time to Minutes in Excel
- How to Convert Time to Seconds in Excel
- How to Convert Decimal Time to Hours and Minutes in Excel
- How to Convert Time to Decimal in Excel
- Convert Epoch Time to Date in Excel
<< Go Back to Time Conversion | Date-Time in Excel | Learn Excel
Get FREE Advanced Excel Exercises with Solutions!

