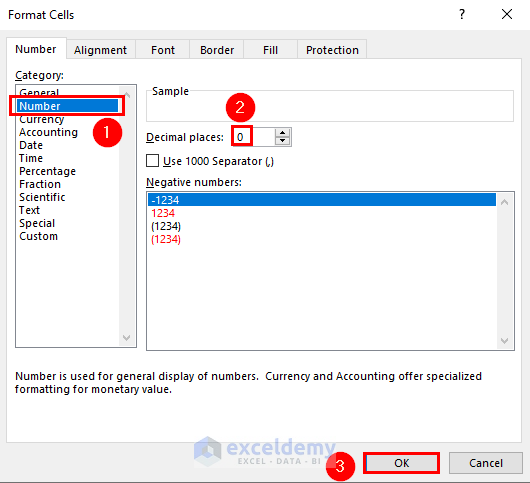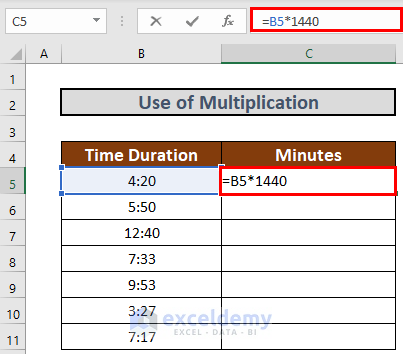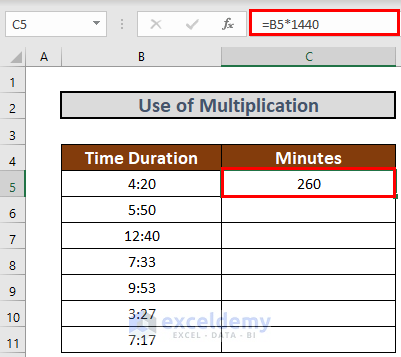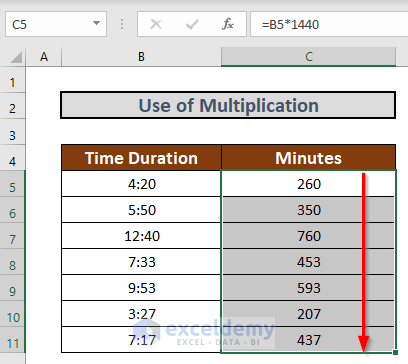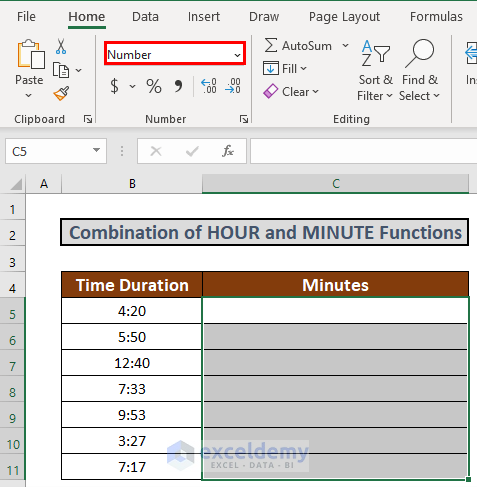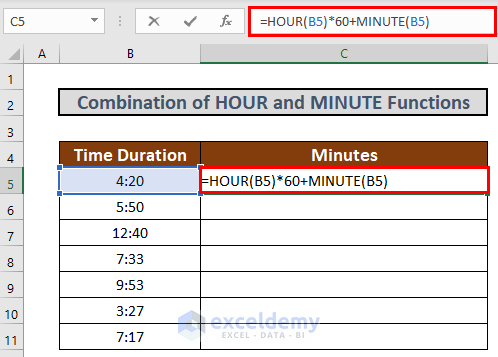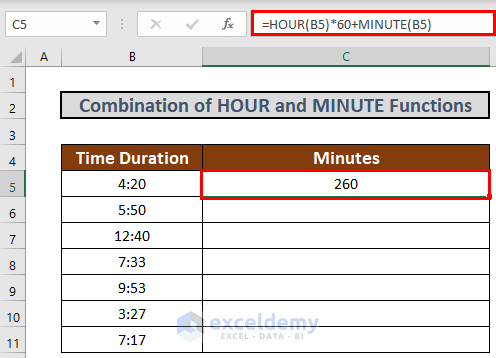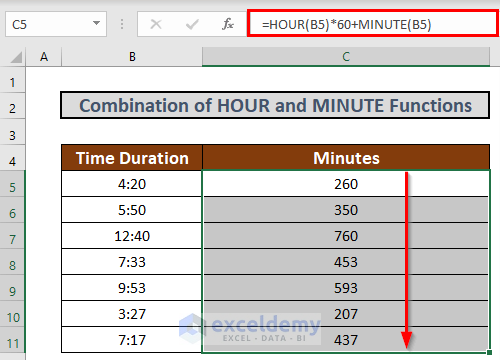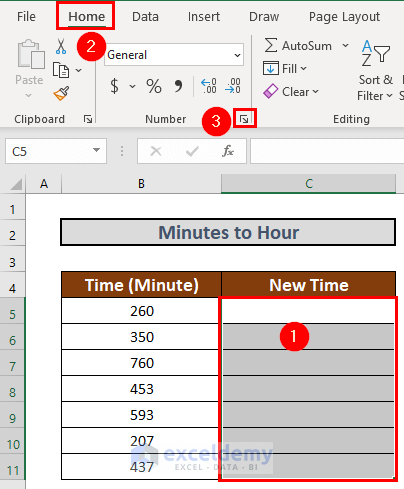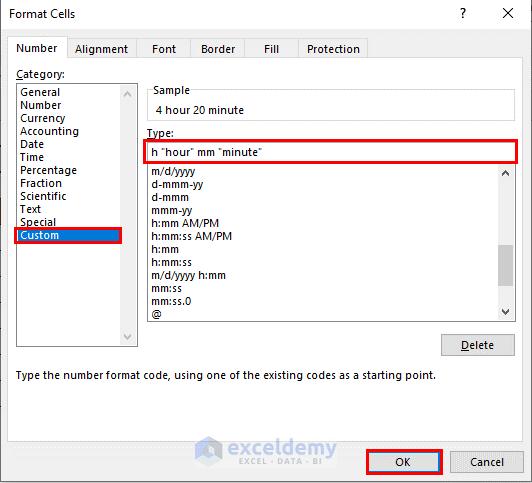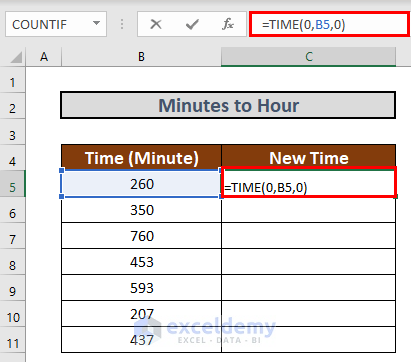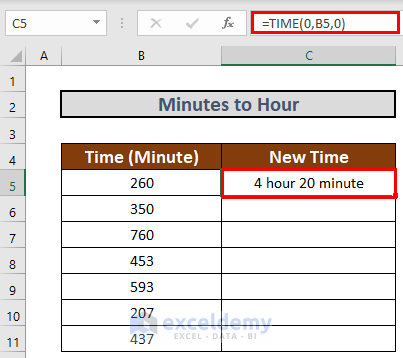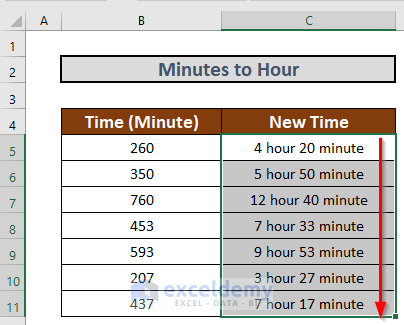Method 1 -Using Multiplication to Convert Hours and Minutes to Minutes in Excel
The relationship between time units is,
1 Day = 24 Hours = 24*60 or 1440 Minutes
Change the format of C5:C11 from General to Number. To do this,
- Select C5:C11.
- Go to the Home tab.
- Select the icon shown in the image.
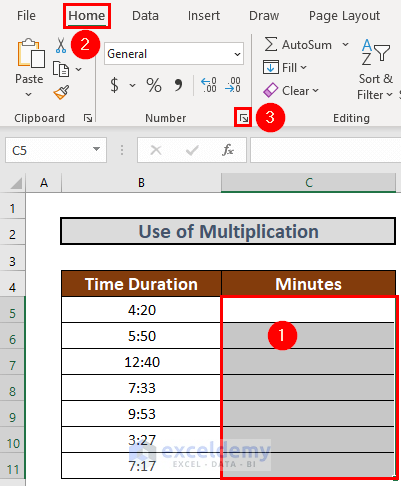
- The Format Cells box will appear. Select Number.
- Change the decimal places to 0.
- Click OK.
- Go to C5 and add the following formula
=B5*1440- Press ENTER to get the output.
- Use Fill Handle to AutoFill up to C11.
Read More: How to Convert Days to Hours in Excel
Method 2 – Combining Excel HOUR and MINUTE Functions to Convert Hours and Minutes to Minutes
Steps:
- Change the format of C5:C11 to Number as shown in method-1.
- Go to C5 and add the following formula
=HOUR(B5)*60+MINUTE(B5)- Press ENTER to get the output.
- Use Fill Handle to AutoFill up to C11.
Read More: How to Convert Hours to Minutes in Excel
How to Convert Minutes to Hours in Excel
Steps:
Change the format of C5:C11. To do so,
- Select C5:C11.
- Go to the Home tab.
- Select the icon shown below.
- The Format Cells box will appear.
- Select Custom.
- Add the format h “hour” mm “minute”.
- Click OK.
- Go to C5 and add the formula
=TIME(0,B5,0)- Press ENTER to get the output.
- Use Fill Handle to AutoFill up to C5:C11.
Read More: How to Convert Hours to Days in Excel
Download Practice Workbook
Related Articles
- How to Convert Hours to Percentage in Excel
- How to Convert Hours to Decimal in Excel
- How to Convert Hours and Minutes to Decimal in Excel
<< Go Back to Time Conversion | Date-Time in Excel | Learn Excel
Get FREE Advanced Excel Exercises with Solutions!