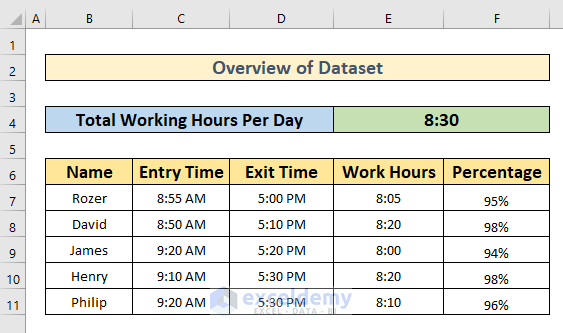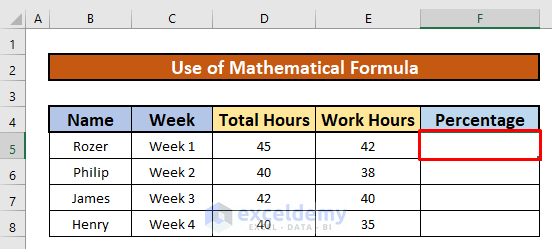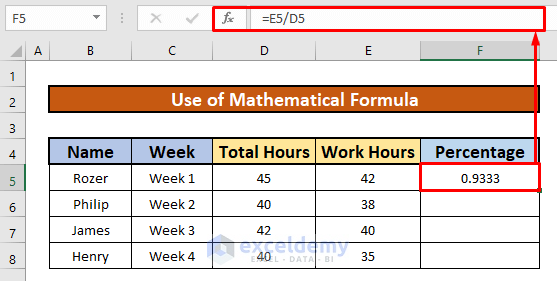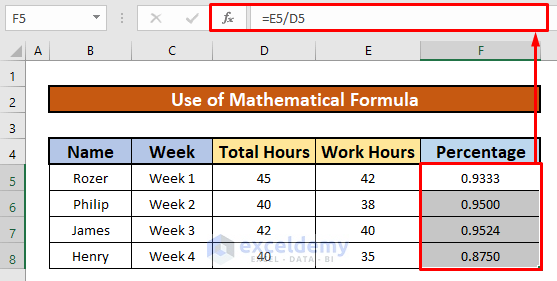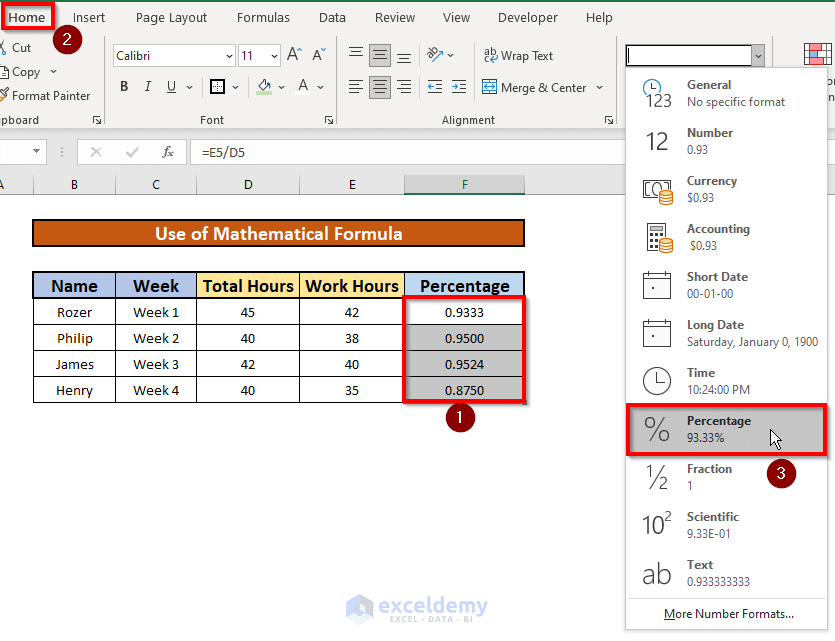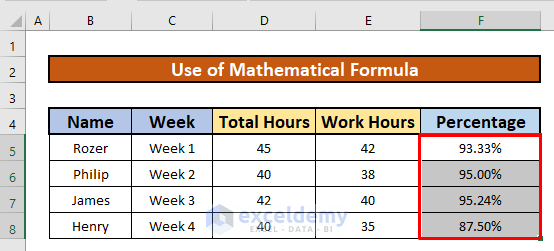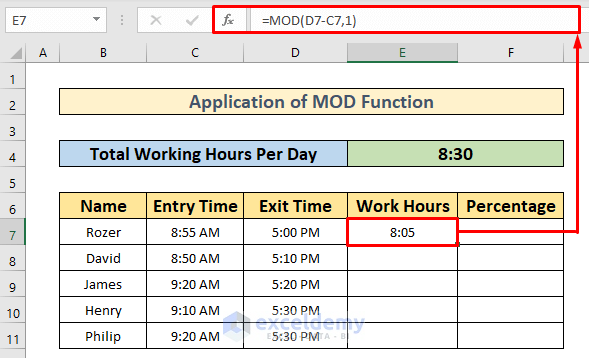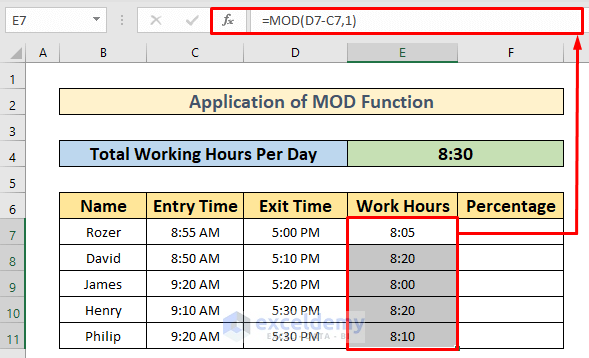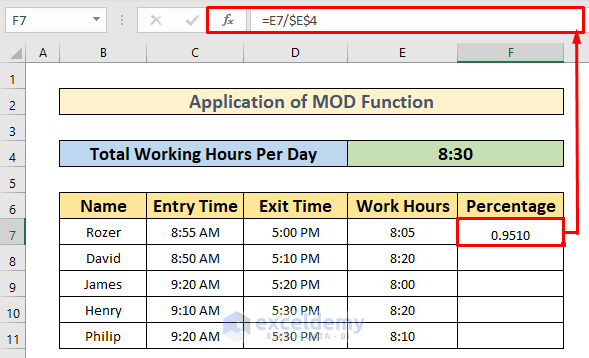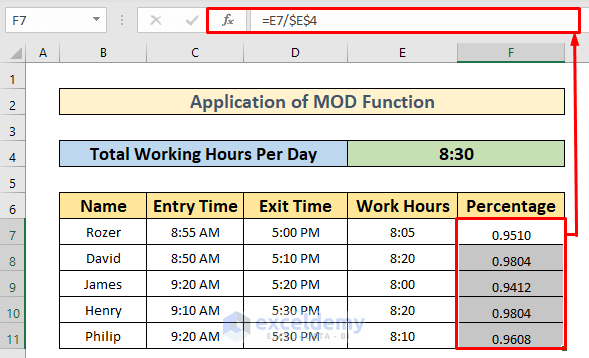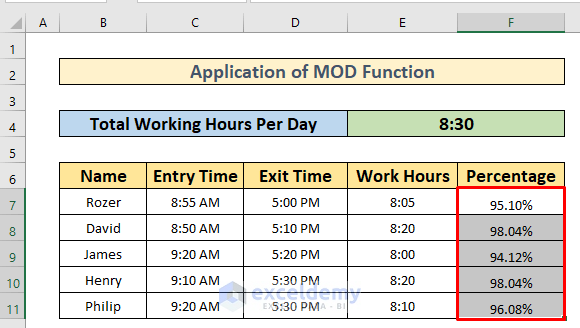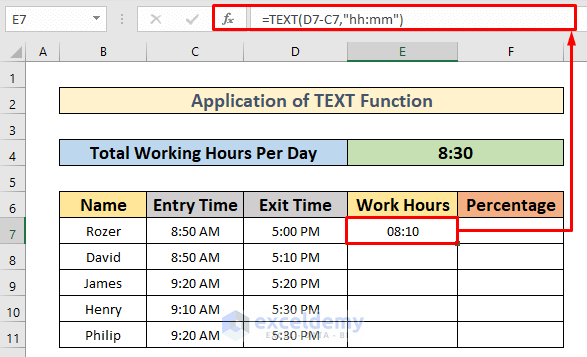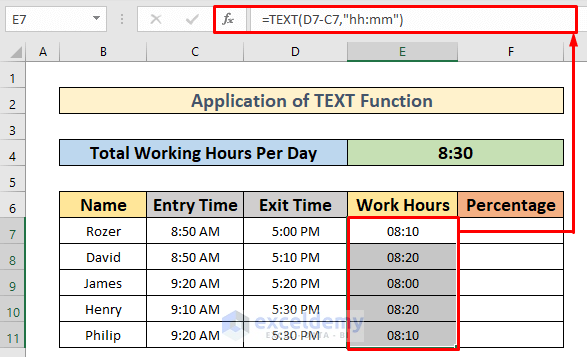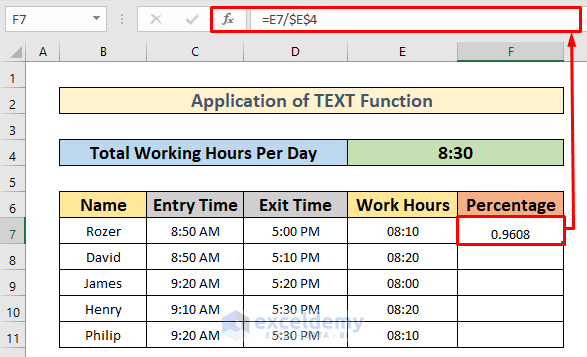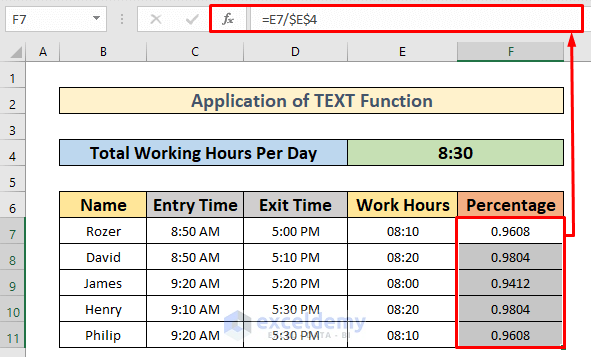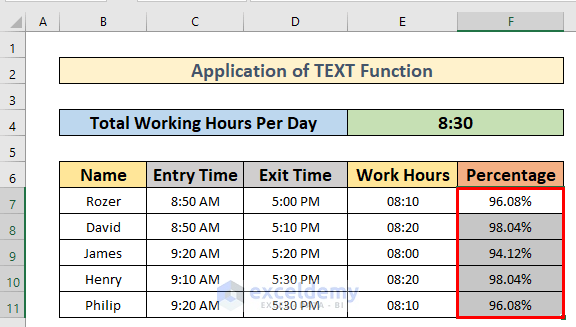The dataset showcases Entry and Exit time of different employees.
To convert the working hours to a percentage:
Method 1 – Use a Mathematical Formula to Convert Hours to Percentage
Rozer works 42 hours per week; the total working hours is 45 hours. Convert the working hours to percentages:
Step 1:
- Select F5.
- Enter the formula in that cell.
=E5/D5- Press Enter.
The result is 0.9333.
- Drag down the Fill Handle to see the result in the rest of the cells.
Step 2:
- Convert the fractions of hours into a percentage. Select F5:F8.
- Go to:
Home → Number → Percentage
This is the output.
Read More: How to Convert Hours to Minutes in Excel
Method 2 – Applying the MOD Function to Convert Hours to Percentage
Use the MOD function.
Step 1:
- Select F5.
- Enter the function in that cell.
=MOD(D7-C7,1)D7 is the Exit time and C7 is the Entry time. D7-C7 is the number and 1 is the divisor of the MOD function.
- Press Enter to see the result: 8:05.
- Drag down the Fill Handle to see the result in the rest of the cells.
Step 2:
- Enter the formula.
=E5/$E$4E5 is the total working hours of Rozer. $E$4 is the total working hours. The dollar sign($) is used for absolute reference.
- Press Enter to see the result: 0.9510.
- Drag down the Fill Handle to see the result in the rest of the cells.
- Repeat Step 2 of method 1 to convert the fractions of hours into a percentage.
Read More: How to Convert Hours to Days in Excel
Method 3 – Using the TEXT Function to Convert Hours to Percentage
Use the TEXT function.
Step 1:
- Select F5.
- Enter the function in that cell.
=TEXT(D7-C7,"hh:mm")D7 is the Exit time and C7 the Entry time. D7-C7 is the value and “hh:mm” is the format_text of the TEXT function.
- Press Enter to see the result: 05.
- Drag down the Fill Handle to see the result in the rest of the cells.
Step 2:
- Enter the formula.
=E5/$E$4E5 is the total working hours of Rozer, $E$4 is the total working hours per day. The dollar sign($) is used for absolute reference.
- Press Enter to see the result: 9608.
- Drag down the Fill Handle to see the result in the rest of the cells.
- Repeat Step 2 of method 1 to convert the fractions of hours into a percentage.
Read More: How to Convert Days to Hours in Excel
Things to Remember
➜ The #VALUE! error occurs when inputs are non-numeric.
Download Practice Workbook
Download the practice workbook.
Related Articles
- How to Convert Hours and Minutes to Minutes in Excel
- How to Convert Hours to Decimal in Excel
- How to Convert Hours and Minutes to Decimal in Excel
<< Go Back to Time Conversion | Date-Time in Excel | Learn Excel
Get FREE Advanced Excel Exercises with Solutions!