Method 1 – Convert Minutes to Days Manually in Excel
Steps:
- Go to C5 and write down the formula
=B5/1440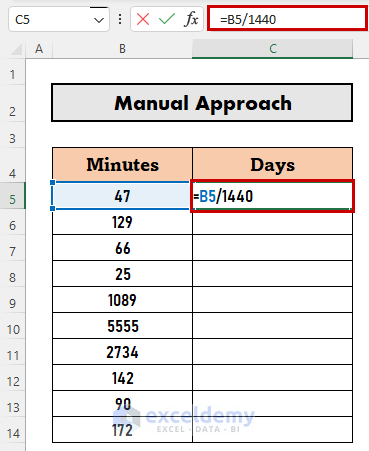
- Ppress ENTER to get the output.
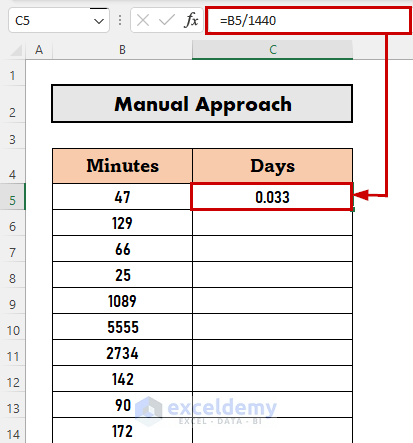
- Use Fill Handle to AutoFill up to C14.
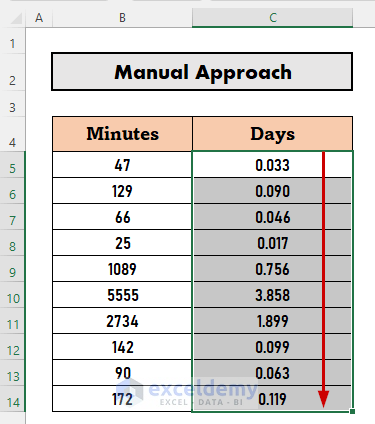
Method 2 – Use CONVERT Function to Convert Minutes to Days in Excel
Steps:
- Go to C5 and write down the formula
=CONVERT(B5,"mn","day")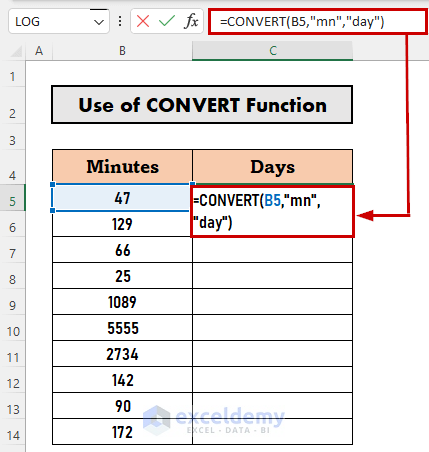
- Press ENTER. Excel will return the output.
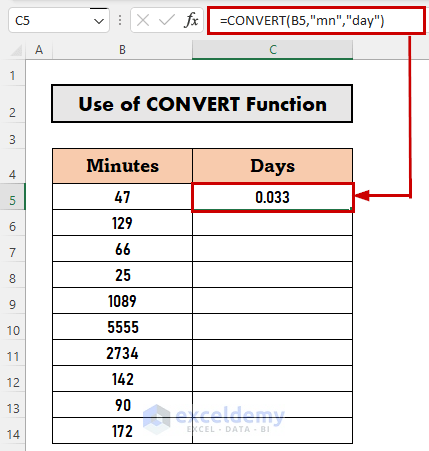
- Use Fill Handle to AutoFill up to C14.
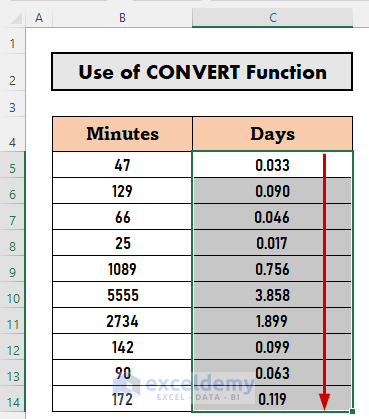
Note: When writing the CONVERT function, Excel offers a list of units. You can choose from there or write down the units by yourself.
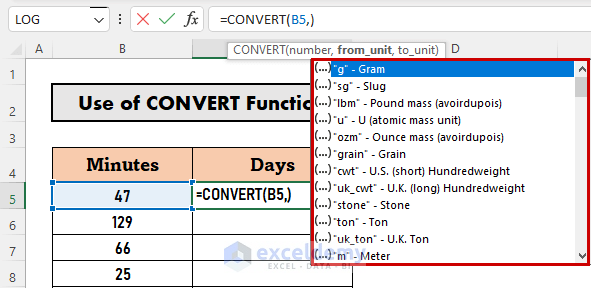
Method 3 – Combination of INT and MOD Functions to Convert Minutes
Steps:
- Go to C5 and write down the following formula
=INT(B5/1440)&" days "&INT(MOD(B5/1440,1)*24)&" hours "&ROUND(MOD(MOD(B5/1440,1)*24,1)*60,0)&" minutes"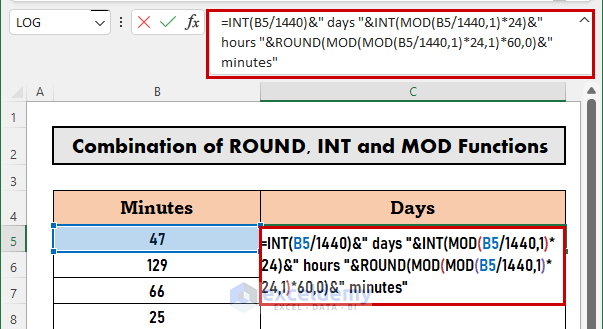
Formula Breakdown
- MOD(B5/1440,1) → This will return the remainder after dividing 47/1440 by 1.
- Output: 0.0326388888888889
- MOD(B5/1440,1)*24
- Output: 0.783333333333333
- MOD(MOD(B5/1440,1)*24,1)*60 → This part becomes,
- MOD(0.783333333333333,1)*60
- Output: 47
- ROUND(MOD(MOD(B5/1440,1)*24,1)*60,0) → The ROUND function rounds a number to a specific digit. This part becomes,
- ROUND(47,0)
- Output: 47
- INT(MOD(B5/1440,1)*24)
- Output: 0
- INT(B5/1440)
- Output: 0
- =INT(B5/1440)&” days “&INT(MOD(B5/1440,1)*24)&” hours “&ROUND(MOD(MOD(B5/1440,1)*24,1)*60,0)&” minutes” → The final formula reduces to,
- 0&” days “&0&” hours “&47&” minutes”
- Output: 0 days 0 hours 47 minutes
- Press ENTER to get the output.
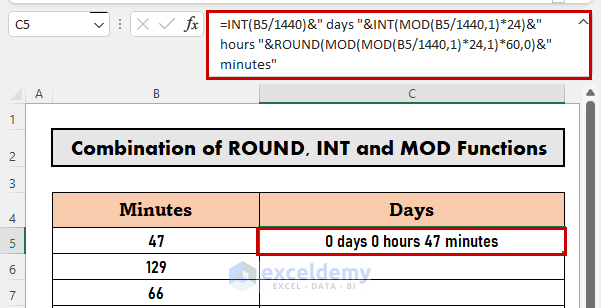
- Use Fill Handle to AutoFill up to C14.
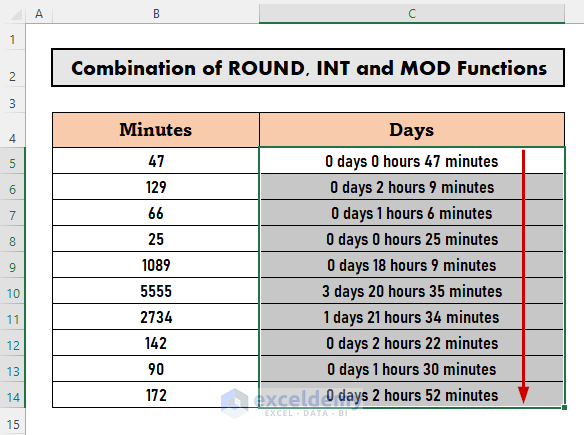
Things to Remember
- Ampersand (&) joins texts in Excel.
Download Practice Workbook
Download this workbook and practice while going through the article.
Related Articles
- Excel Convert Seconds to hh mm ss
- How to Convert Minutes to Seconds in Excel
- How to Convert Minutes to Hundredths in Excel
- How to Convert Minutes to Tenths of an Hour in Excel
- How to Convert Seconds to Minutes in Excel
- How to Convert Milliseconds to Seconds in Excel
- How to Convert Seconds to Hours Minutes Seconds in Excel
<< Go Back to Time Conversion | Date-Time in Excel | Learn Excel
Get FREE Advanced Excel Exercises with Solutions!


Hi. Thank you for the formula. I used it a bit different with 300 instead of 1440 and 5 instead of 24 which basically is 5 hours represent 1 day. it works but at some values it gives an error. if i have 1,2,3,4 or 5 hours total time, is alright. When i have a total of 6 hours which is 1 day 1 hour, it shows 1 day 1 hour 60 minutes. same for 7 hours (1 day 2 hours 60 minutes) which should only be 1 day 2 hours. Then it works fine for 8,9,10,11. Same issue for 12 hours and maybe more.
Do you have any advice on how to fix it?
Thank you!
Hello Cosmin,
To fix your issue, use the following formula.
Improved Excel Formula: =INT(B5/300) & ” days ” & INT(MOD(B5/300, 1) * 5) & ” hours ” & MOD(B5, 60) & ” minutes”
Regards
ExcelDemy