To add the combo box, we need to enter the Developer tab. Usually, the Developer tool is not available in the Excel Ribbon options.
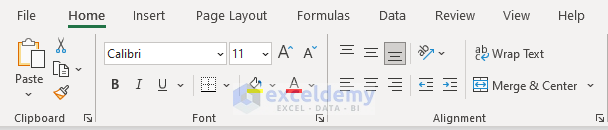
Steps:
- Go to File, then to Options. The Excel Options window appears.
- Choose the Customize Ribbon option on the left.
- Go to the Main Tabs from the Customize the Ribbon column on the right.
- Find the Developer option on the list.
- Check the box for the Developer option.
- Press OK.
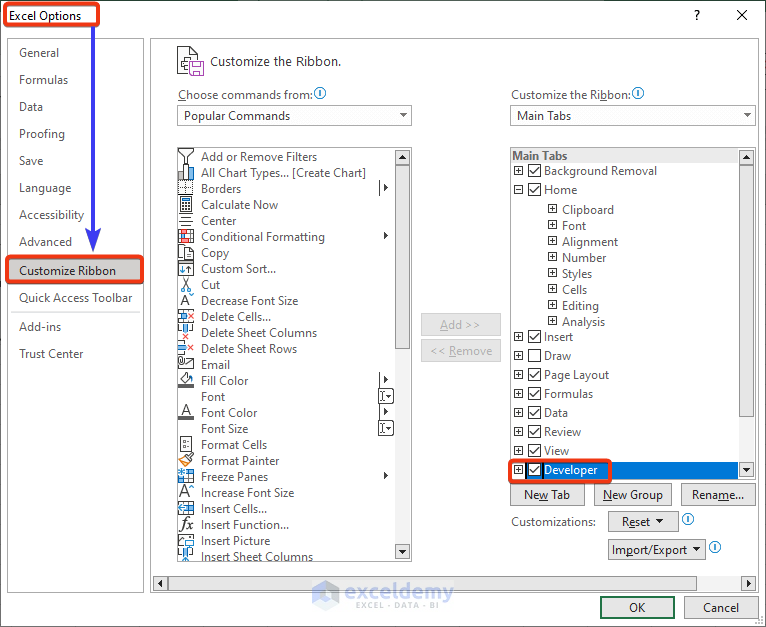
- Return to the sheet.

We can see the Developer tab is available now.
- Click on the Developer tab.
- Choose the Insert option from the Controls group.
- This screenshot shows two combo boxes of two different types.
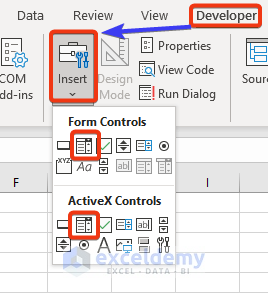
- Select any of the marked combo boxes.
- Place the cursor in the sheet of the desired location and click to add the combo box.
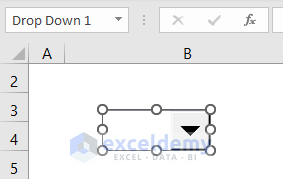
How to Add 2 Types of Excel Combo Box
There are two types of combo boxes. Those are-
- Form Controls Combo Box and
- ActiveX Controls Combo Box.
Case 1 – How to Add the Form Control Combo Box
We have a dataset of the names of days of the week. We will add a Combo Box that will select a day from the drop-down list and show the selection number. We’ll add a cell that will show the name of the selected day.
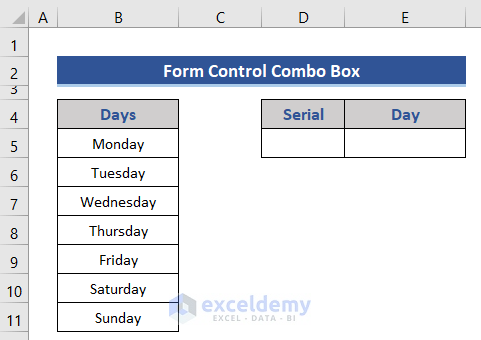
Steps:
- Select the combo box from the Form Controls section.
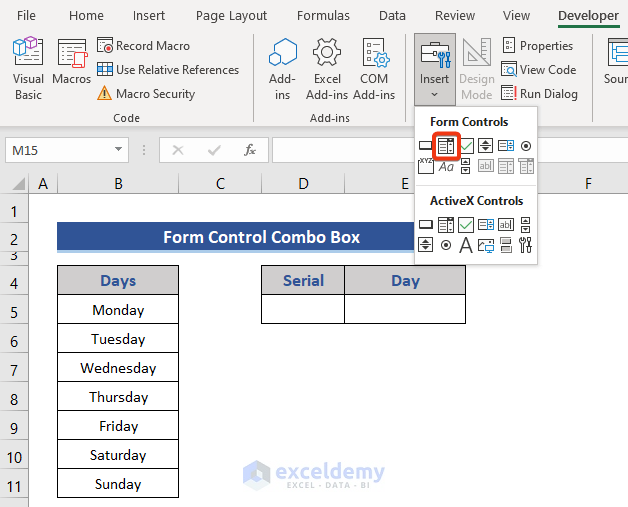
- Place the combo box in the desired location on the sheet.
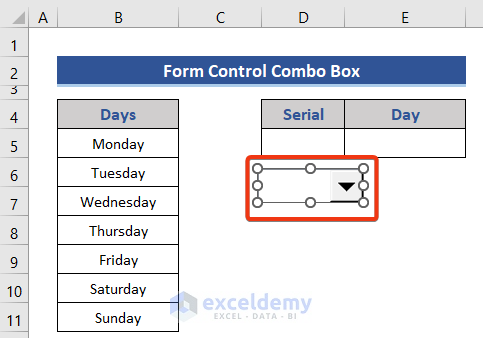
- Right-click on the new box.
- Choose the Format Control option from the Context Menu.
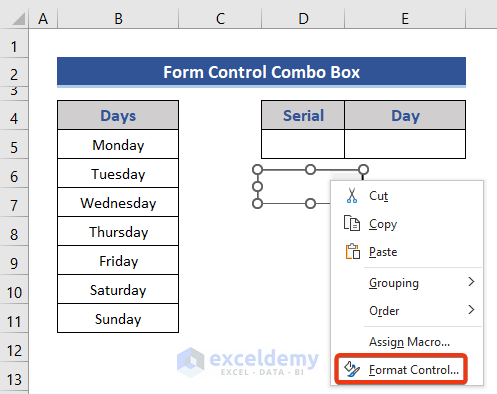
- The Format Objects window appears. Choose the Control tab.
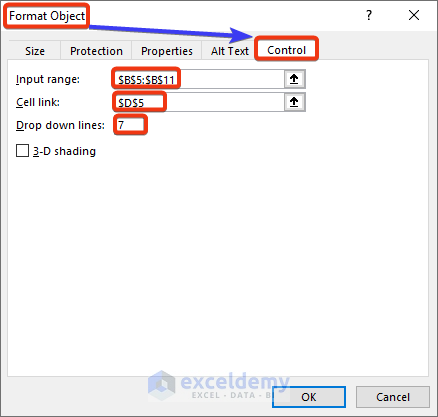
- In the Input range, select the range that contains values of the drop-down.
- The Cell link box refers to a cell that will show the serial number of the selection.
- The Drop down lines indicate how many options will appear in the drop-down.
- Input the values as shown or according to your sheet and press OK.
- Click on the down arrow of the drop-down.
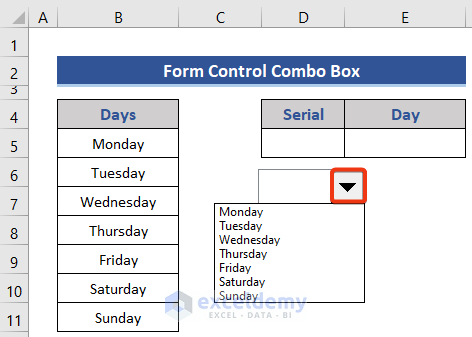
- Choose an option from the drop-down list.
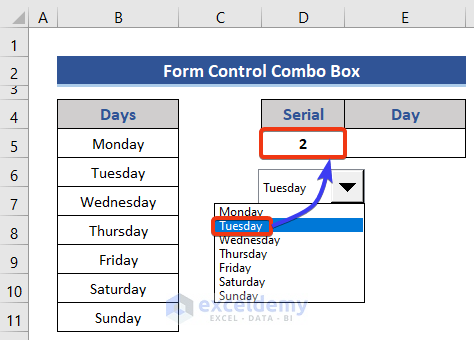
We can see that 2 is shown on cell D5. This cell is linked with the drop-down list.
- Put the following formula on cell E5.
=INDEX(B5:B11,D5)
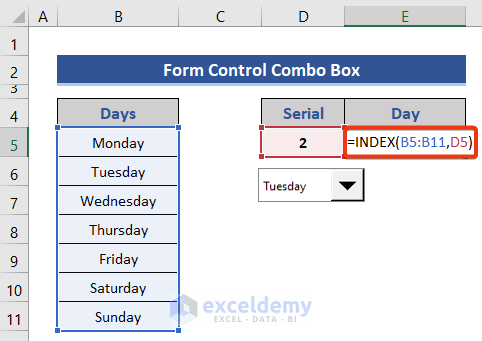
- Press the Enter button to get the result.
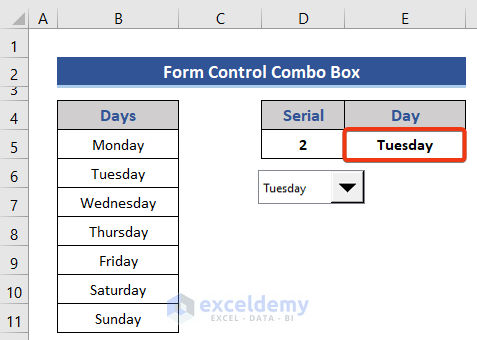
Read More: List of 10 Mostly Used Excel VBA Objects (Attributes & Examples)
Case 2 – How to Create an ActiveX Control Combo Box
We will just show the result using the combo box in this section at cell D5.
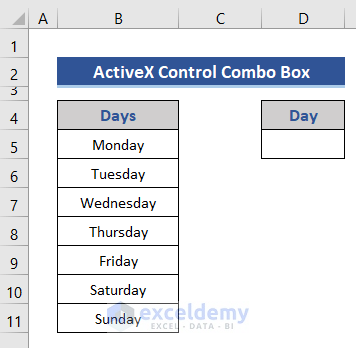
Steps:
- Click on the Formulas tab and select the Define Name option.

- The New Name window will appear.
- Input the name of the range in the Name box. We put “Day.”
- Choose the range in the Refers to box from the Excel Sheet. This is the list of days of the weel.
- Press OK.
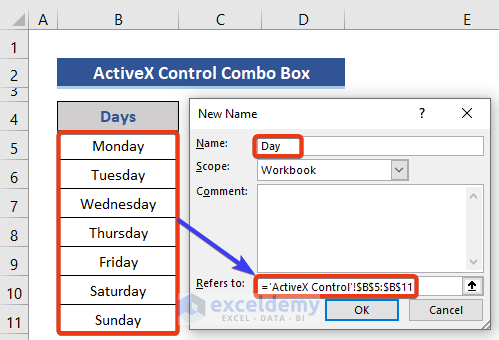
- Insert a combo box from the ActiveX Controls section.
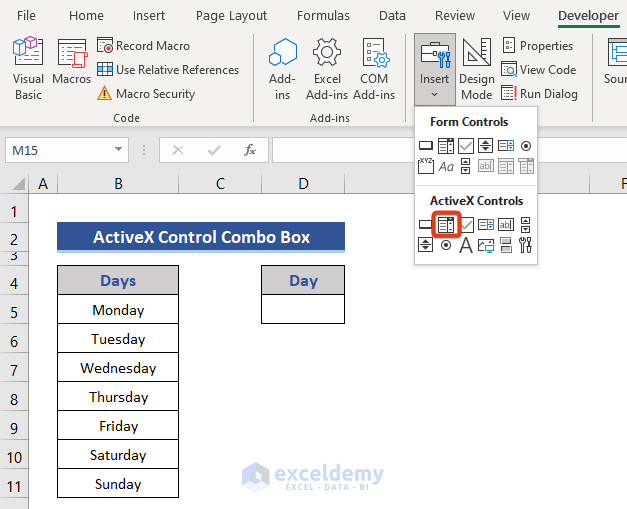
- Place that combo box next to cell D5.
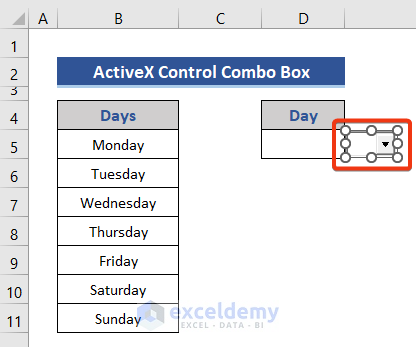
- Right-click on the combo box.
- Choose the Properties option from the Context Menu.
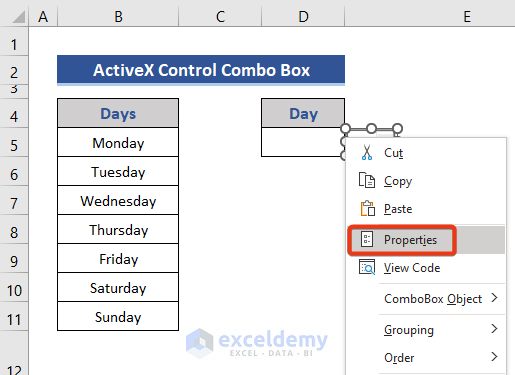
- The Properties window appears. Find the LinkedCell and ListFillRange options from the Properties window.
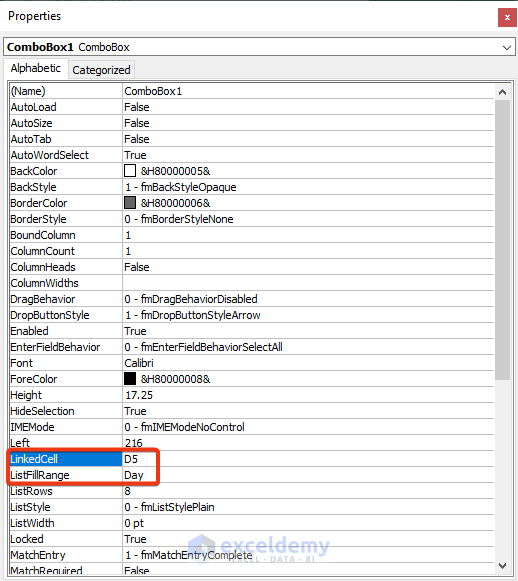
- Insert D5 as the linked cell and Day as the listed range.
- Disable the Design Mode from the Controls group in the Developer tab.
- Click on the down arrow of the combo box.
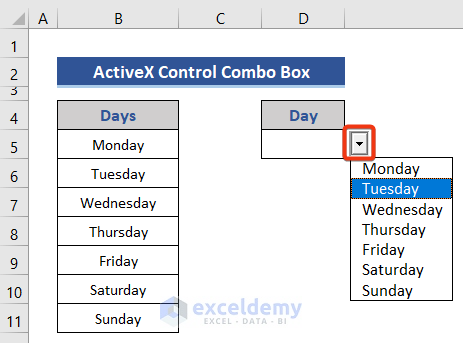
- Choose any of the options.
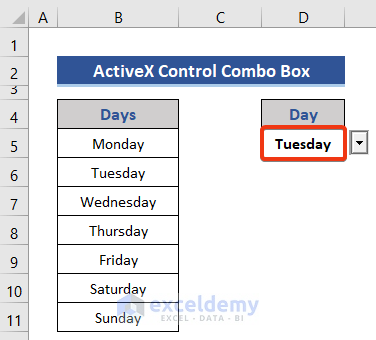
- We can see that day is showing at cell D5.
Similar Readings
- Learn Excel VBA Programming & Macros (Free Tutorial – Step by Step)
- How to Use VBA Input Function in Excel (2 Examples)
- 22 Macro Examples in Excel VBA
- How to Use Excel VBA Userform (2 Suitable Examples)
- 20 Practical Coding Tips to Master Excel VBA
Use Excel VBA to Make a Dynamic and Dependent Combo Box
We have two columns: Days and Months. We will introduce two combo boxes here. The first box will allow you to pick the category, months or days, and the second will show a list of options.
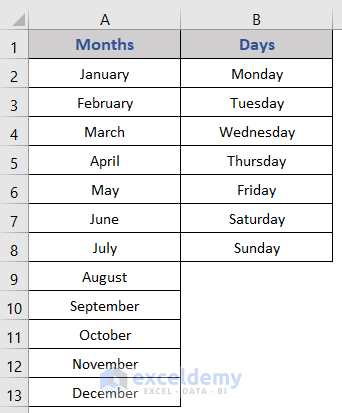
Steps:
- Go to the Developer tab.
- Click on the Visual Basic option from the Code group.
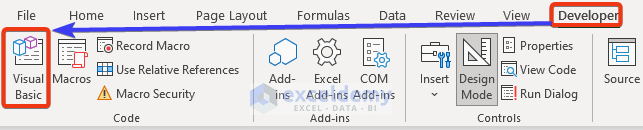
- The VBA window will appear.
- Choose the UserForm option from the Insert tab.
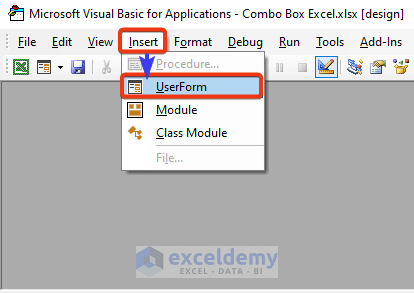
- We can see a UserForm appears with a Toolbox.
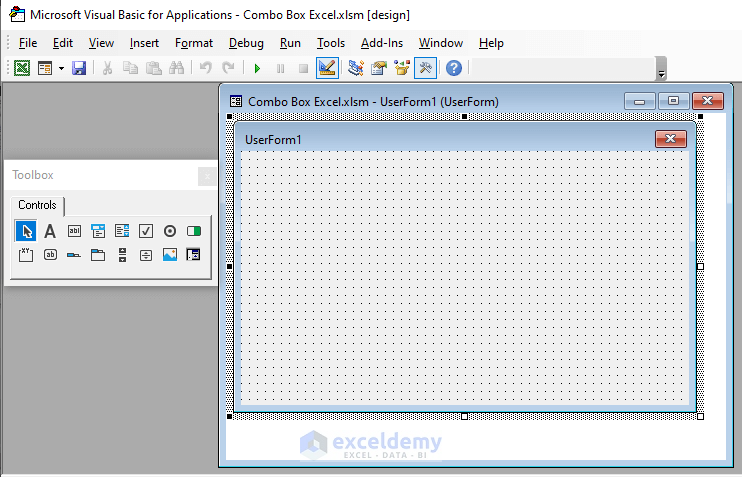
- RIght-click on the UserForm.
- Choose the Properties option from the Context Menu.
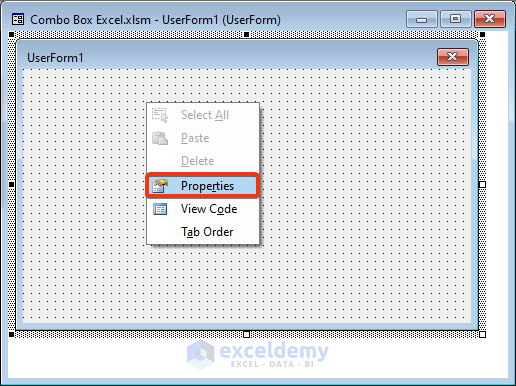
- Go to Caption and input a name here. This is the title of the UserForm.
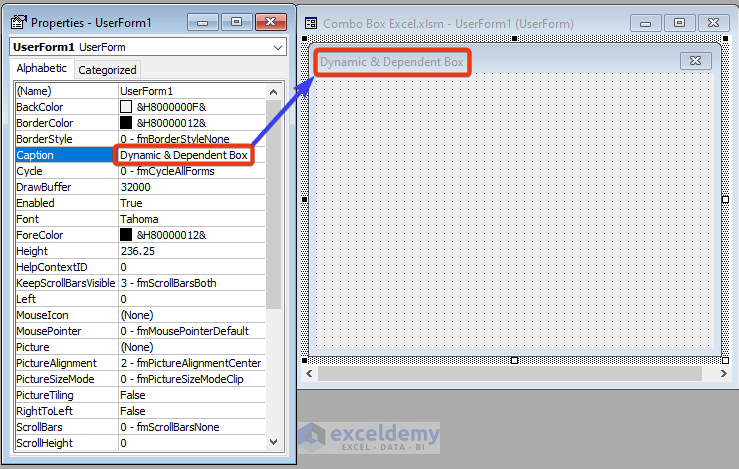
- Add a Label and a ComboBox from the Toolbox.
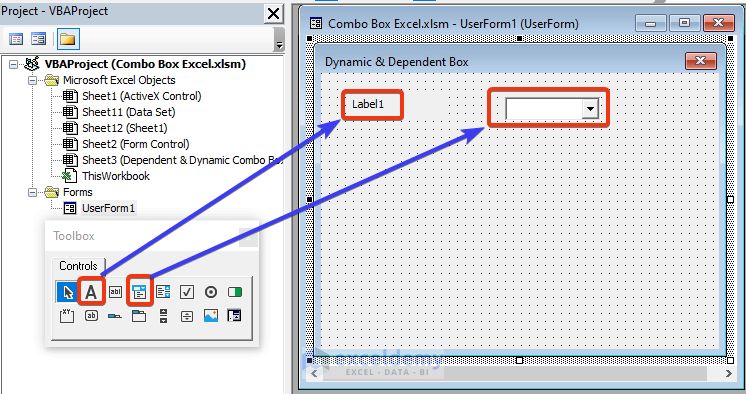
- Copy those boxes with Ctrl + C and paste them a bit down by pressing Ctrl + V.
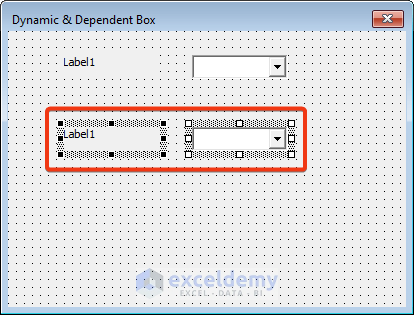
- Right-click on the first Label.
- Choose the Properties option from the Context Menu.
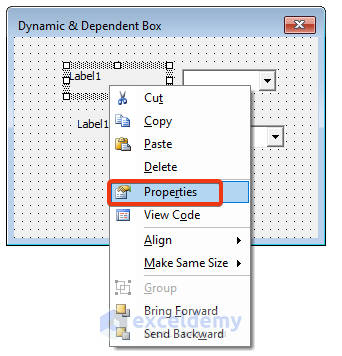
- Change the name, font color, size, and other formatting options you want from this Properties window.
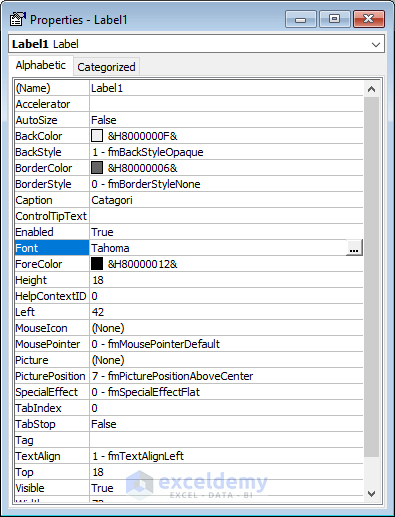
- After changing the attributes, our Userform will look like this.
- Press the Run option from the main tab.
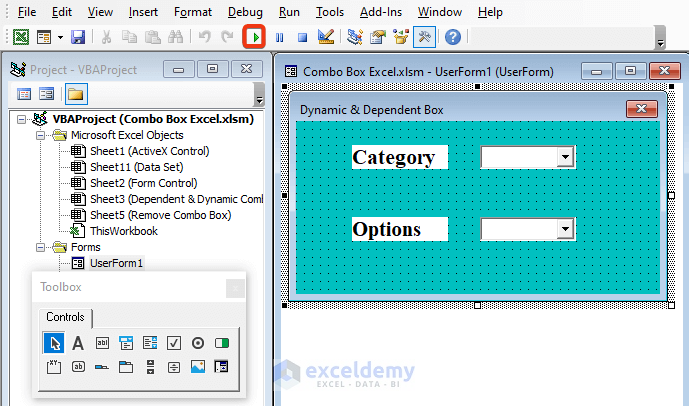
- Here’s the dialog pop-up you’ll get.
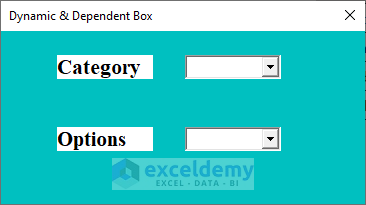
- Double-click the UserForm. This opens a VBA window.
- Go to the right side and click on the arrow.
- Choose Activate to option the list.
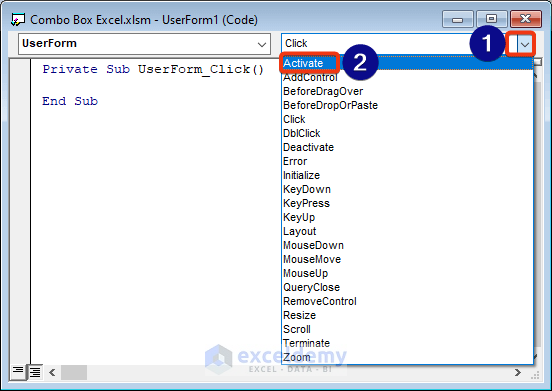
- A code will be added to the window to activate the UserForm.
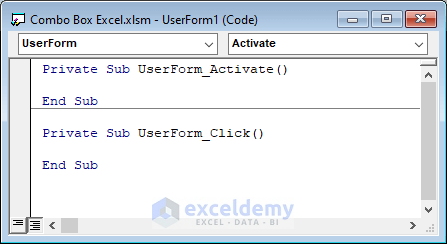
- Remove the code of UserForm code from the VBA window.
- Here’s the VBA code that needs to be in the window.
Private Sub UserForm_Activate()
Dim D_Sheet As Worksheet
Set D_Sheet = ThisWorkbook.Sheets("Dependent & Dynamic Combo Box")
Dim N As Integer
Me.ComboBox1.Clear
For N = 1 To Application.WorksheetFunction.CountA(D_Sheet.Range("1:1"))
Me.ComboBox1.AddItem D_Sheet.Cells(1, N).Value
Next N
End Sub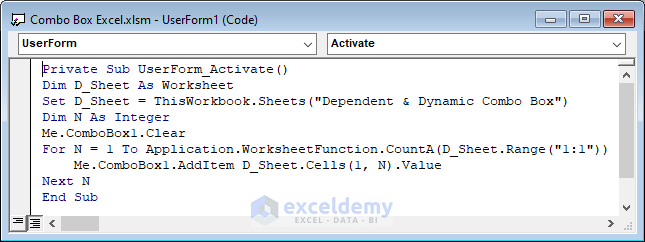
- When we click on the down arrow of the Category combo box, we see the options.
- Click on the down arrow of the Options combo box. It’s empty and needs to be programmed.
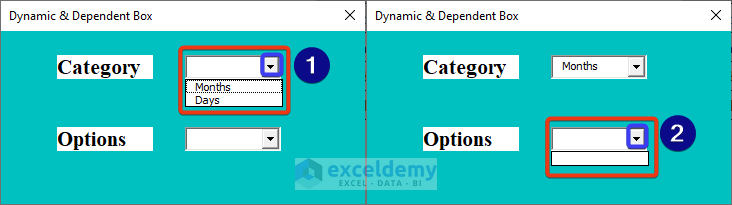
- Double-click on the ComboBox1.
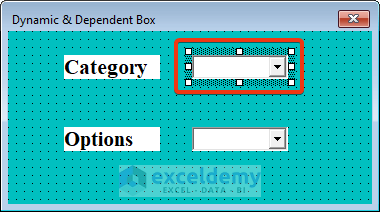
- Copy this VBA code and paste it into the window.
Private Sub ComboBox1_Change()
Dim D_Sheet As Worksheet
Set D_Sheet = ThisWorkbook.Sheets("Dependent & Dynamic Combo Box")
Dim N, M As Integer
M = Application.WorksheetFunction.Match(Me.ComboBox1.Value, D_Sheet.Range("1:1"), 0)
Me.ComboBox2.Clear
For N = 2 To Application.WorksheetFunction.CountA(D_Sheet.Cells(1, M).EntireColumn)
Me.ComboBox2.AddItem D_Sheet.Cells(N, M).Value
Next N
End Sub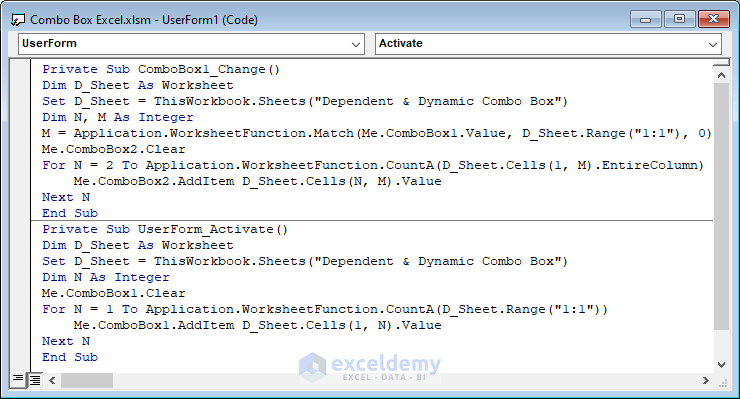
- Run the VBA code by pressing the F5 button.
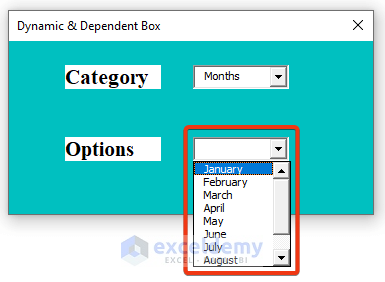
- We can see the Options combo box is working now. It means the Options combo box is dependent.
- Add another column to the dataset like the following.
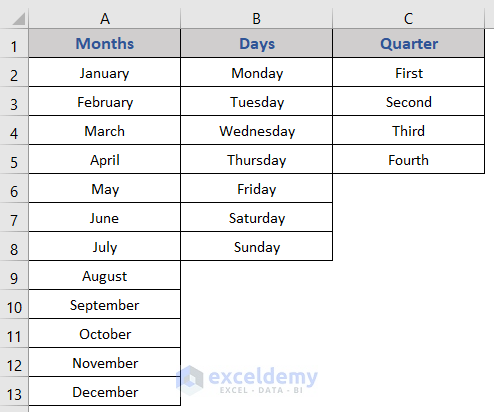
- Go to the UserForm.
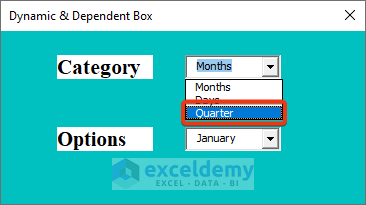
- We can see the new column is added into the combo box.
Read More: How to Create Excel VBA UserForm (with Detailed Steps)
How to Remove a Combo Box in Excel
Steps:
- Click on the Developer tab.
- Enable the Design Mode.
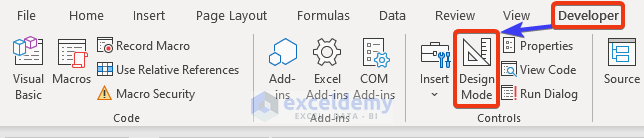
- Select the combo box.
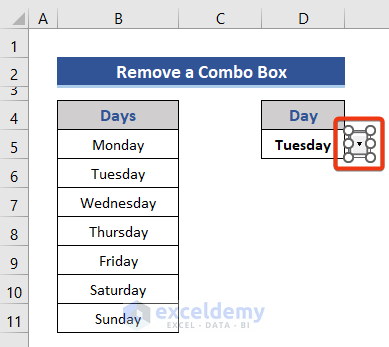
- Press the Delete button on the keyboard.
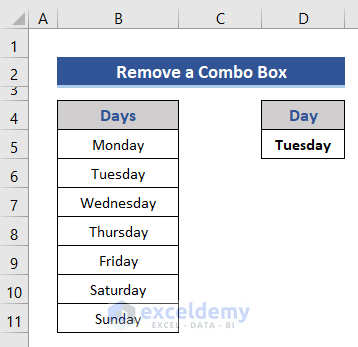
Excel VBA ComboBox: Knowledge Hub
- Add ComboBox in Excel
- ComboBox Properties
- ComboBox with Value
- Add Item into ComboBox
- Create ComboBox List From Range
- Populate ComboBox From Dynamic Range
- ComboBox Rowsource
- ComboBox Rowsource Named Range
- Use ComboBox to Get Selected Item
- ComboBox to Select First Item
- ComboBox ListFillRange
- ListBox Rowsource
- ListBox Multiple Columns
- ComboBox Control Source
- Create Searchable ComboBox in Excel
- Cascading Combo Boxes Based on Excel VBA Userform
- VBA ComboBox Clear Items
Download the Practice Workbook
Related Articles
- How to Write VBA Code in Excel (With Easy Steps)
- Types of VBA Macros in Excel (A Quick Guide)
- What You Can Do with VBA (6 Practical Uses)
- Introduction to VBA Features and Applications
- 6 Best Excel VBA Programming Books (For Beginners & Advanced Users)



Hallo Kawser,
have ever tried to use ActiveX Controls within VSTO, I have troubles addressing their event handling procedures.
stefan
Excellent tutorial. Thanks