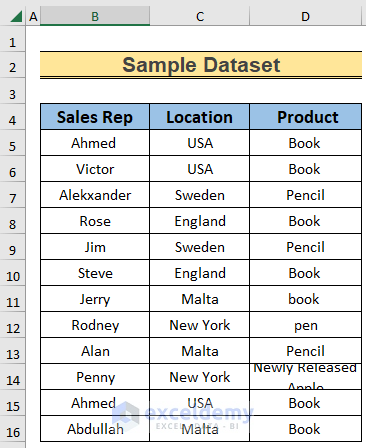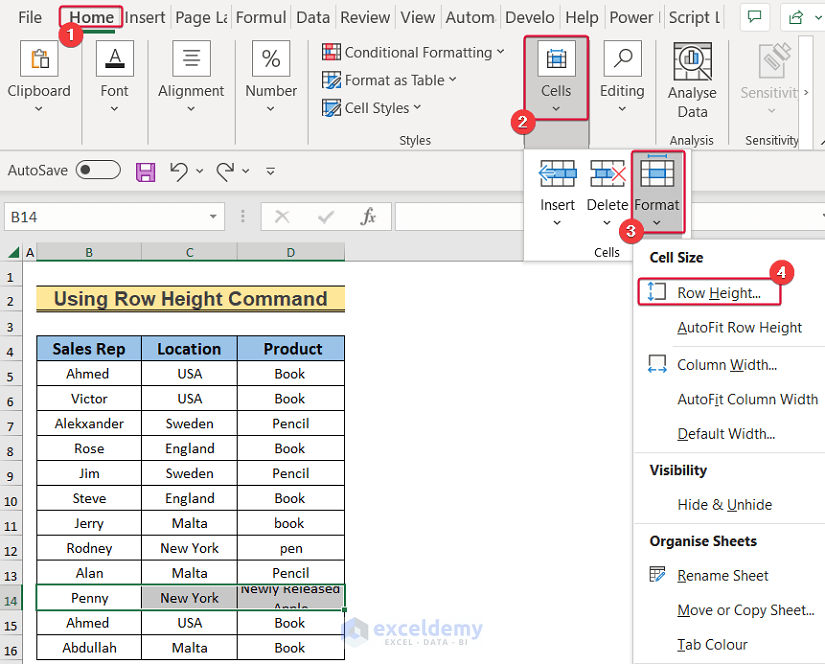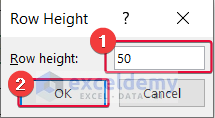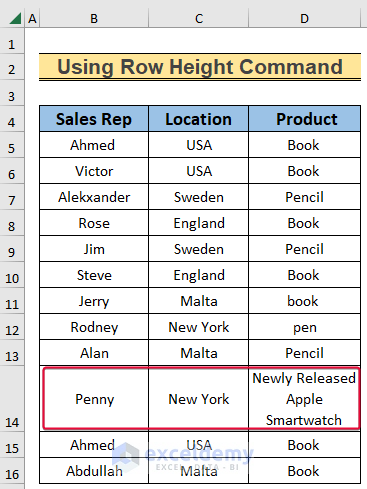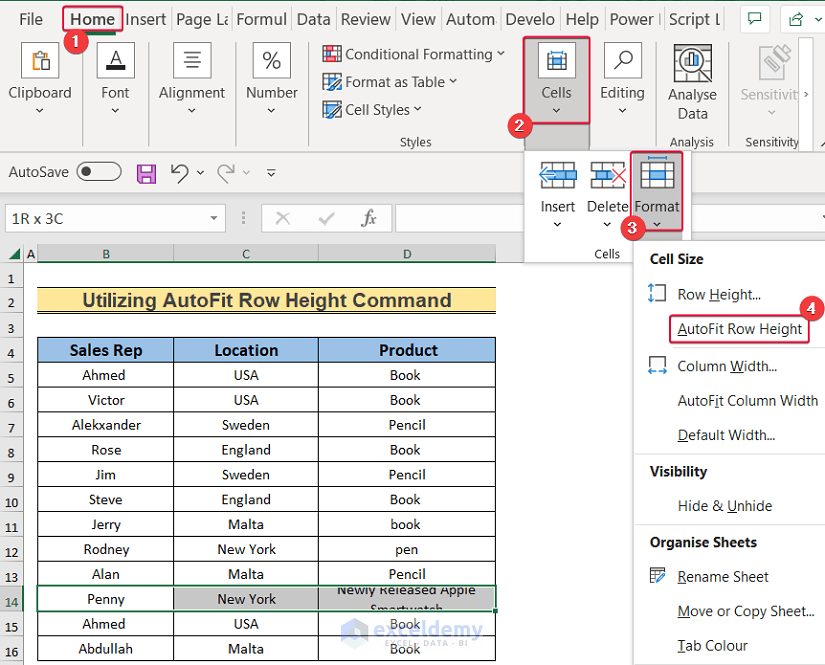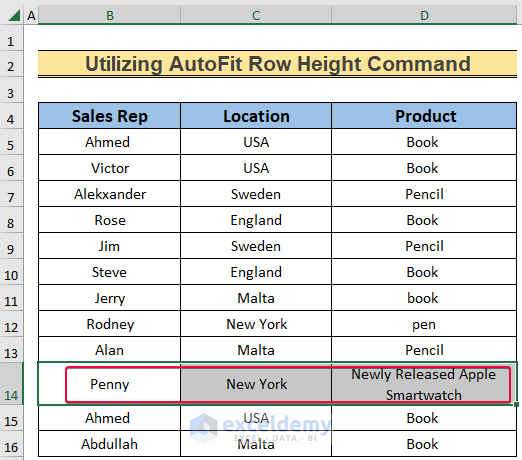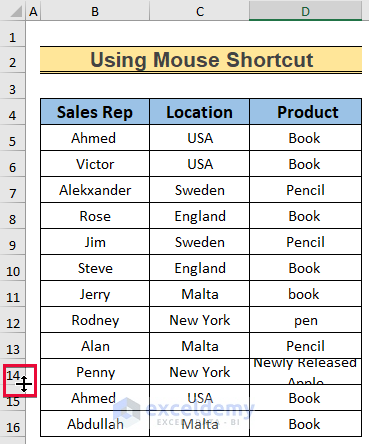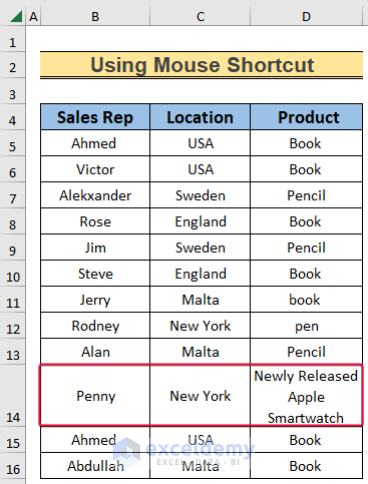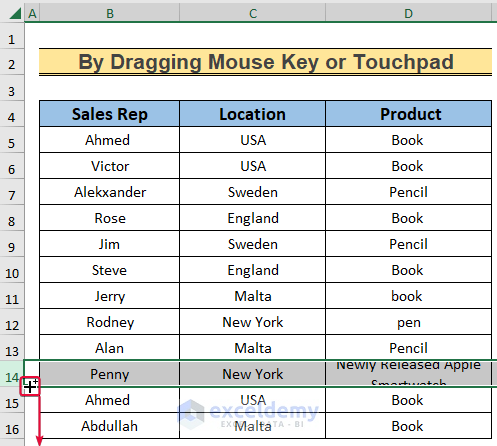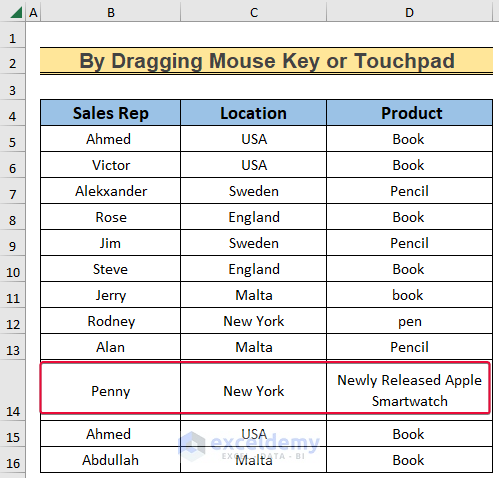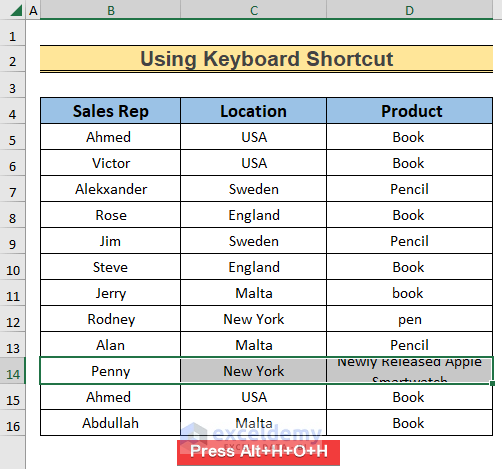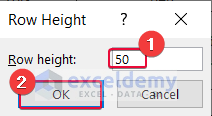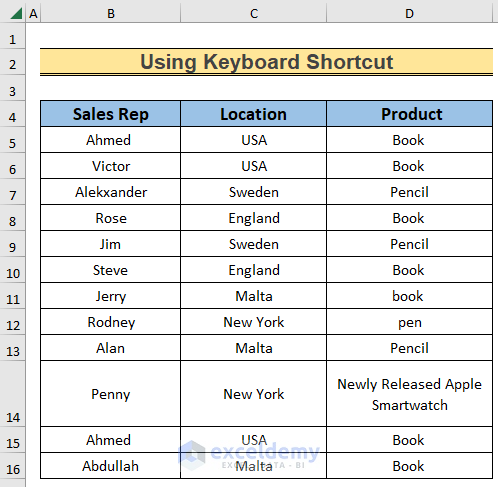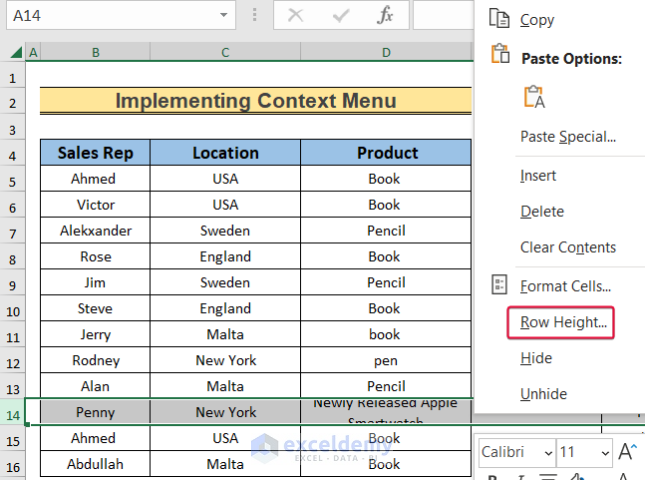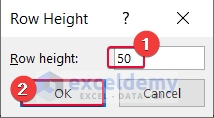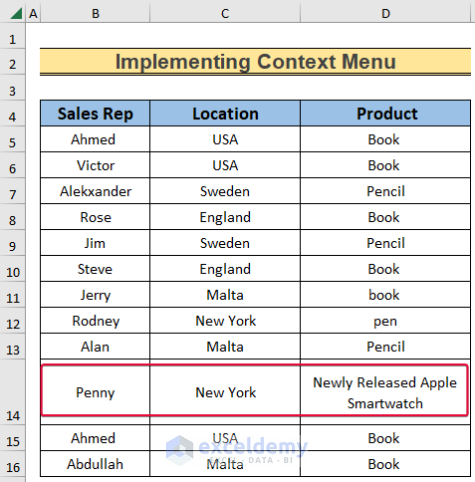Today, we are going to show how to change Row Height in Excel. Excel worksheet cells are a combination of rows and columns. By default, it remains the same for all cells, but Microsoft allows us to resize it depending on the content of cells. We need to change rows height and columns width depending on our needs. It can be larger or shorter.
How to Change Row Height in Excel: 6 Handy Ways
In this article, we will show 6 ways of how to change row height in Excel. Firstly, we will use the Row Height command. Secondly, we will apply the AutoFit Row Height command to change the height. Thirdly, we will double click on the rows to change their heights. Fourthly, we will drag the mouse key or the touchpad to change the heights of the rows. Then, we will use a keyboard shortcut to do the job. Finally, we will apply right-click on the row to change the Row Height. In my sample datasheet, there are 3 columns which are Sales Rep, Location, and Product including some contents here my focus is to show how to increase the Row Height when the text values are larger than the cell.
1. Using Row Height Command
In this method, we will use the Row Height command to change the row height of a row in Excel. Here, we will set the row height such that the value inside the respective cells will be visible.
Steps:
- To begin with, select the cells in the B14:D14 range.
- Then, select Home >> Cells >> Format >> Row Height.
- As a result, a prompt will be on the screen.
- In the prompt, first, set the Row Height to 50.
- Next, click on OK.
- Consequently, the Row Height of the cells will be changed.
Read More: How to Change & Restore Default Row Height in Excel
2. Utilizing AutoFit Row Height Command
In this instance, we will apply the AutoFit Row Height command to adjust the row height of a row. This command increases or decreases the row height according to the value inside the cells.
Steps:
- To start with, click on the cells in the B14:D14
- Next, choose Home >> Cells >> Format >> AutoFit Row Height.
- Consequently, the Row Height of the cells will be adjusted according to the value.
Read More: How to Auto Adjust Row Height in Excel
3. Using Mouse Shortcut
Here, we will double click on the selected row and adjust the height of the row. This is the quickest way to change the Row Height of a row in Excel. However, here we cannot decide the height of the row by ourselves.
Steps:
- Here, go to row number 14.
- Then, double click on the row using the plus sign.
- As a result, the Row Height will be adjusted accordingly.
Read More: Auto Row Height Not Working in Excel
4. Dragging Mouse Key or Touchpad
Here, we will simply drag the mouse key or touchpad up or down to change the height of the selected row. Here, we will set the row height by ourselves.
Steps:
- Firstly, go to row number 14.
- Secondly, drag the plus sign down to increase the height of the row.
- Consequently, the height of the row will be increased.
5. Using Keyboard Shortcut
In this example, we will use a keyboard shortcut to change the Row Height in Excel. Pressing the Alt button allows users to select ribbon by using the keyboard. Here, we will use the Alt button along with some other buttons to get the job done.
Steps:
- At the start, select the B14:D14 cell range.
- Then, press Alt+H+O+H at a time.
- As a result, a prompt will appear on the screen.
- In the prompt, change the Row Height to 50.
- Next, press OK.
- As a result, the Row Height will be altered.
6. Implementing Context Menu
In this final method, we will right-click on the row to open up different options to format the row. From the options, we will select the Row Height option to change the height of the row.
Steps:
- Firstly, right-click on row 14.
- Secondly, choose Row Height from the available options.
- Next, in the prompt, set the Row height to 50.
- Finally, click on OK.
- As a result, the Row Height of the 14th row will be changed. In this way, you can change row height and adjust it to fit text in Excel.
Download Practice Workbook
Download the workbook from the link below.
Conclusion
In this article, I tried to explain all possible ways of how to change Row Height in Excel. I hope this explanation will help you to solve your problems. If you have any questions regarding this essay, feel free to let us know in the comments.
Related Articles
<< Go Back to Row Height | Rows in Excel | Learn Excel
Get FREE Advanced Excel Exercises with Solutions!