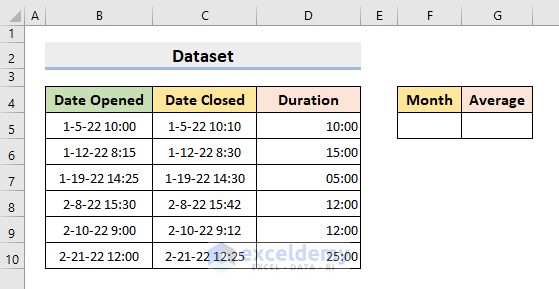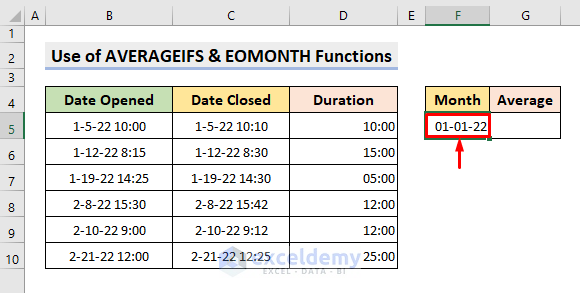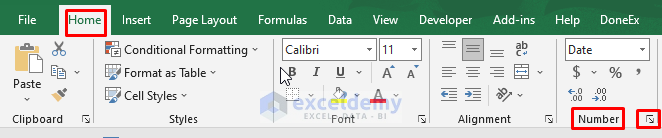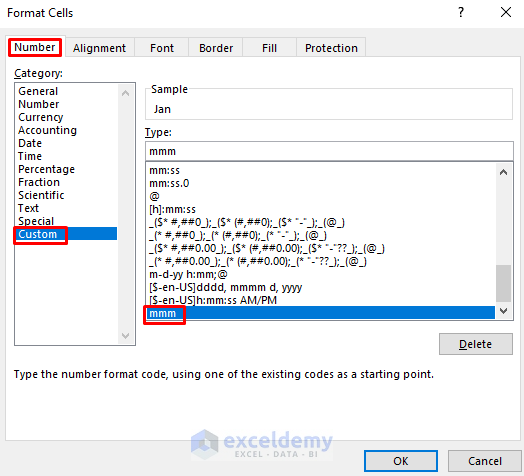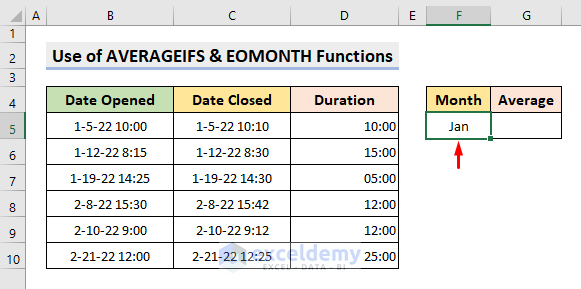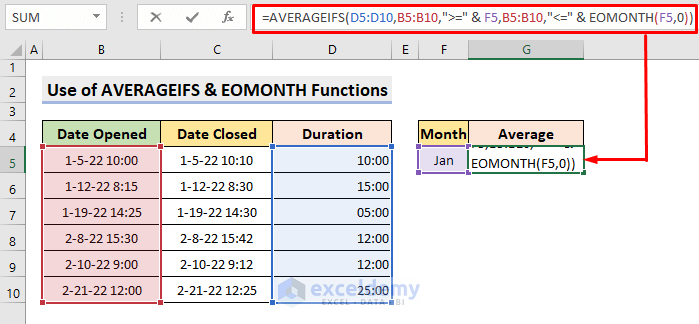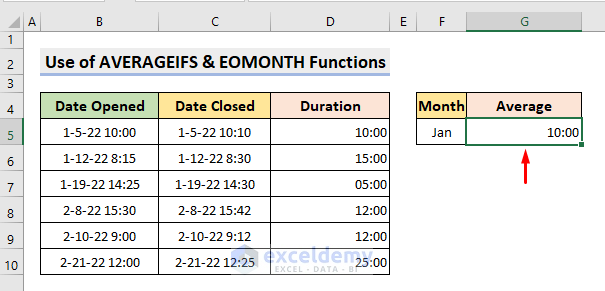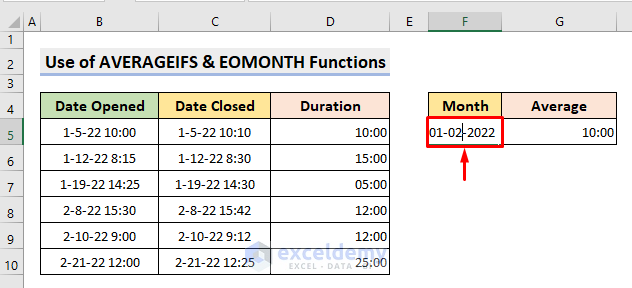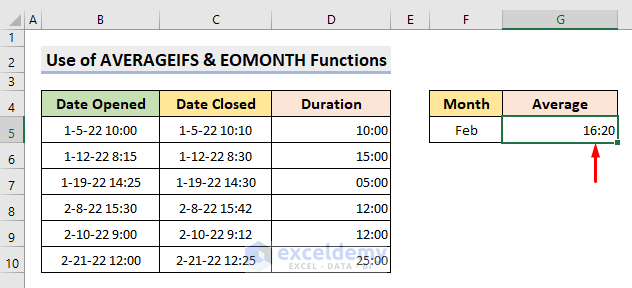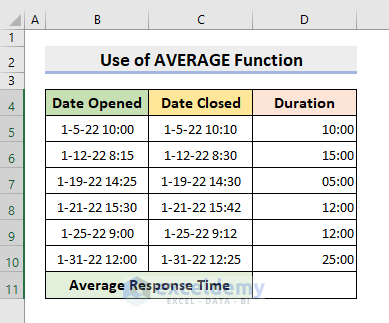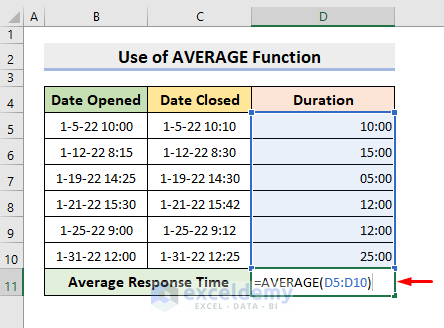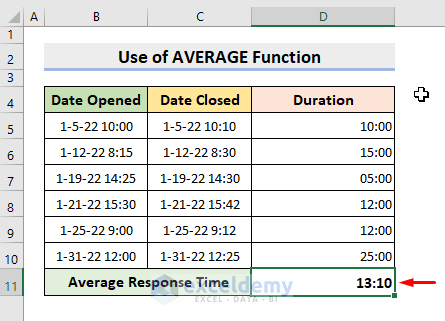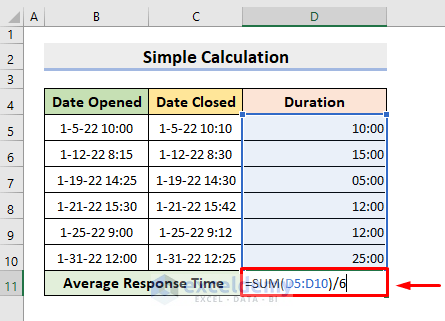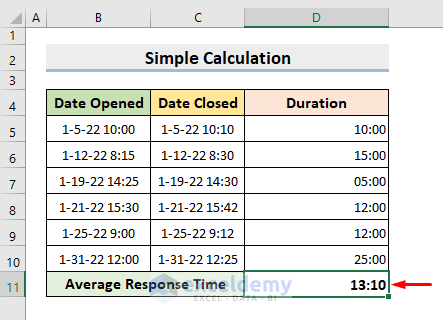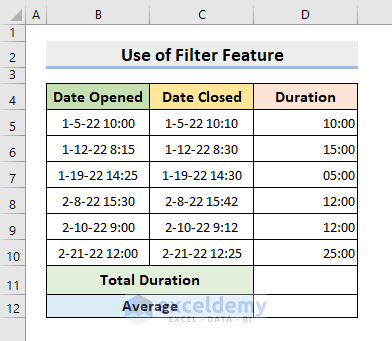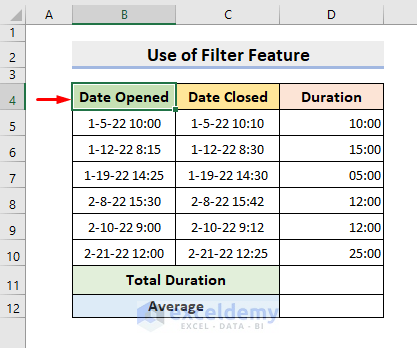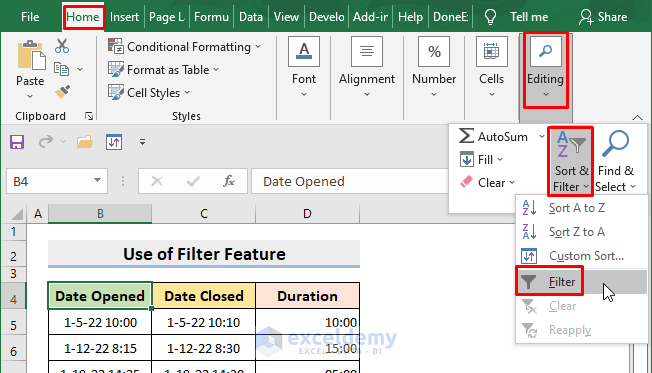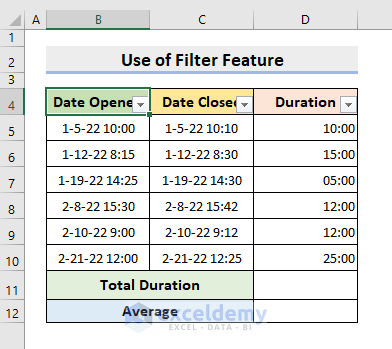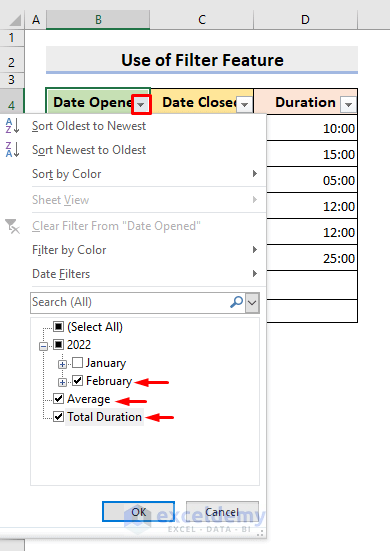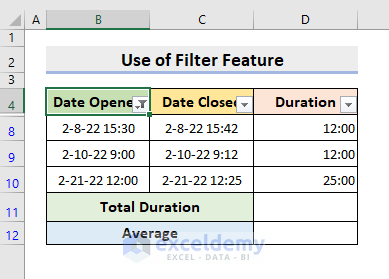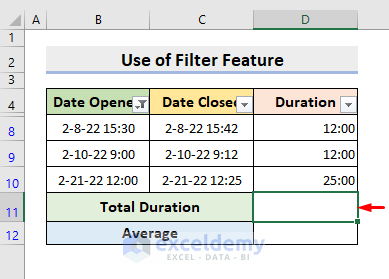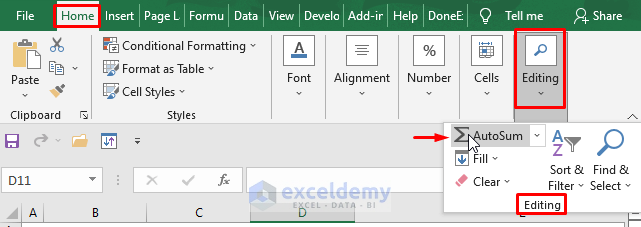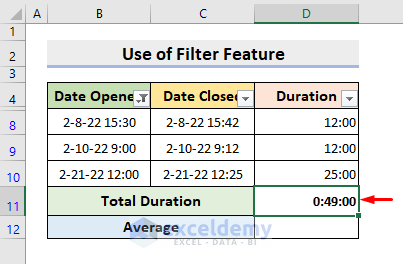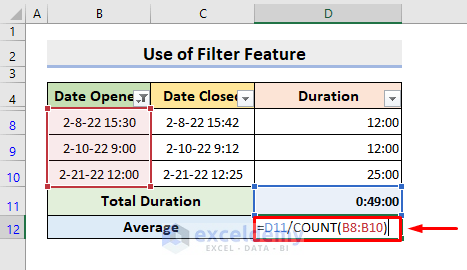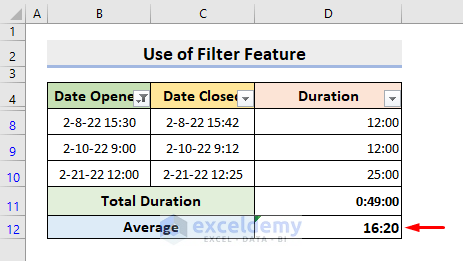Sometimes, we need to average the response time of a particular service to determine the service quality. In this article, we’ll show you the effective methods to Calculate the Average Response Time in Excel.
To illustrate, I’m going to use a sample dataset as an example. For instance, the below dataset represents the order placement date and time: Date Opened, Date Closed, and Duration of a courier firm.
How to Calculate Average Response Time in Excel: 4 Methods
1. Use Excel AVERAGEIFS & EOMONTH Functions to Calculate Average Response Time
We know Excel provides numerous Functions to perform various tasks. Here, in this method, we’ll use the Excel AVERAGEIFS & EOMONTH functions to calculate the average response time per month. First, the AVERAGEIFS function finds out the average of a range of cells specified by certain criteria. And, the EOMONTH function in Excel returns the last day of the month before a specified number of months or after that specific month. Therefore, follow the steps below to know how to calculate the average response time in January.
STEPS:
- In the beginning, select cell F5. Here, type: 01-01-22
- Next, select the drop-down icon in the Number group under the Home tab.
- Then, the Format Cells dialogue box will appear. There, select ‘mmm’ in the Custom Type under the Number tab to see our F5 cell value in month names.
- After that, press OK.
- Hence, you’ll see ‘Jan’ in cell F5.
- Now, select cell G5. There, type the formula:
=AVERAGEIFS(D5:D10,B5:B10,">=" & F5,B5:B10,"<=" & EOMONTH(F5,0))- Then, press Enter. And immediately, the average response time will appear in cell G5.
🔎 How Does the Formula Work?
- EOMONTH(F5,0)
Here, it looks for the last date of the same month given in cell F5 as we have placed 0 in the second argument of this formula.
- AVERAGEIFS(D5:D10,B5:B10,”>=” & F5,B5:B10,”<=” & EOMONTH(F5,0))
And, this entire formula computes the average. Here, ‘D5:D10’ is the range for calculating the average. ‘B5:B10’ is the criteria range. Our first criterion is to match the dates that are greater or equal to the first day of January. Our second criterion is to match the dates that are less or equal to the last day of January.
Again, if you want to calculate the average response time in February follow the steps.
STEPS:
- First, select cell F5. Here, type: 01-02-2022
- Instantly, the updated result will appear in cell G5.
Read More: How to Calculate Average Turnaround Time in Excel
2. Average Response Time Calculation with Excel AVERAGE Function
Additionally, we can use the Excel AVERAGE function to compute the average response time per month. In this case, we just have to select the cells of a particular month only. In this method, we’ll use the AVERAGE function to determine the average response time in January.
STEPS:
- First of all, select cell D11. Here, type the formula:
=AVERAGE(D5:D10)- Next, press Enter. As a result, you’ll see the desired outcome.
3. Calculate the Average Response Time Manually in Excel
Moreover, we can calculate the average response time manually. To do that, we’ll just use the Excel SUM function and the Division Symbol (/). First, the SUM function will compute the sum of the selected cells. Then, the division symbol will divide the sum by a specified number. In this method, we have used 6 inputs. So, we’ll divide the sum by 6. Now, follow the steps below to find out the average response time manually.
STEPS:
- In the beginning, select cell D11. Here, type the formula:
=SUM(D5:D10)/6- Then, press Enter. Immediately, the accurate result will appear in cell D11.
Related Content: How to Calculate Average Handling Time in Excel
4. Apply the Excel Filter Feature to Calculate the Average Response Time
Lastly, we can apply the Excel Filter feature to calculate the average response time. Here, the Filter feature takes a specified month into account only. And, we’ll also use the Excel COUNT function to count the number of cells present in that specific month. Therefore, follow the steps below to apply the Filter feature and to compute the average response time per month.
STEPS:
- First, select cell B4.
- Next, select Filter from the Sort & Filter drop-down list in the Editing group under the Home tab.
- Then, you’ll see the data table like it’s shown below.
- After that, select the drop-down icon beside the ‘Date Opened’ title. There, check February, Average, and Total Duration.
- Now, press OK.
- As a result, the table will contain only the inputs for February.
- Again, select cell D11.
- Next, select the AutoSum feature in the Editing group under the Home tab and press Enter.
- As a result, the sum will appear in cell D11.
- After that, select cell D12. There, type the formula:
=D11/COUNT(B8:B10)- Finally, press Enter and it’ll return the precise result.
Here, the COUNT function counts the total number of inputs from B8 to B10.
Download Practice Workbook
To practice by yourself, download the following workbook.
Conclusion
Henceforth, you will be able to calculate the Average Response Time in Excel with the above-described methods. Keep using them and let us know if you have any more ways to do the task. Don’t forget to drop comments, suggestions, or queries if you have any in the comment section below.
Related Articles
- How to Calculate Elapsed Time in Excel
- How to Calculate Slack Time in Excel
- How to Calculate Cycle Time in Excel
- How to Calculate Turnaround Time in Excel Excluding Weekends
- How to Calculate Years of Service in Excel
- How to Calculate Turnaround Time in Excel
<< Go Back to Calculate Average Time | Calculate Time | Date-Time in Excel | Learn Excel
Get FREE Advanced Excel Exercises with Solutions!