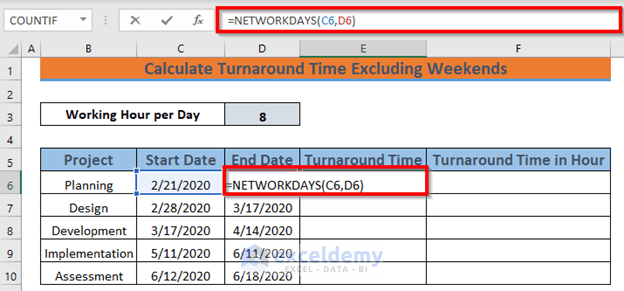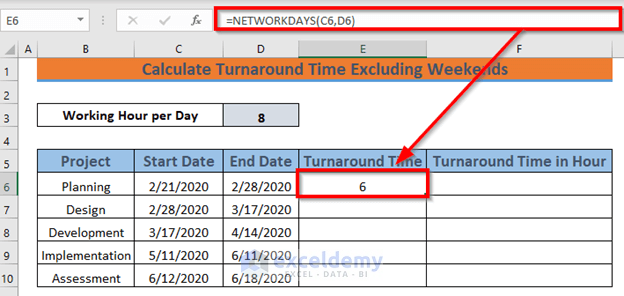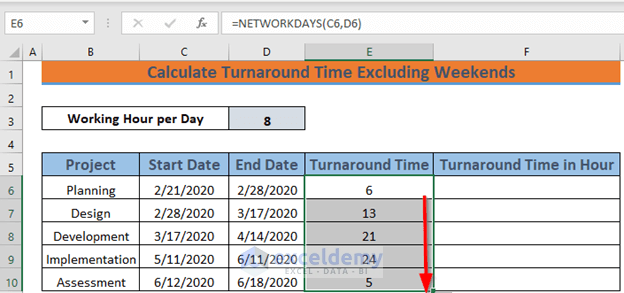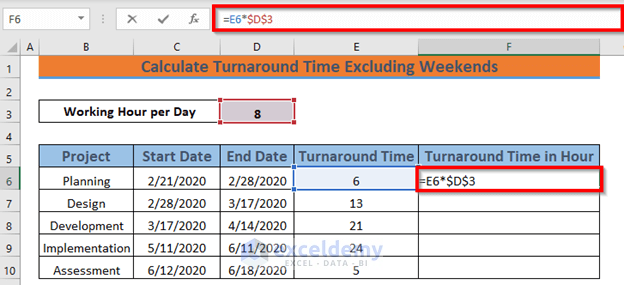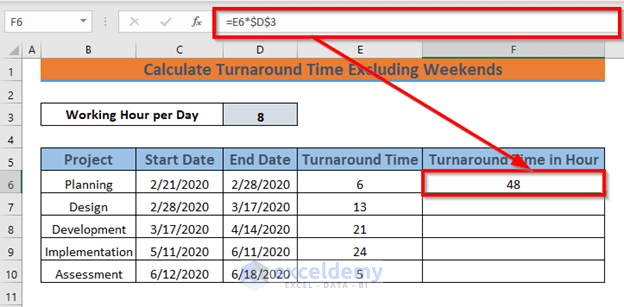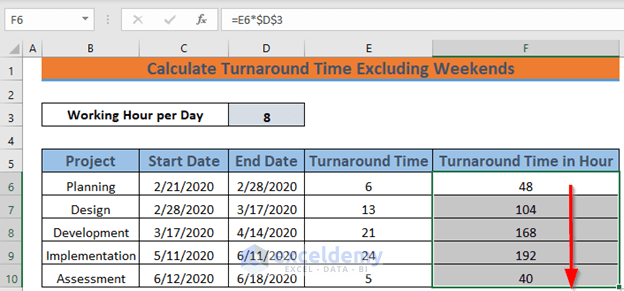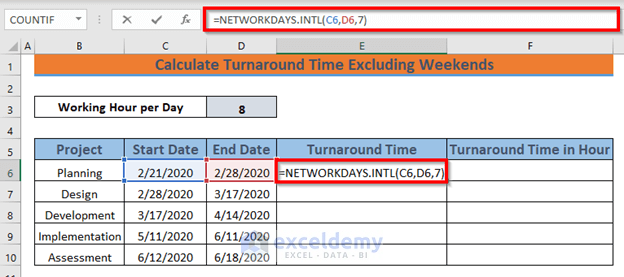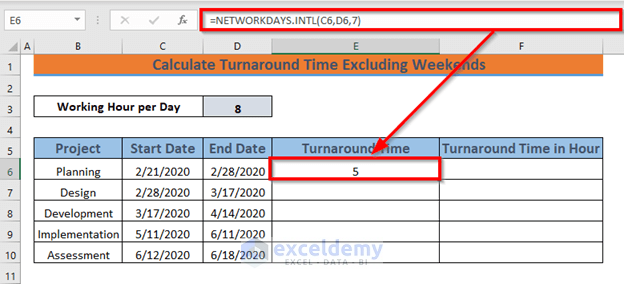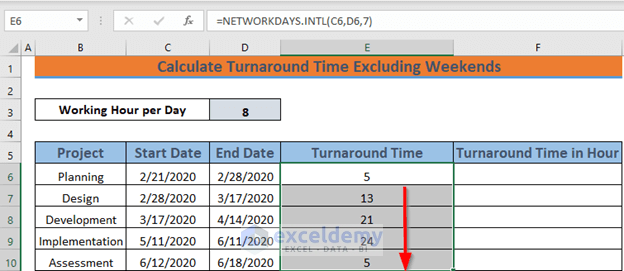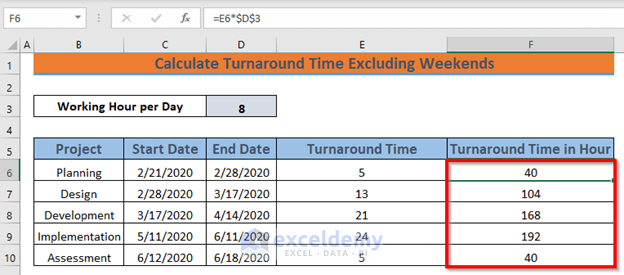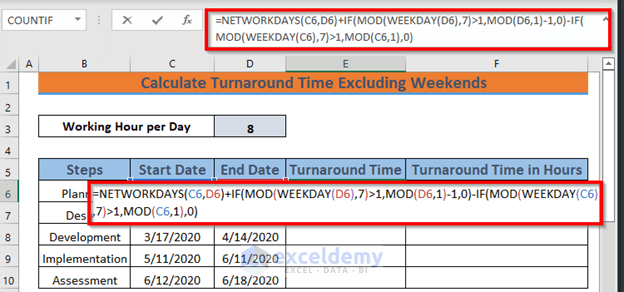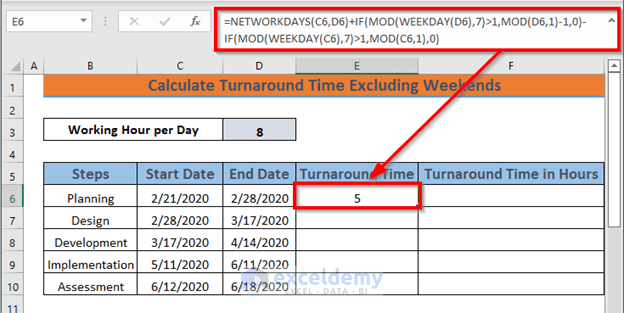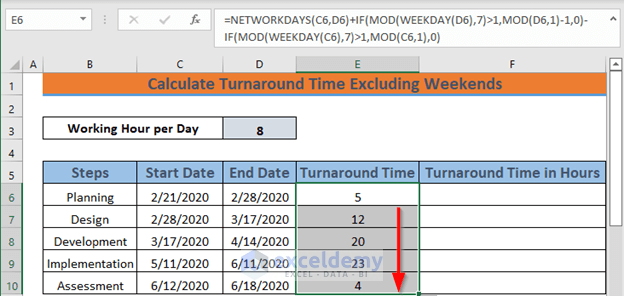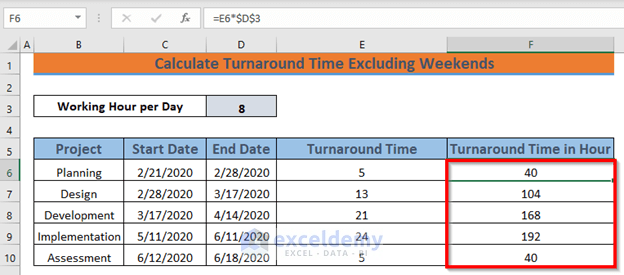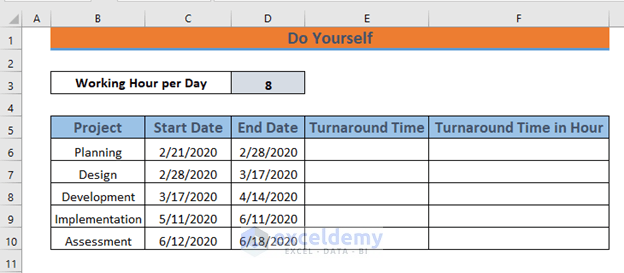This is the sample dataset.
Calculate the Turnaround Time in days and then in Hours.
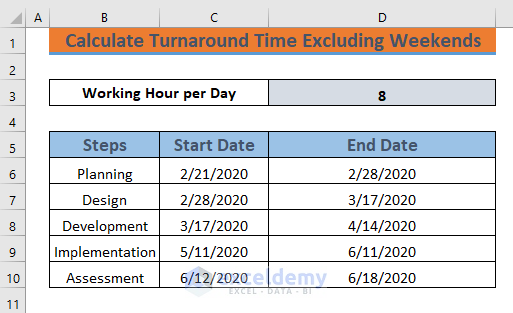
Method 1 – Using the NETWORKDAYS Function to Calculate the Turnaround Time in Excel Excluding Weekends
STEPS:
- Go to E6 and enter the formula.
=NETWORKDAYS(C6,D6)Excel finds the days between the Start Date in C6 and the End Date in D6.
- Press ENTER.
Excel will return the number of days between 2/28/2020 and 2/21/2020 excluding weekends.
- Drag down the Fill Handle to AutoFill the rest of the cells.
- In D4, you have 8 Working Hours per Day. Multiply the Turnaround Time by Working Hours per Day.
- Select F6 and enter the formula:
=E6*$D$3E6 was multiplied by D3. An Absolute Cell Reference was used in D3.
- Press ENTER.
Excel will return the Turnaround Time in Hours.
Excel multiplied 6 by 8 to get 48 in F6.
- Drag down the Fill Handle to AutoFill the rest of the cells.
NOTE: The NETWORKDAYS function considers weekends as Saturday and Sunday by default.
Read More: How to Calculate Elapsed Time in Excel
Method 2 – Applying the NETWORKDAYS.INTL Function to Calculate the Turnaround Time in Excel Excluding Weekends
Use the NETWORKDAYS.INTL function. This is an advanced version of the NETWORKDAYS function, in which you can choose the weekends.
STEPS:
- Go to E6 and enter the formula.
=NETWORKDAYS.INTL(C6,D6,7)The Start Date is in C6 and the End Date in D6. 7 indicates that the weekends are Friday and Saturday.
- Press ENTER.
Excel will return the number of days between 2/28/2020 and 2/21/2020 excluding weekends.
- Drag down the Fill Handle to AutoFill the rest of the cells.
Calculate the Turnaround Time in Hours following Method 1.
Method 3 – Using Combined Functions to Calculate the Turnaround Time Excluding Weekends
Use the NETWORKDAYS function, the MOD function, the WEEKDAY function, and the IF function.
NETWORKDAYS counts from the beginning of the first day to the end of the last day. If both the start and end dates are weekdays, an extra day is added. To correct this, subtract the beginning portion of the first day (midnight to start time) and the final part of the last day (end time to midnight) if they are both workdays.
STEPS:
- Go to E6 and enter the formula.
=NETWORKDAYS(C6,D6)+IF(MOD(WEEKDAY(D6),7)>1,MOD(D6,1)-1,0)-IF(MOD(WEEKDAY(C6),7)>1,MOD(C6,1),0)Formula Breakdown
NETWORKDAYS(C6,D6) → determines the workdays available between D6 and C6.
Output → 6
Explanation ⇒ there are 6 working days excluding the weekends between 2/28/2020 and 2/21/2020.
WEEKDAY(D6) → identifies the day of the week in D6.
Output → 6
Explanation ⇒ 2/28/2020 was the 6th day of that week: Friday.
IF(MOD(WEEKDAY(D6),7)>1,MOD(D6,1)-1,0) → returns the reminder after dividing number by divisor.
IF(6>1,-1,0)
Output → -1
Explanation ⇒ Since 6>1, we get -1 as value_if_true is -1
IF(MOD(WEEKDAY(C6),7)>1,MOD(C6,1),0) → returns the reminder after dividing number by divisor.
IF (6>1,0,0)
Output → 0
Explanation ⇒ Since 6>1, we get 0 as value_if_true is 0
- Press ENTER.
Excel will return the number of days between 2/28/2020 and 2/21/2020 excluding weekends and subtracting the beginning portion of the first day (midnight to start time) and the final part of the last day (end time to midnight).
- Drag down the Fill Handle to AutoFill the rest of the cells.
Calculate the Turnaround Time in Hour following Method 1.
Read More: How to Calculate Cycle Time in Excel
Practice Workbook
Practice here.
Download Practice Workbook
Related Articles
- How to Calculate Years of Service in Excel
- How to Calculate Turnaround Time in Excel
- How to Calculate Average Handling Time in Excel
- How to Calculate Average Response Time in Excel
- How to Calculate Average Turnaround Time in Excel
<< Go Back to Calculate Time | Date-Time in Excel | Learn Excel
Get FREE Advanced Excel Exercises with Solutions!