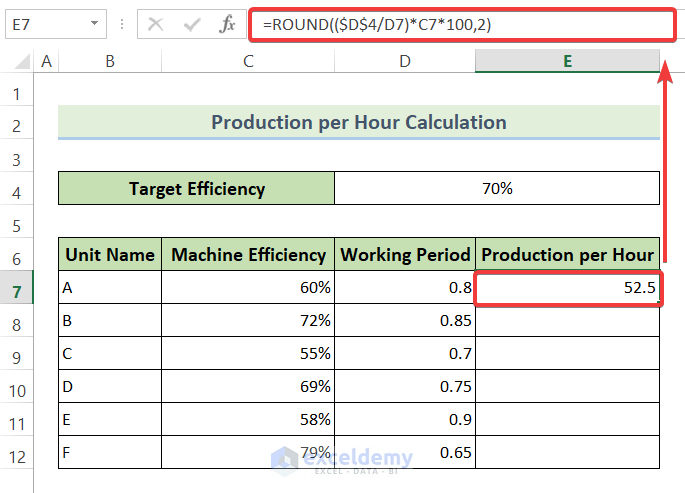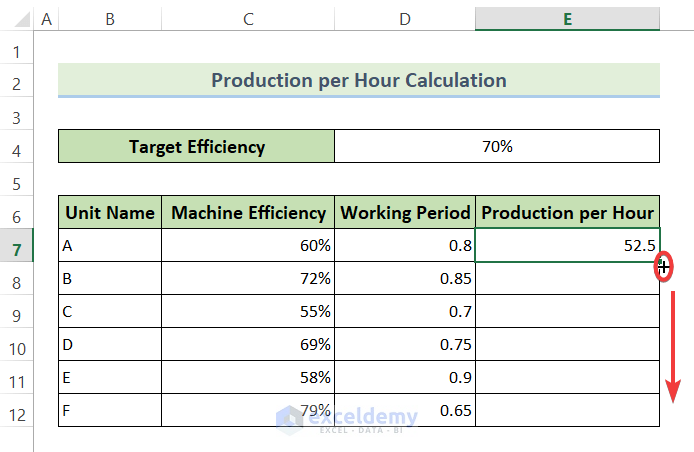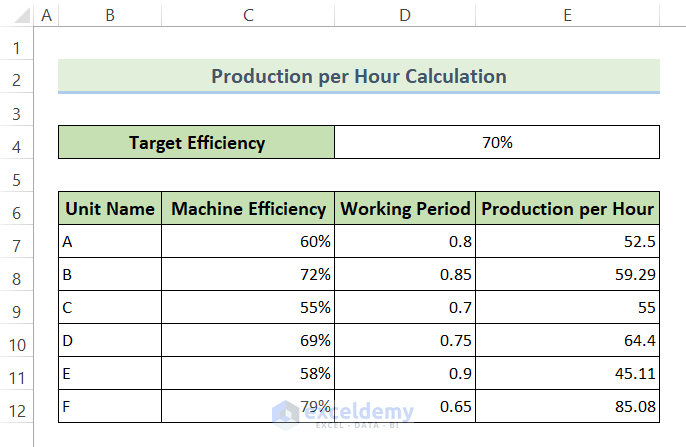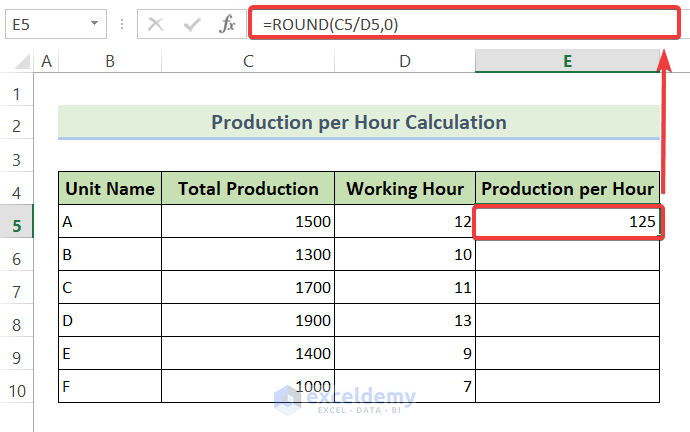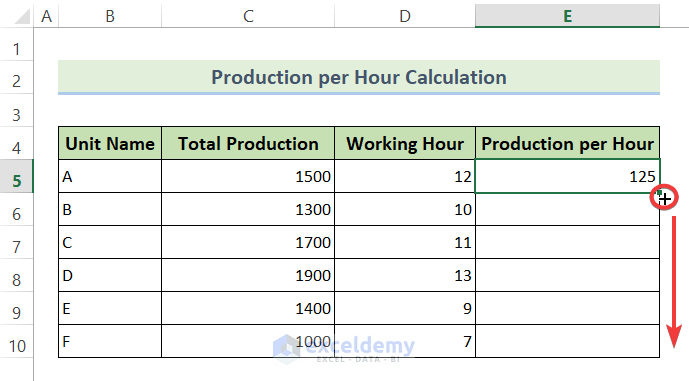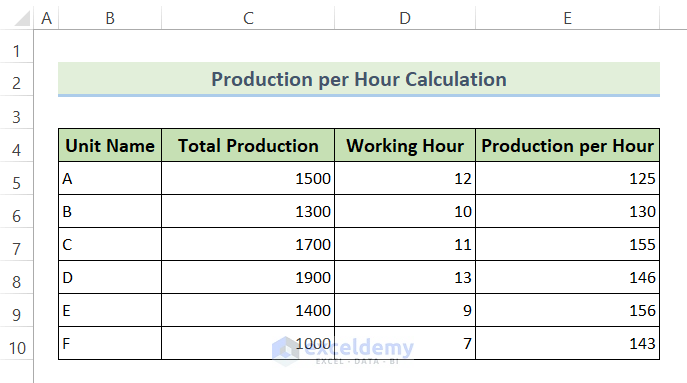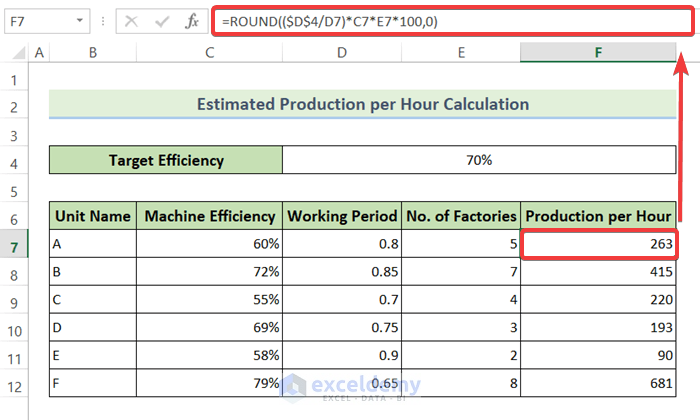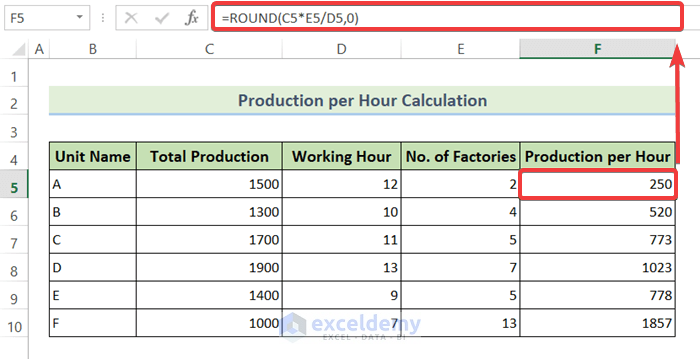Method 1 – Calculate Estimated Production per Hour Using Target Efficiency and Working Period
- Start with a productive facility that has 6 working units. Each unit has its own machine efficiency.
- Before beginning mass production, each production house sets its own target efficiency.
- To calculate production per hour, follow these steps:
- Record the total production hours.
- Divide the total production units by the total production hours. This method provides one way to calculate production per hour.
- Alternatively, you can estimate production per hour using formulas based on observations over a specific time period.
- To calculate production per hour using a formula, gather the following information:
- Target Efficiency
- Working Period
- Machine Efficiency
- Use the following formula to calculate production per hour:
Production per Hour = (Target Efficiency x Working Period) x Machine EfficiencyIn Excel:
- Insert the formula below into cell E7:
=ROUND(($D$4/D7)*C7*100,2)In the formula:
-
- $D$4 contains the Target Efficiency.
- D7 provides the Working Period.
- C7 contains Machine Efficiency.
- The ROUND function ensures the result is rounded to 2 decimal places.
- Press ENTER to execute the formula.
- Drag the Fill Handle icon from cell E7 to E12.
Now you can see the estimated production per hour for all the units of the production house.
Read More: How to Calculate Total Hours Worked in a Week in Excel
Method 2 – Calculate Production per Hour Using Total Production Units and Elapsed Time
- Gather the following information:
- Total Production Units Produced
- Total Elapsed Time (in hours)
- In Excel, follow these steps:
- Select cell E5.
- Insert the following formula:
=ROUND(C5/D5,0)-
- Explanation
- C5 carries Total Production Units.
- D5 corresponds to the Total Elapsed Time (in hours).
- The ROUND function ensures the result is rounded to the nearest whole number.
- Explanation
- Press ENTER to execute the formula.
- Drag the Fill Handle icon from cell E5 up to E10 to apply the same formula to all cells.
- The calculated production per hour for all units will be displayed as shown in the image below:
Read More: How to Calculate Hours Worked Minus Lunch with Excel Formula
Method 3 – Calculate the Estimated Production per Hour for Multiple Factories
- The formula to calculate estimated production per hour for multiple factories is:
Production per Hour = (Target Efficiency x Working Period) x Machine Efficiency x No. of Factories- To calculate the estimated production per hour in Excel:
- Select cell F7.
- Insert the following formula:
=ROUND(($D$4/D7)*C7*E7*100,0)-
- Explanation:
- $D$4 contains the Target Efficiency.
- D7 supplies the Working Period.
- C7 contains Machine Efficiency.
- E6 represents the No. of Factories.
- The ROUND function ensures the result is rounded to the nearest whole number.
- Explanation:
- Press ENTER to execute the formula.
- Drag the Fill Handle icon from cell F7 to F12 to apply the same formula to all cells.
After following these steps, you will see the estimated production per hour for all units as shown in the image below:
Read More: How to Calculate Hours and Minutes for Payroll Excel
Method 4 – Calculate Production per Hour Using Total Production Units and Elapsed Time for Multiple Factories
- In Excel, follow these steps:
- Select cell F5.
- Insert the following formula:
=ROUND(C5*E5/D5,0)-
- Explanation:
- C5 represents the Total Production Units.
- E5 represents the Number of Factories.
- D5 corresponds to the Total Elapsed Time (in hours).
- The ROUND function ensures the result is rounded to the nearest whole number.
- Explanation:
- Press ENTER to execute the formula.
- Drag the Fill Handle icon to the end of the Production per Hour column.
After completing these steps, you will see the calculated production per hour amount for all units, as shown in the image below:
Related Content: How to Calculate on Time Delivery Performance in Excel
Download the Practice Workbook
You can download the practice workbook from here:
Related Articles
- How to Calculate Billable Hours in Excel
- Excel Formula for Overtime over 8 Hours
- How to Calculate Hours Worked and Overtime Using Excel Formula
- Excel Formula to Calculate Overtime and Double Time
- Excel Formula To Calculate Time Worked
- Man Hours Calculation in Excel
- How to Create an Injection Molding Cycle Time Calculator in Excel
<< Go Back to Calculate Time | Date-Time in Excel | Learn Excel
Get FREE Advanced Excel Exercises with Solutions!