The following sample dataset will be used for illustration.
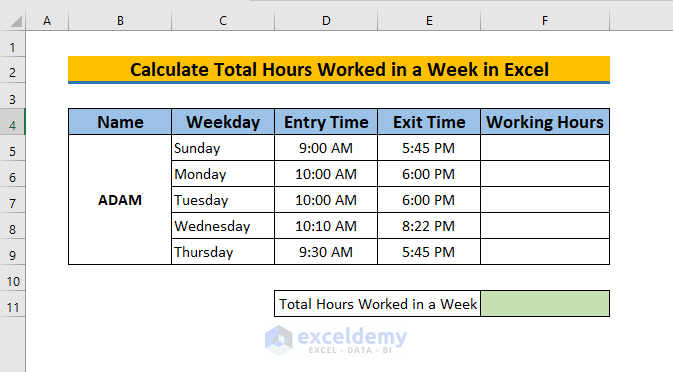
Method 1 – Calculate the Total Hours Worked in a Week Using the Basic Method
- Select cell F5 and enter the following formula:
=SUM(E5-D5)Formula Explanation
SUM(E5-D5) represents the individual working hours for Sunday.
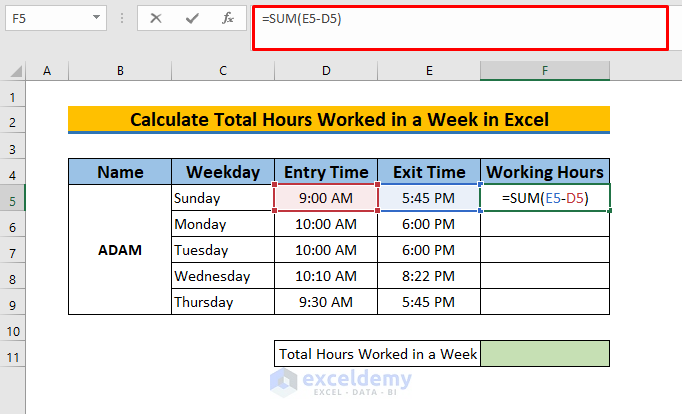
- Press ENTER to get the working hours for Sunday.
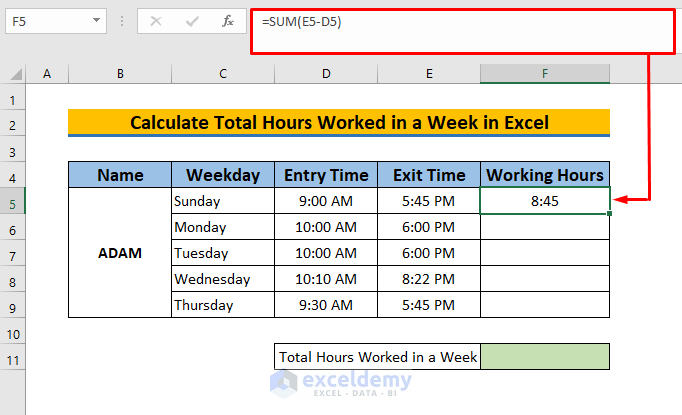
- Use Fill Handle to AutoFill the formula for the remaining cells.
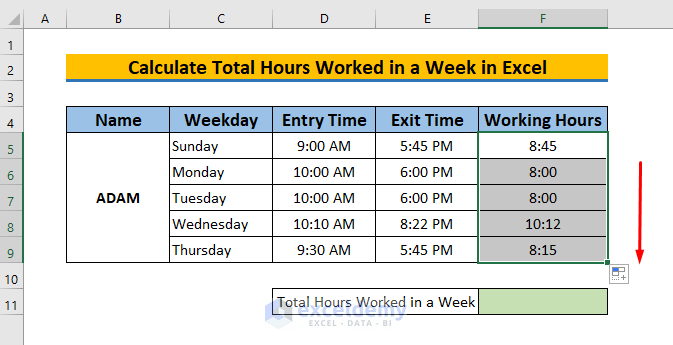
Select cell F11 and enter the following formula:
Formula Explanation
=F5+F6+F7+F8+F9 represents the total hours worked in that particular week.
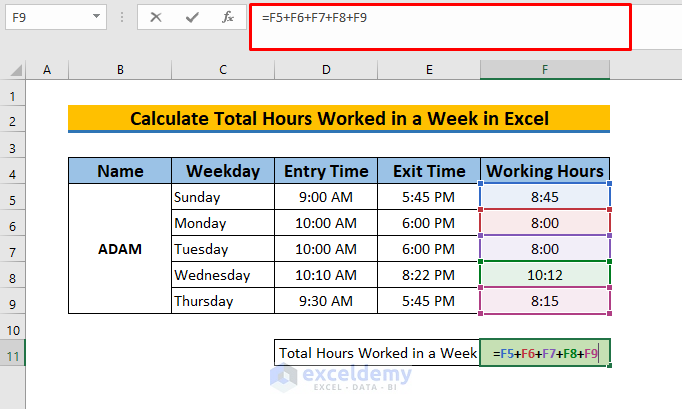
- Press ENTER. The total hour will be in general format which is not the correct format.
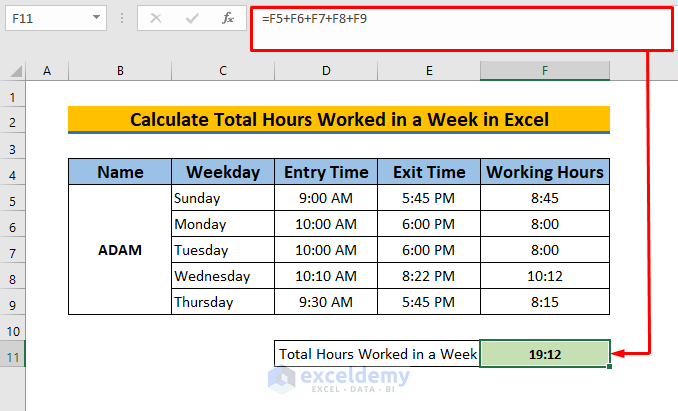
To get the correct number, press CTRL+1 to open the dialog box:
- Open Name Tab >> go to Custom >> select [h]:mm:ss >> click OK
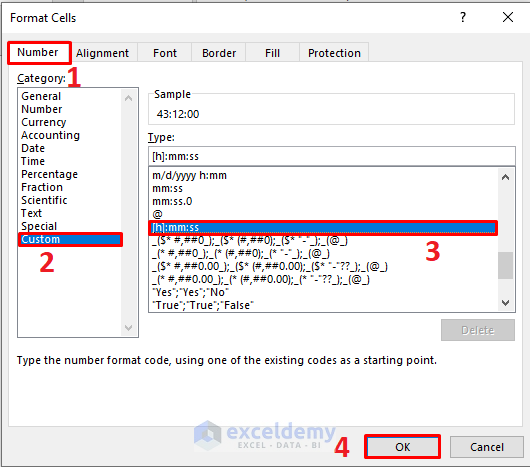
After clicking on the OK button, the correct total hours worked in that particular week will be displayed.
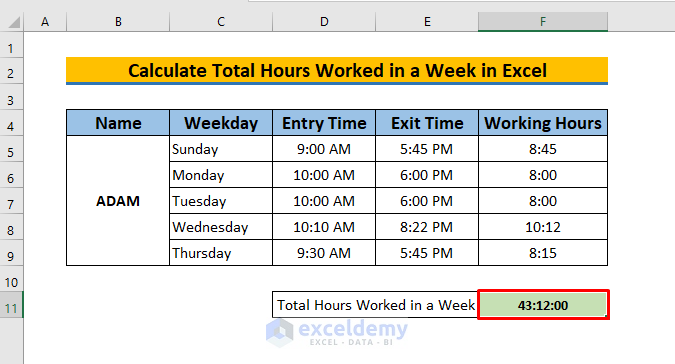
Read More: How to Calculate Hours Worked Minus Lunch with Excel Formula
Method 2 – Calculate the Total Hours Worked in a Week Using the SUM Function
- Select cell F11.
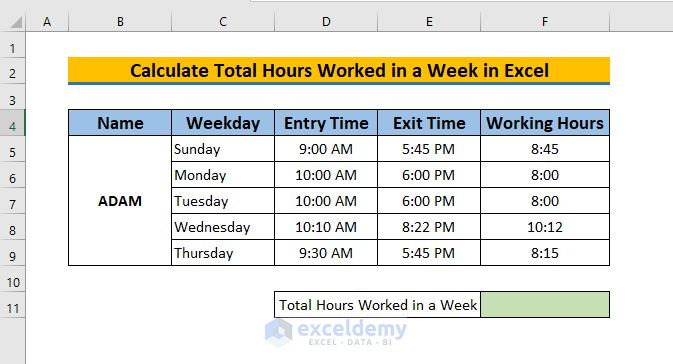
- Enter the following formula:
=SUM(F5:F9)Formula Explanation
SUM(F5:F9) represents the total working hours of ADAM in that particular week in between the range of F5 and F9.
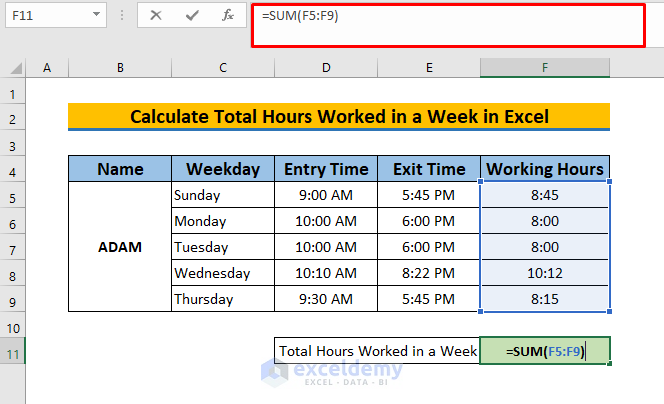
- Press ENTER. The total hours worked in a week is incorrect.
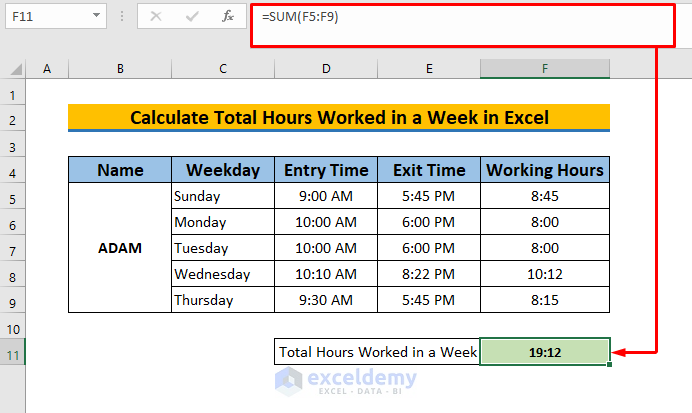
Press CTRL+1.
Open Name Tab >> go to Custom >> select [h]:mm:ss >> click OK. The value will be corrected.
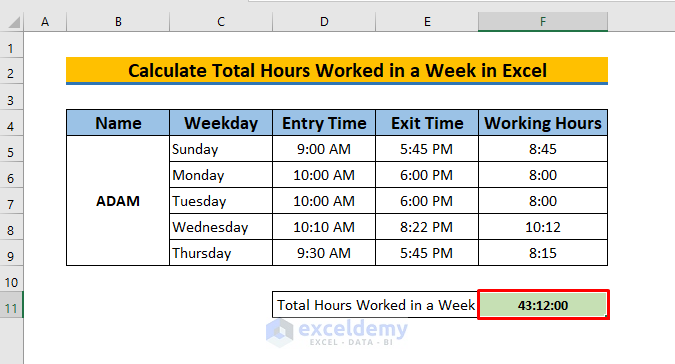
Read More: How to Calculate Hours and Minutes for Payroll Excel
Method 3 – Calculate the Total Hours Worked in a Week Using the AutoSum Function
- Select cell F11.
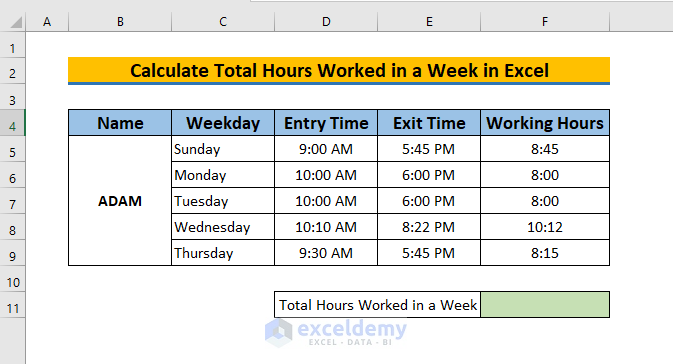
- Open Formulas Tab >> go to AutoSum >> select Sum.
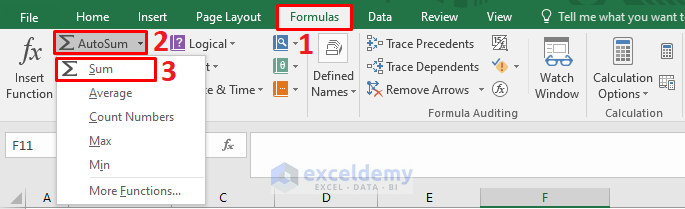
All cells in the range of F5: F10 having numbers before cell F11 will automatically be selected.
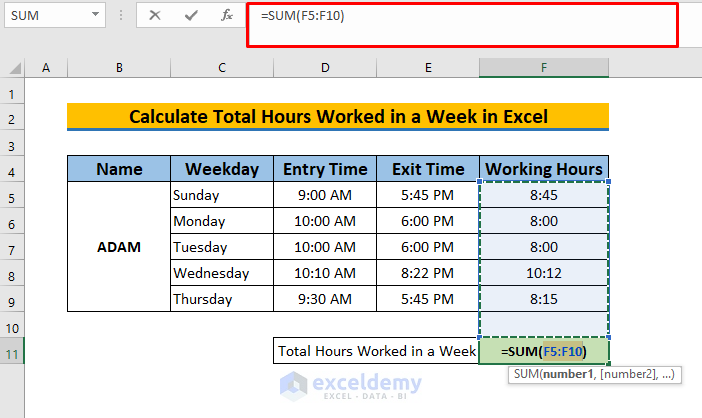
- Press ENTER. The sum of Total Hours Worked in a Week is incorrect.
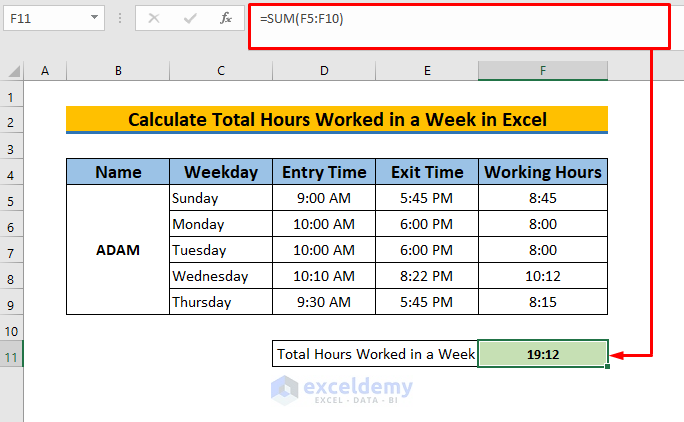
To get the correct value, press CTRL+1.
Open Name Tab >> go to Custom >> select [h]:mm:ss >> click OK.
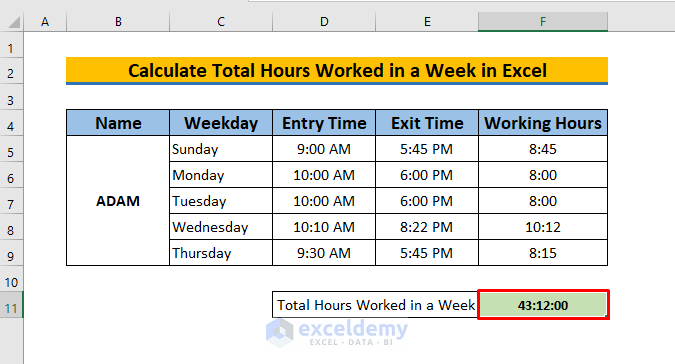
Read More: How to Calculate On Time Delivery Performance in Excel
Method 4 – Calculate the Total Hours Worked in a Week Using the TEXT & SUM Function
- Select cell F11.
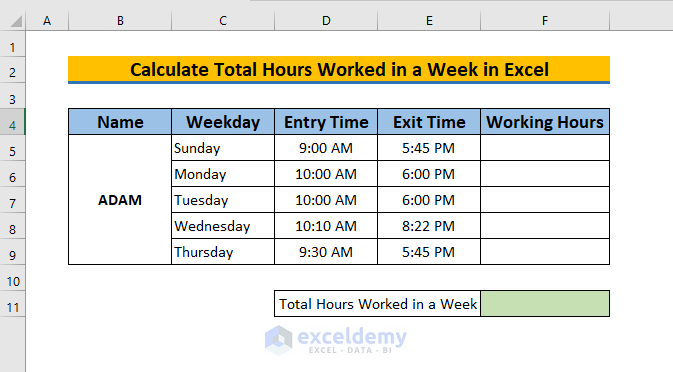
- Enter the following formula:
=TEXT(SUM(F5:F9),”[h]:mm:ss”)Formula Explanation
TEXT(SUM(F5:F9) represents the numeric value of (SUM(F5:F9) in text form, and ”[h]:mm:ss” represents the format in which we want it to appear.
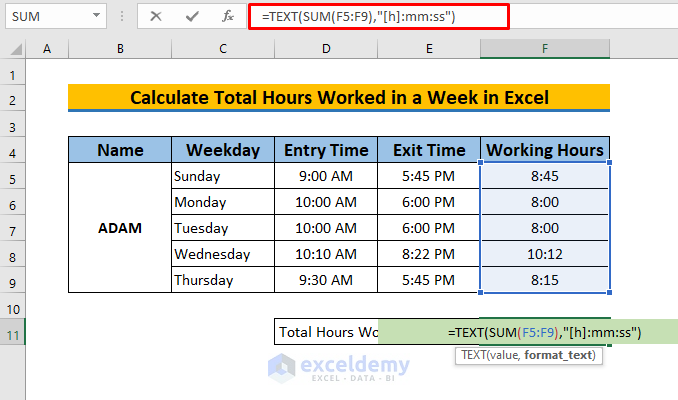
- Press ENTER to get the total hours worked in a week.
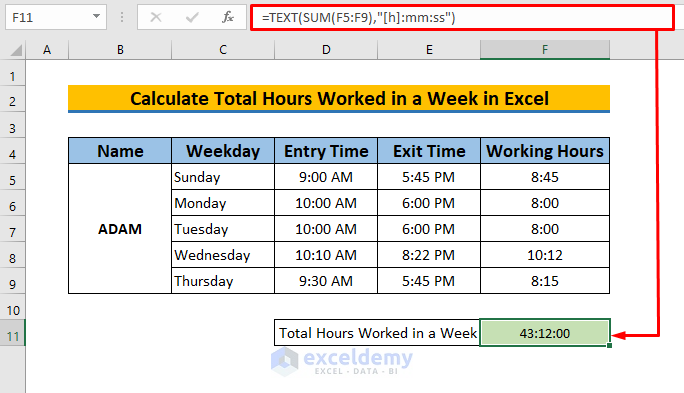
Read More: How to Calculate Production per Hour in Excel
Method 5 – Calculate the Total Hours Worked in a Week Using the SUMIF Function
This is an additional method to calculate the total hours worked in a week in Excel, where you need to find the value of maintaining some particular criteria.
In column B, we have two different projects, Project A and Project B. To calculate the total hours worked against Project A. We will use conditional SUMIF function for this.
- Select cell F16.
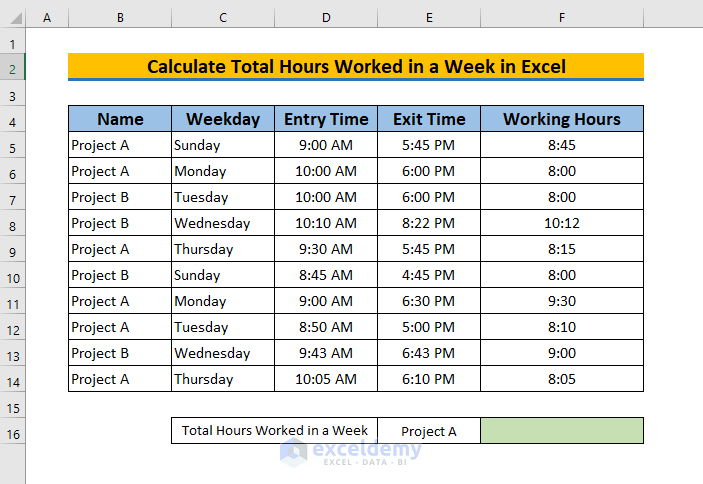
- Enter the following formula:
=SUMIF(B5:B14,E16,F5:F14)Formula Explanation
=SUMIF(B5:B14,E16,F5:F14) represents the sums only the values lying in the range F5:F14, where the corresponding cells in the range C5:C14 equal “Project A.“
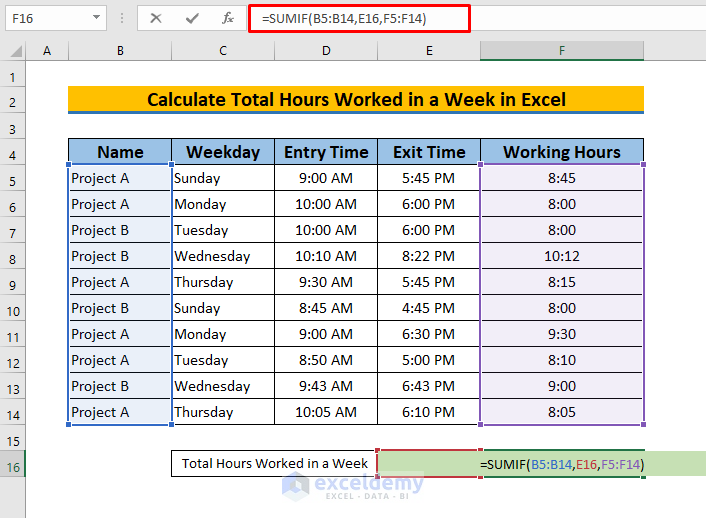
- Press ENTER.
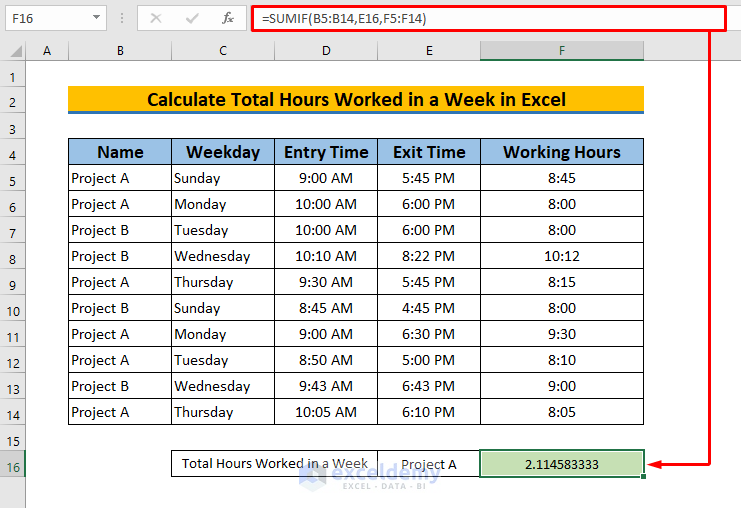
To get the correct value, press CTRL+1.
Open Name Tab >> go to Custom >> select [h]:mm:ss >> click OK.
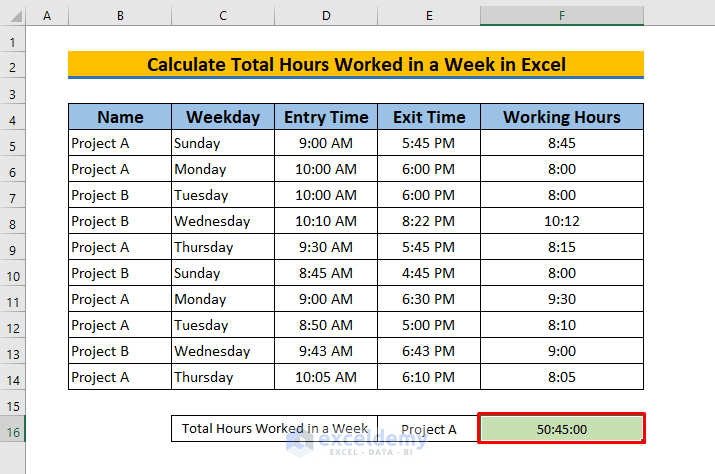
Read More: How to Calculate Billable Hours in Excel
Download Practice Book
Related Articles
- Excel Formula for Overtime over 8 Hours
- How to Calculate Hours Worked and Overtime Using Excel Formula
- Excel Formula to Calculate Overtime and Double Time
- Excel Formula To Calculate Time Worked
- Man Hours Calculation in Excel
- How to Create an Injection Molding Cycle Time Calculator in Excel
<< Go Back to Calculate Hours | Calculate Time | Date-Time in Excel | Learn Excel
Get FREE Advanced Excel Exercises with Solutions!

