In the dataset below, the start time is on the present day and the end time is on the next day.
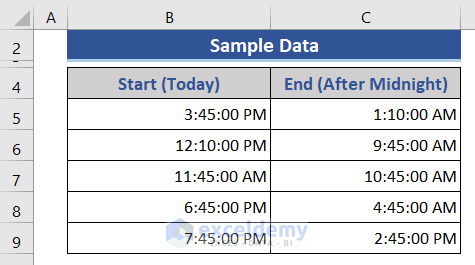
Method 1 – Use a Simple Excel Formula to Calculate Hours Between Two Times After Midnight
Steps:
- Add a column on the right side of the dataset.
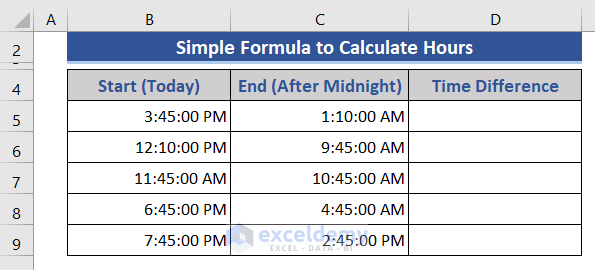
- Go to D5 and use the following formula.
=(C5-B5)+(C5<B5)
- Press Enter.
The result is returned as a fraction of a day.
- Drag down the Fill Handle to see the result in the rest of the cells.
- Select the whole column. Right-click.
- Choose Format Cells in the Context Menu.
- In the Format Cells window, choose Time in Number.
- Select a time format in Type.
- Click OK to get the result.
Read More: How to Calculate Hours Between Two Times in Excel
Method 2 – Applying the Excel IF Function to Get the Difference Between Two Times After Midnight
The IF function checks whether a condition is met and returns one value if TRUE and another value if FALSE.
Steps:
- Enter the following formula in D5.
=IF(C5>B5,C5-B5,1-B5+C5)
- Press Enter.
The result is displayed in the selected time format.
- Drag down the Fill Handle to see the result in the rest of the cells.
This formula compares the start and the end times. If the end time is greater than the start time, it subtracts the start time from the end time. Otherwise, it subtracts the start time from 1 and adds the end time.
Method 3 – Applying the Excel MOD Function
The MOD function returns the remainder after a number is divided by a divisor.
Steps:
- Enter this formula in D5.
=MOD(C5-B5,1)
- Press Enter.
- Drag down the Fill Handle to see the result in the rest of the cells.
Download Practice Workbook
Download the practice workbook.
Related Articles
- How to Calculate Hours and Minutes in Excel
- How to Calculate Hours from Date and Time in Excel
- How to Calculate Time Difference Between AM and PM in Excel
- How to Calculate Difference Between Two Dates and Times in Excel
- Calculate Hours Between Two Dates and Times in Excel Excluding Weekends
- How to Calculate Travel Time Between Two Cities in Excel
<< Go Back to Calculate Hours | Calculate Time | Date-Time in Excel | Learn Excel
Get FREE Advanced Excel Exercises with Solutions!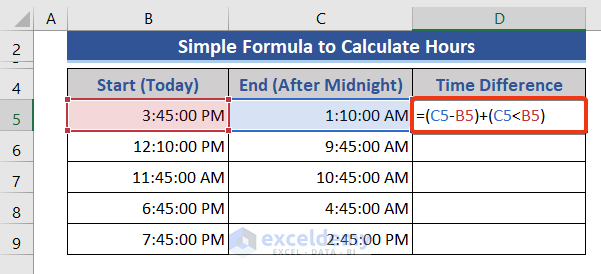
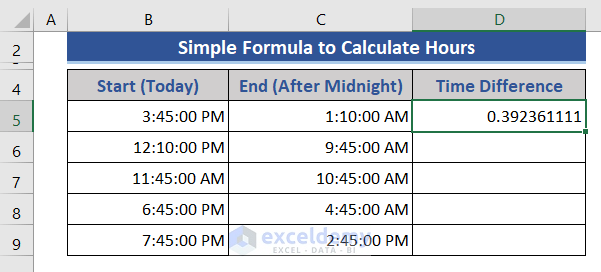
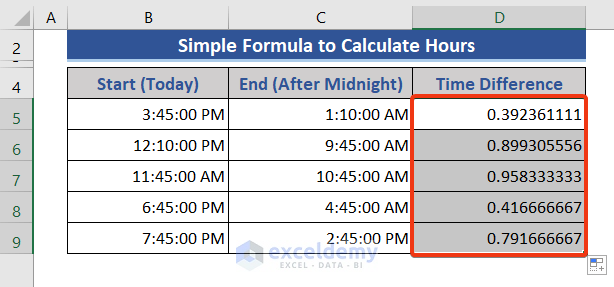
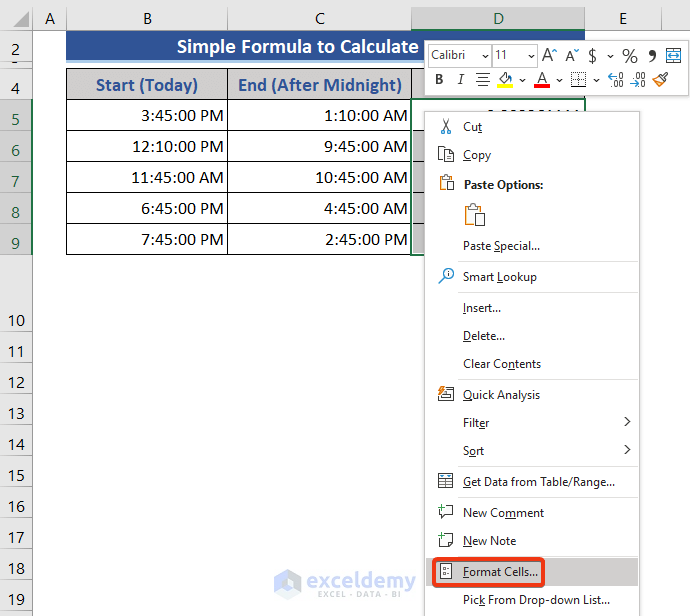
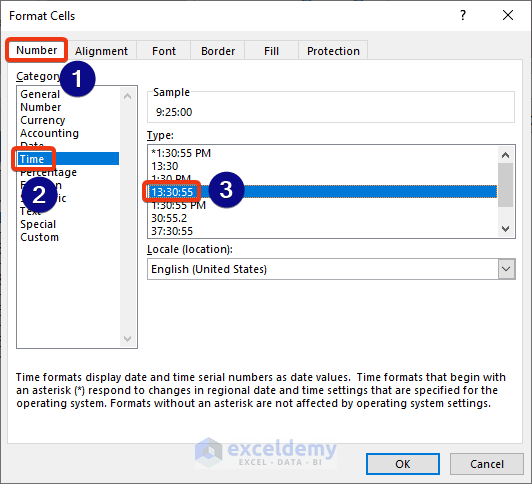
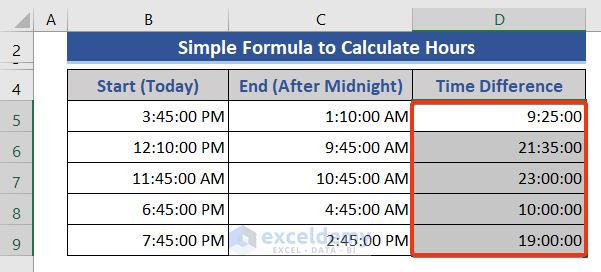
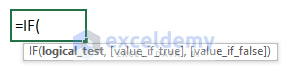
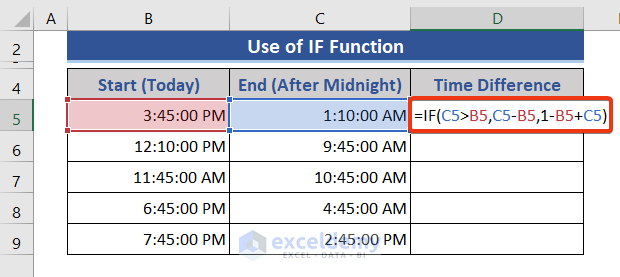

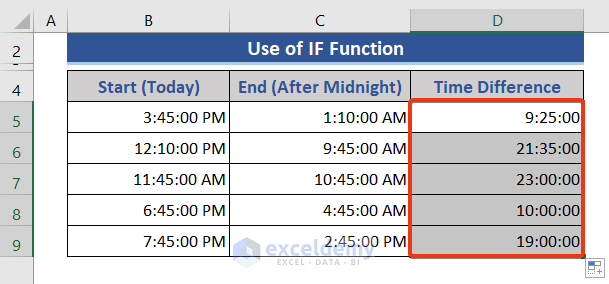
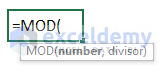
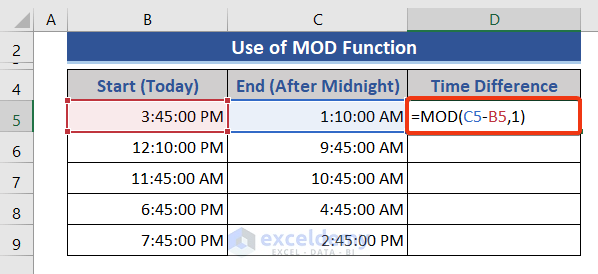
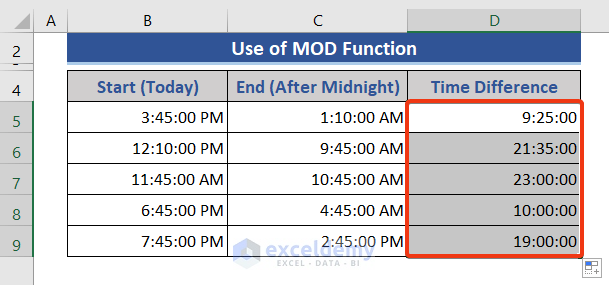



Thank you very much it is helpful
Hello Hamed,
You are most welcome.
Regards
ExcelDemy