Method 1 – Subtract One Time from Another to Calculate Hours in Excel
- Select the cell range B5:C7.

- Go to Number Format of the Home tab in the ribbon and select More Number Formats.

- From the Format cell box, select the Custom format and choose dd-mm-yy h:mm as the format type.
- Press OK.

- Select the cells for Difference in Hours to change their format.
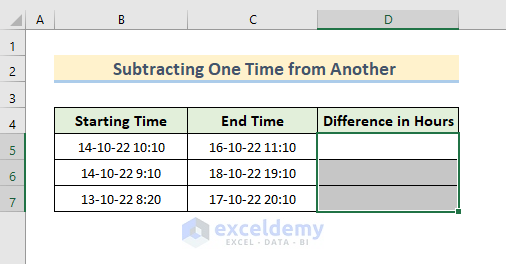
- From the Format Cells box, select the Custom Category and choose [h] as the format type.
- Press OK.

- Copy the following formula in cell D5 and hit Enter.
=C5-B5- Use the Fill Handle to copy the formula in the cells below.

Read More: Excel Calculate Hours Between Two Times After Midnight
Method 2 – Get Hours from Date and Time with the Excel TEXT Function
- Fix the format of the cells (B5:C7) by following the procedure from Method 1.
- In cell D5, use the following formula and hit Enter.
=TEXT(C5-B5,"h")- Use the Fill Handle to copy the formula to the other cells.
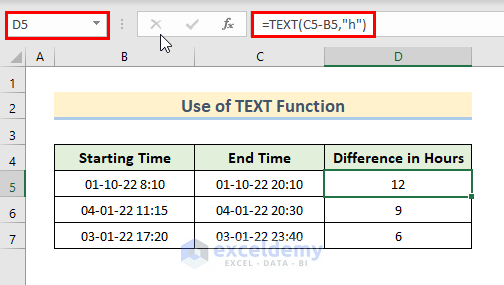
Method 3 – Count Hours, Minutes, and Seconds Using a Simple Formula
- Fix the formatting of the cell range B5:C7 (follow steps in Method 1).
- Insert the following formula in cell D5 and press Enter.
=(C5-B5)*24- Use the Fill handle to copy the formula in the cells below.
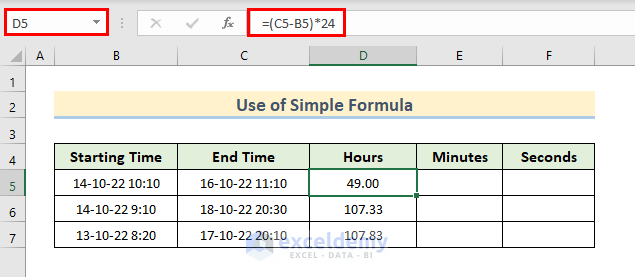
- Use the formula given below in cell E5 and hit Enter.
=(C5-B5)*1440- Copy the formula to the other cells using the Fill Handle.

- In cell F5, use the formula given below and press Enter.
=(C5-B5)*86400- Copy the formula to the cells below using the Fill Handle.

Method 4 – Calculate Elapsed Hours in Excel from Start Time to the Present
- Fix the formats for the cells (B5:C7) by following procedures from Method 1.
- Insert the following formula in cell C5 and hit Enter.
=NOW()-B5- Use AutoFill to see the result below.
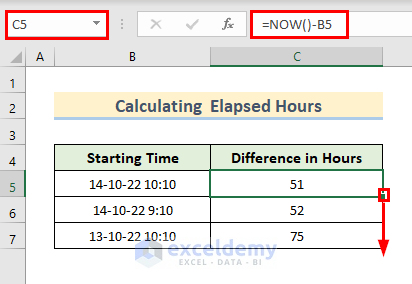
Method 5 – Display Time Difference in the Days, Hours, Minutes, and Seconds Format
- Following the procedures from Method 1, fix the cell formatting for the range B5:C7.
- Use the following formula in cell D5 and hit Enter.
=INT(C5-B5) & " days, " & HOUR(C5-B5) & " hours, " & MINUTE(C5-B5) & " minutes and " & SECOND(C5-B5) & " seconds"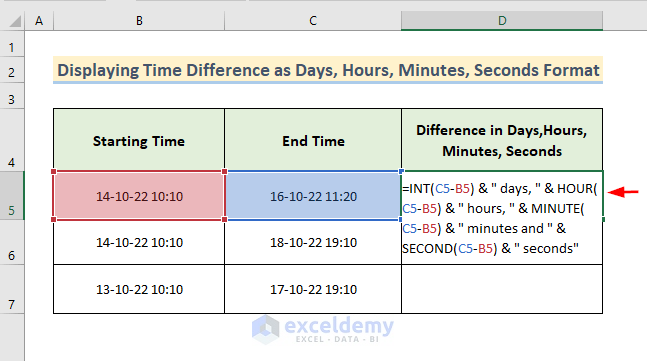
- Use the Fill Handle to copy the formula to the entire column.

Read More: How to Calculate Hours Between Two Times in Excel
Method 6 – Calculate and Display Negative Hours from Date and Time in Excel
- Fix the cell formatting for B5:C7 like in Method 1.
- Use the following formula in cell D5 and press Enter.
=IF(C5-B5>0, C5-B5, "-" & TEXT(ABS(C5-B5),"h"))- Use the Fill Handle to copy the formula to the cells below.
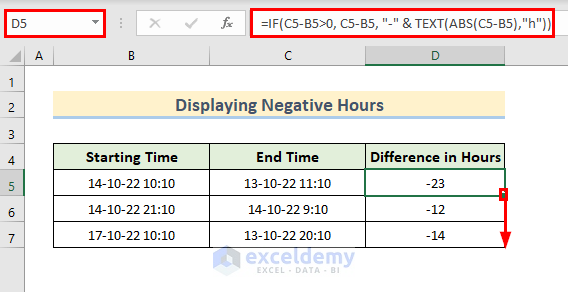
Read More: How to Calculate Travel Time Between Two Cities in Excel
Download the Practice Workbook
Related Articles
- How to Calculate Hours and Minutes in Excel
- How to Calculate Time Difference Between AM and PM in Excel
- How to Calculate Difference Between Two Dates and Times in Excel
- Calculate Hours Between Two Dates and Times in Excel Excluding Weekends
<< Go Back to Calculate Hours | Calculate Time | Date-Time in Excel | Learn Excel
Get FREE Advanced Excel Exercises with Solutions!

