Below you can see a dataset with missing entries. In this article, we’ll cover 7 methods that use autofill to fill up the empty cells.
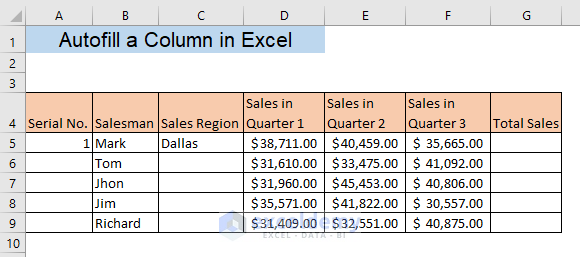
Method 1 – Autofilling a Column in Excel Using the Fill Handle
The Fill Handle allows you to fill up all the empty cells with the data of the first cell. Put your cursor in the bottom right corner of the first cell. The cursor will turn into a small plus sign.
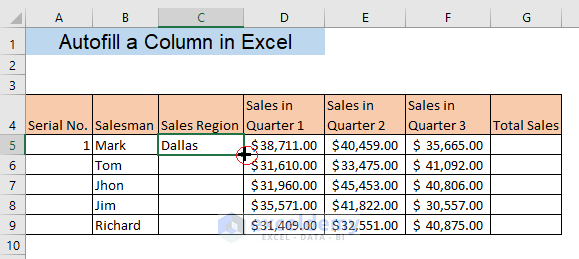
Now double left-click on your mouse. All the cells in the column will be filled automatically.
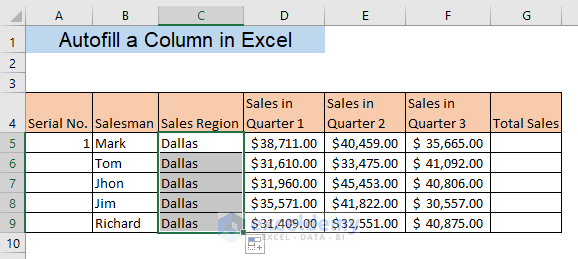
Method 2 – Using a Keyboard Command to Autofill a Column
Select the filled column and drag it to the end of your dataset.
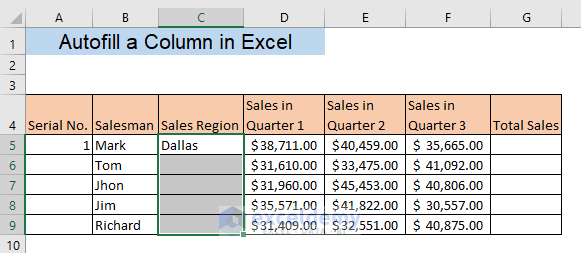
Press CTRL+D and the column will be filled with the first cell’s data.
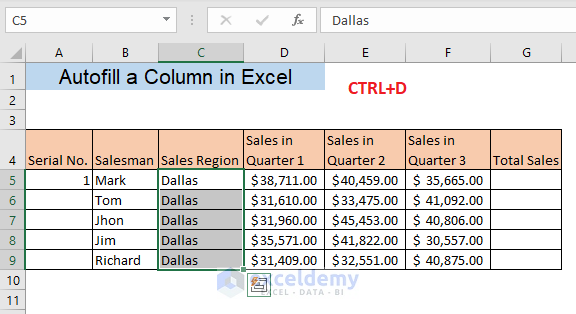
Method 3 -Autofilling Non-Adjacent Cell
To Autofill non-adjacent cells, press CTRL and select the cells.
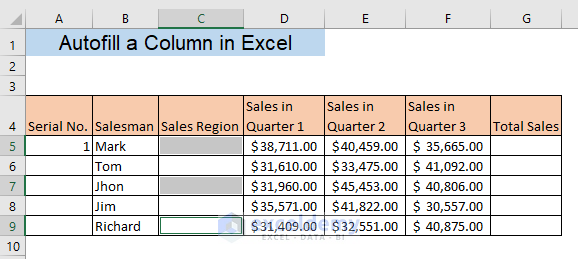
Type the data you want to enter in your last selected cells.
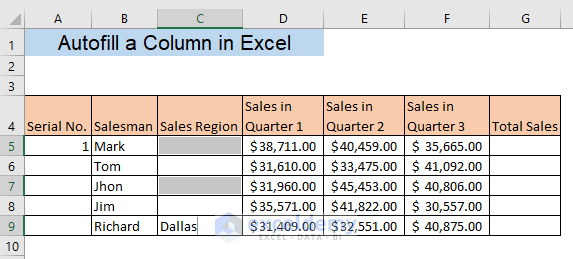
Press CTRL+ ENTER. All the cells will be filled with the data you have entered in the last cell.
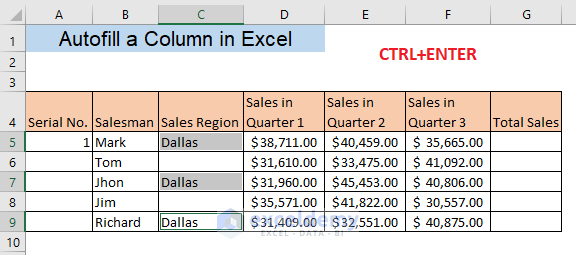
Method 4 – Autofill a Column with the Same Data
Enter the data in the first cell.
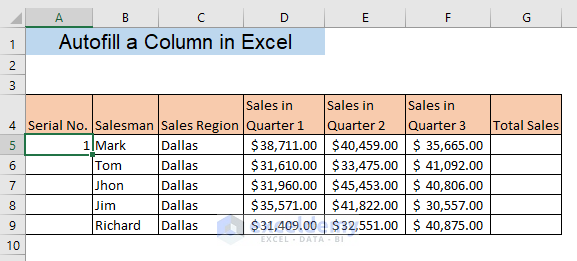
Select the cell by keeping your mouse in the bottom right corner of the cell and drag the cell to the end of your dataset. All the cells will be filled with the same data.
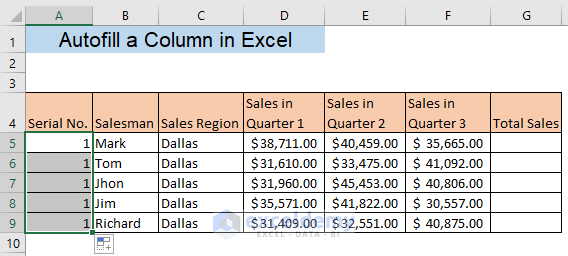
Read More: How to Fill Column in Excel with Same Value
Method 5 -Autofill a Column with a Series
You can also fill a column with a series using Auto Fill options. After filling the column with the same data, click on the Auto Fill options which you will see at the end of the filled data.
From the dropdown menu select Fill Series.
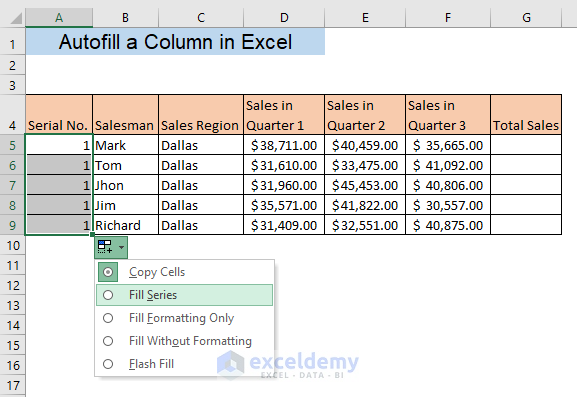
The column will be autofilled with the most appropriate series.
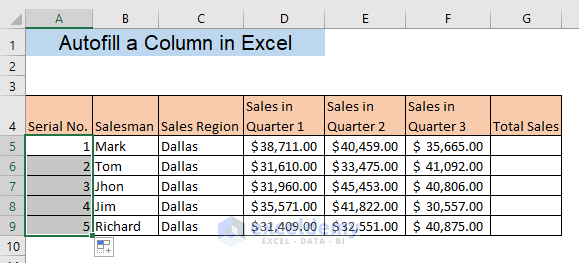
Method 6 – Autofill a Column in Excel Using Flash Fill
Select the first cell which has the data you want to autofill the column with.
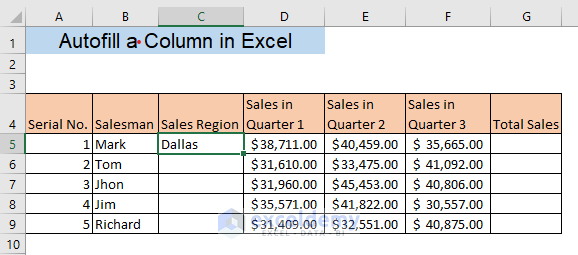
Go to Data > Data Tools and select Flash Fill.
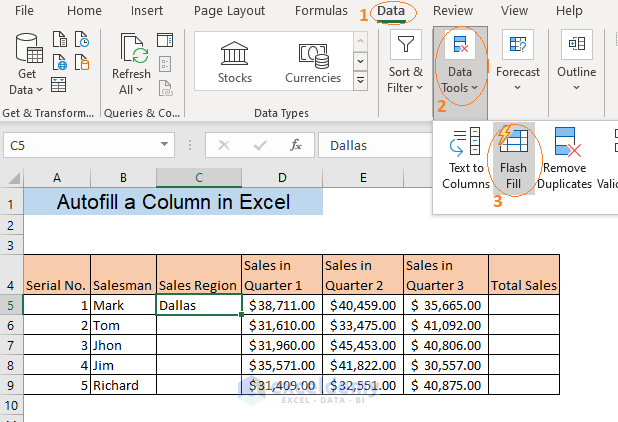
The column is filled automatically.
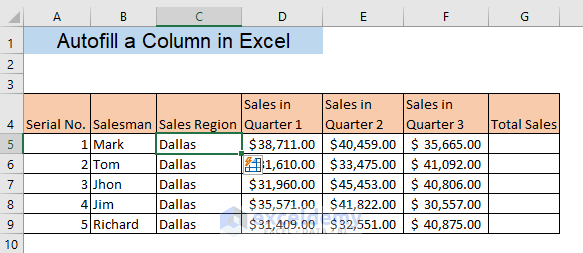
Method 7 – Autofill a Column with a Formula
You can also autofill a column with a formula. First, you need to create a formula. Then, Enter the formula in the first cell.
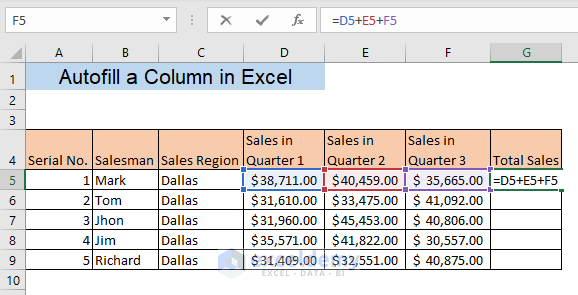
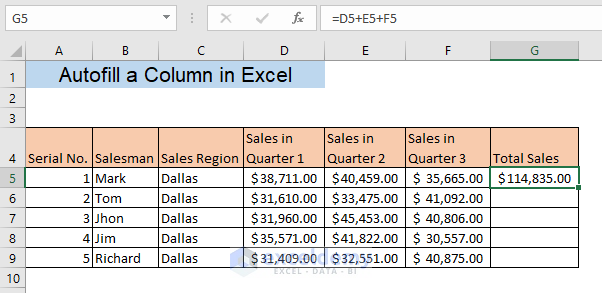
Now press the bottom right corner of the cell and drag it to the end of your dataset. All the cells will be auto filled with the formula.
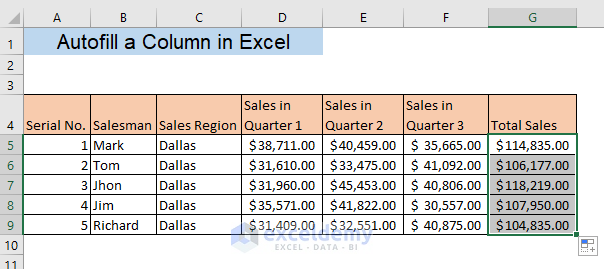
Download Practice Workbook
Further Readings
- How to AutoFill Formula When Inserting Rows in Excel
- Excel Formulas to Fill Down Sequence Numbers Skip Hidden Rows
- How to Autofill Dates in Excel
- Filling a Certain Number of Rows in Excel Automatically
- How to Fill Down to Last Row with Data in Excel
- How to Auto Populate from Another Worksheet in Excel
<< Go Back to Excel Autofill | Learn Excel
Get FREE Advanced Excel Exercises with Solutions!

