Let’s use a table that contains several actors from different film industries with one of their popular movies. We’ll find different values based on movie or actor names.
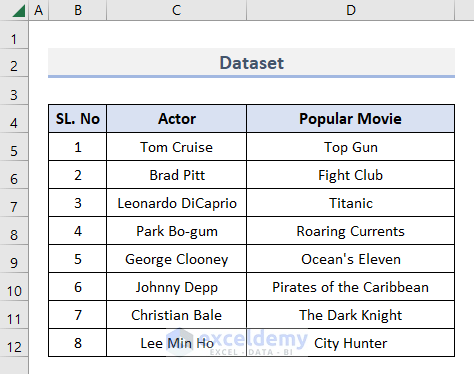
Method 1 – Use the MATCH Function to Find a Value in the Range
Let’s determine if an actor is present in the range.
- Add two fields Find Value and Result beside the table.
- Insert your required value in Cell G4.
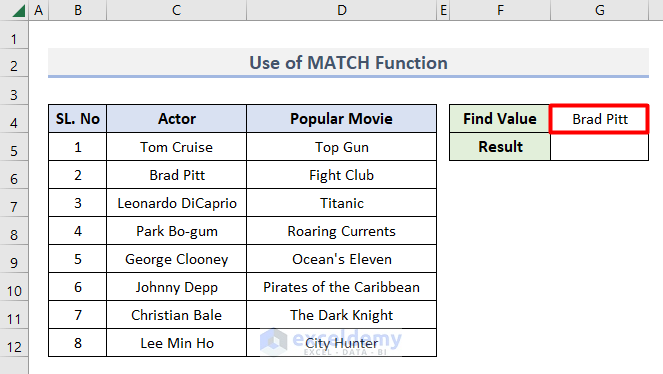
- Insert this formula in Cell G5.
=IF(ISNUMBER(MATCH(G4,C5:C12,0)),"Found","Not Found")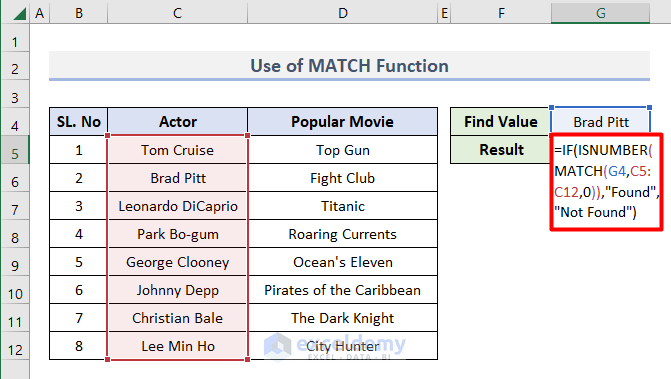
- Press Enter.
- You will see the output as Found because the finding value is preset in the dataset.
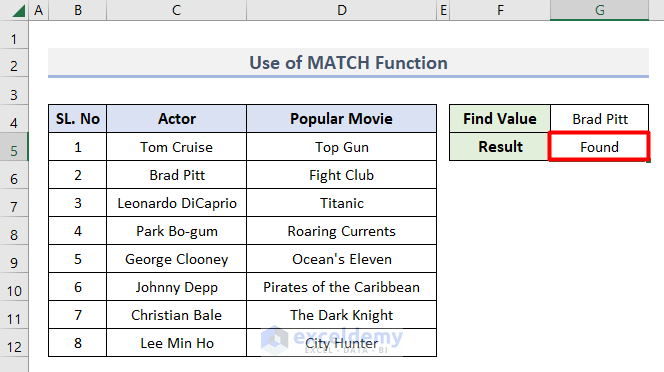
- If we search for a value that is not in the range, the formula will return Not Found.
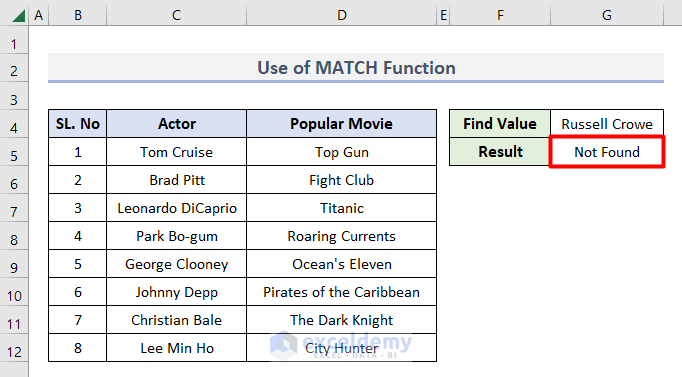
- If you want the position of the value, apply this formula.
=MATCH(G4,C5:C12,0)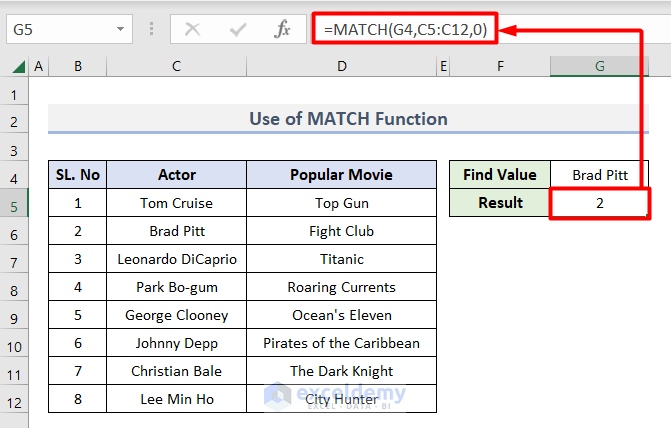
Method 2 – Combine IF & COUNTIF Functions to Search for a Value in a Range
- Use this formula in Cell G5.
=IF(COUNTIF(C5:C12,G4)>0,"Found","Not Found")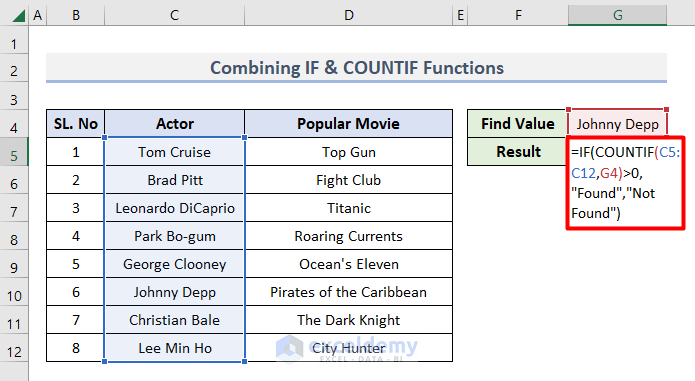
- Press Enter and you will get the result.
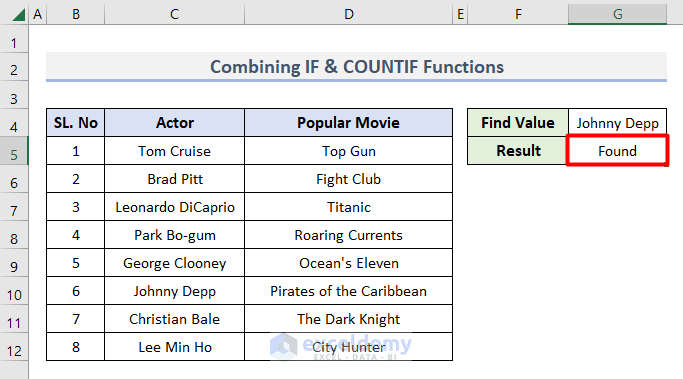
Method 3 – Find a Value in a Range with the VLOOKUP Function in Excel
- Insert this formula in Cell G5.
=VLOOKUP(G4,C5:C12,1,0)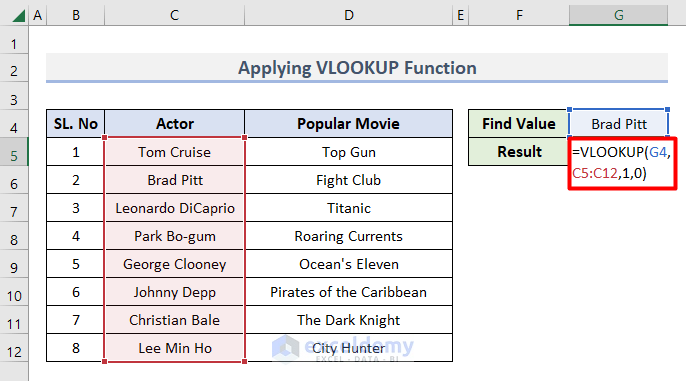
- We will get the value itself as the result of our formula.
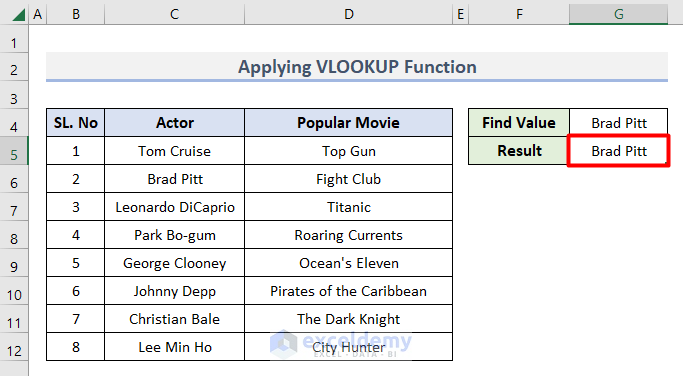
- If we search for something that is not in the range the formula will provide a #N/A error.
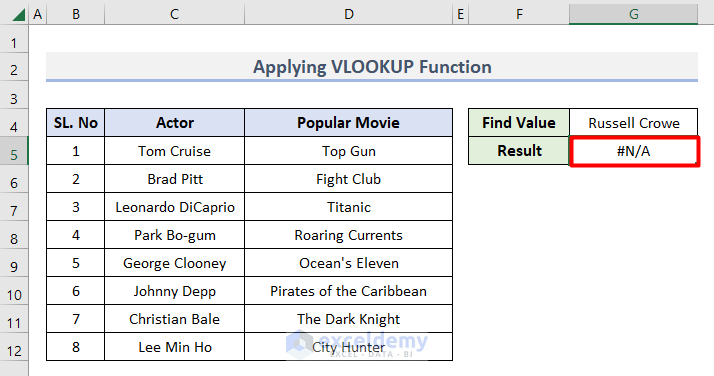
- We can use the IFNA function to remove the error. Use this formula instead.
=IFNA(VLOOKUP(G4,C5:C12,1,0),"Not Found")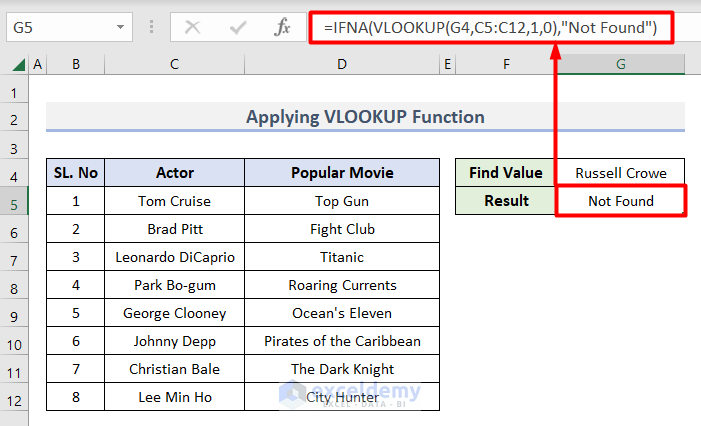
- When the value is in the range, the standard VLOOKUP function result will be the final output.
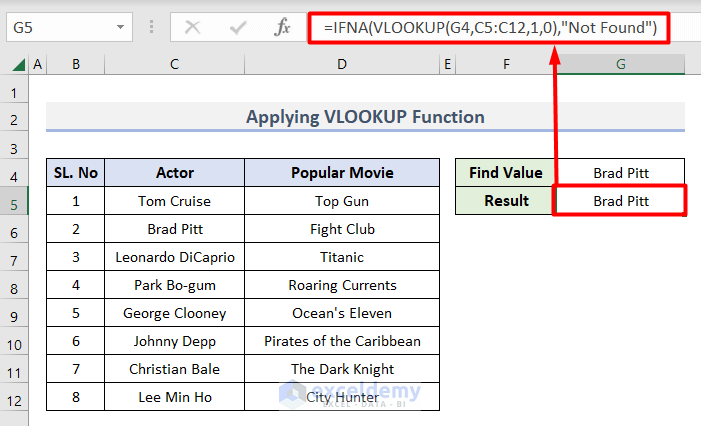
Read More:
- How to Find Last Row with a Specific Value in Excel
- Excel Find Last Column With Data
- How to Find Highest Value in Excel Column
How to Find and Return Value in Range in Excel
Let’s say we want to derive the name of the movie by finding the actor’s name in the range.
- Use this formula in Cell G5.
=INDEX(D5:D12,MATCH(G4,C5:C12,0))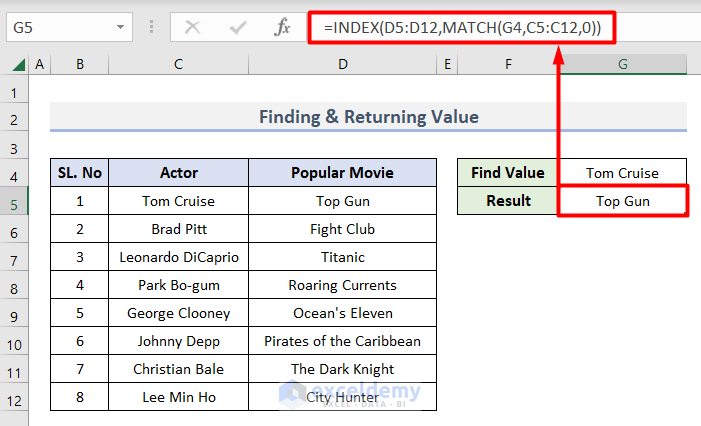
- Alternatively, you can use this formula:
=VLOOKUP(G4,C5:D12,2,0)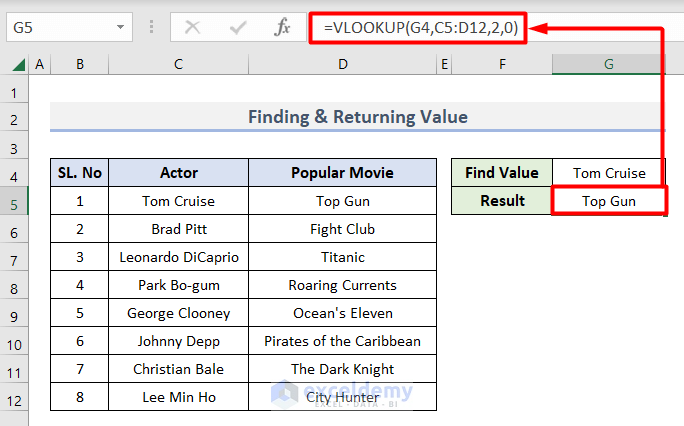
- For Excel 365, you can also use this formula:
=XLOOKUP(G4,C5:C12,D5:D12)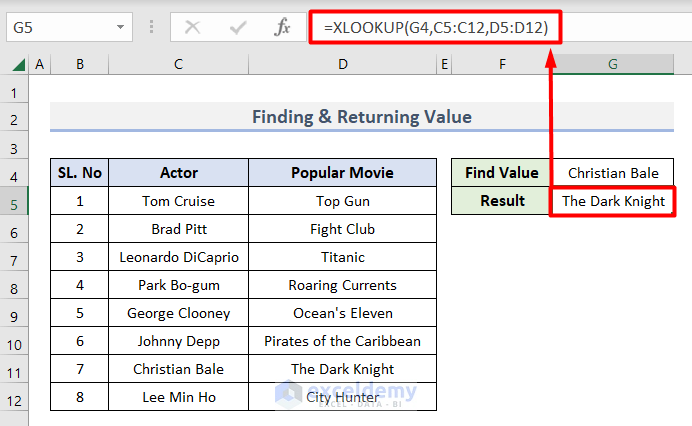
- Modify the previous formula to get “Not Found” as a result if you don’t get a match:
=XLOOKUP(G4,C5:C12,D5:D12,"Not Found")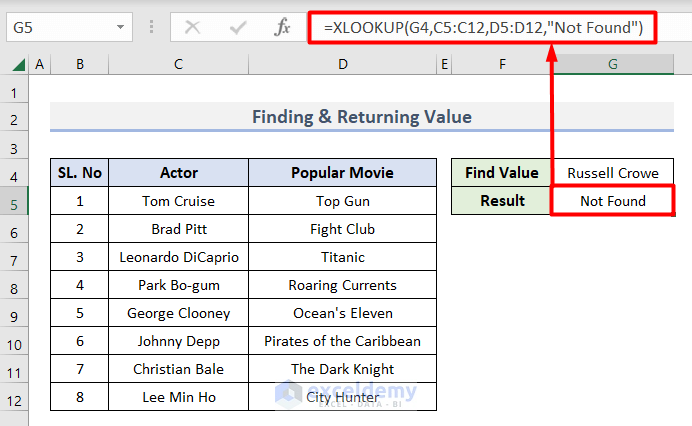
Read More:
- How to Find Lowest Value in an Excel Column
- How to Use Excel Formula to Find Last Row Number with Data
- How to Find Multiple Values in Excel
Download the Practice Workbook
Excel Find Value in Range: Knowledge Hub
- How to Find First Value Greater Than in Excel
- How to Find First Occurrence of a Value in a Range in Excel
- How to Find Value in Column in Excel
- How to Find First Occurrence of a Value in a Column in Excel
- How to Check If a Value is in List in Excel
- Find Last Value in a Range in Excel
- [Solved!] CTRL+F Not Working in Excel
- Lookup Value in Column and Return Value of Another Column in Excel
- How to Find Top 5 Values and Names in Excel
- Find Text in Excel Range and Return Cell Reference
- How to Search Text in Multiple Excel Files
- How to Get Top 10 Values Based on Criteria in Excel
- How to Create Top 10 List with Duplicates in Excel
<< Go Back to Excel Range | Learn Excel
Get FREE Advanced Excel Exercises with Solutions!


This is an excellent and very helpful article; thanks! But what I need is not H4 but to be able to loop through one list to see if its values are in another list. For example, my “Actor” column would be one long email list “All” and my “Movie” column would be a shorter list “Some”, and I need to see if the values in the “All” list are in the “Some” list.