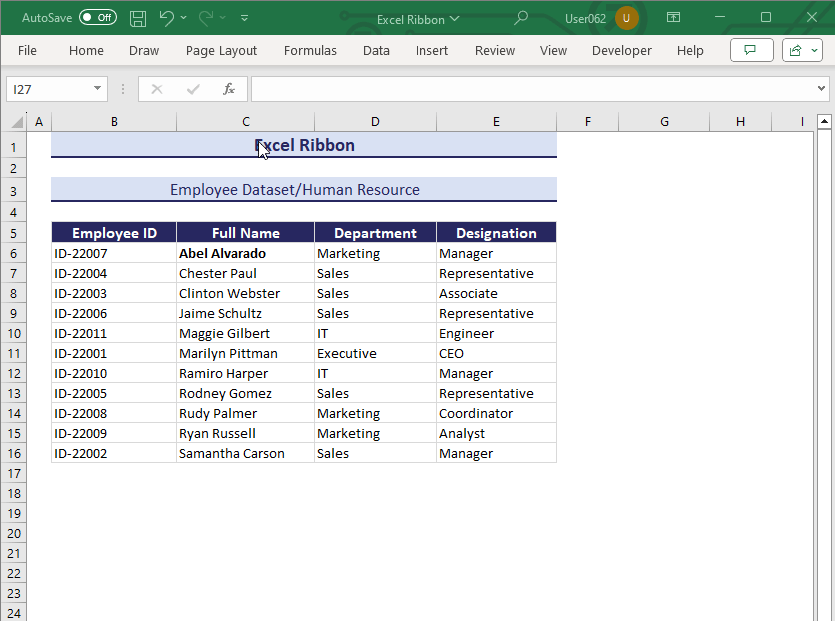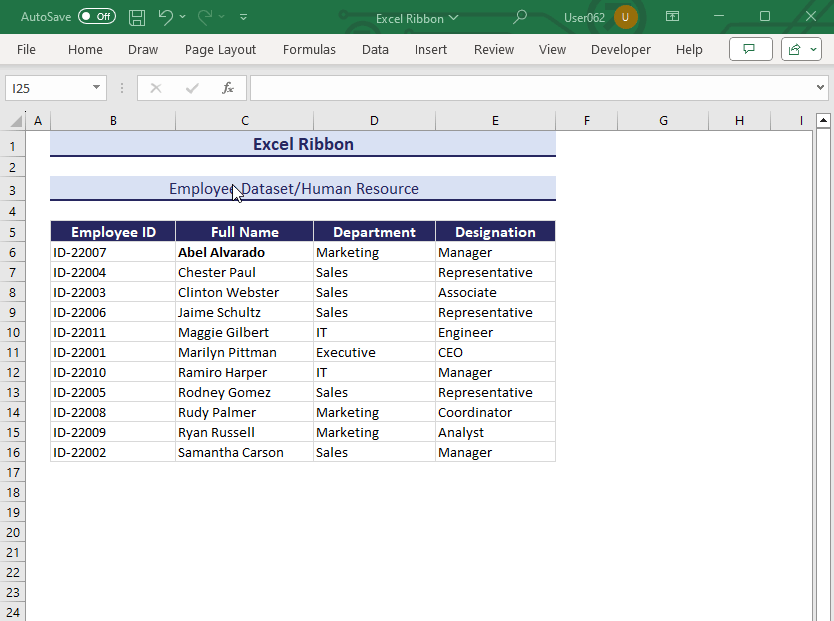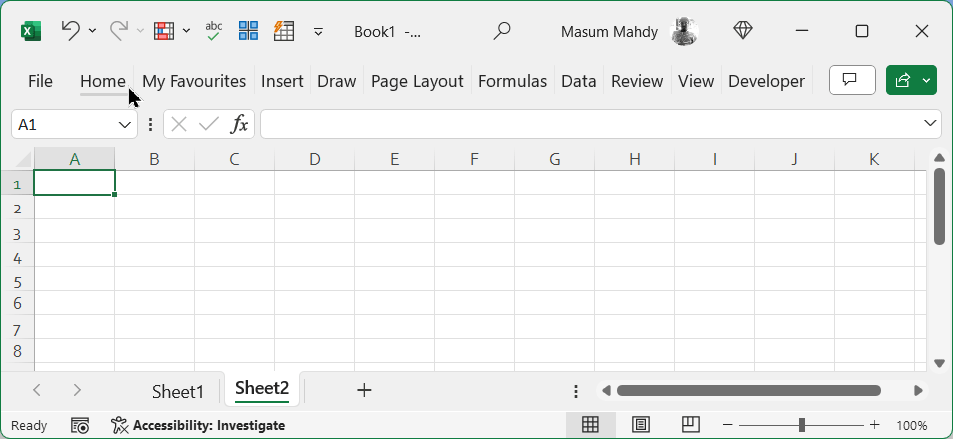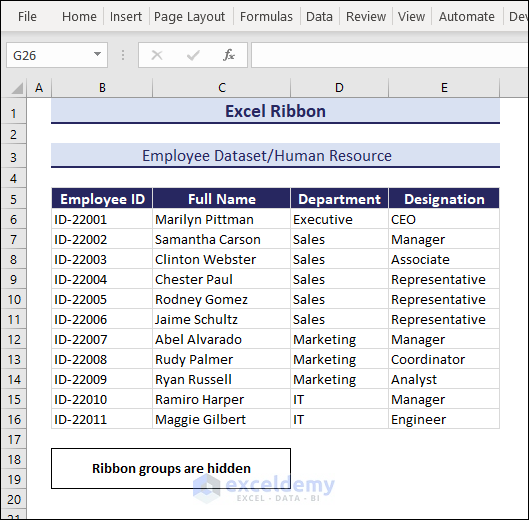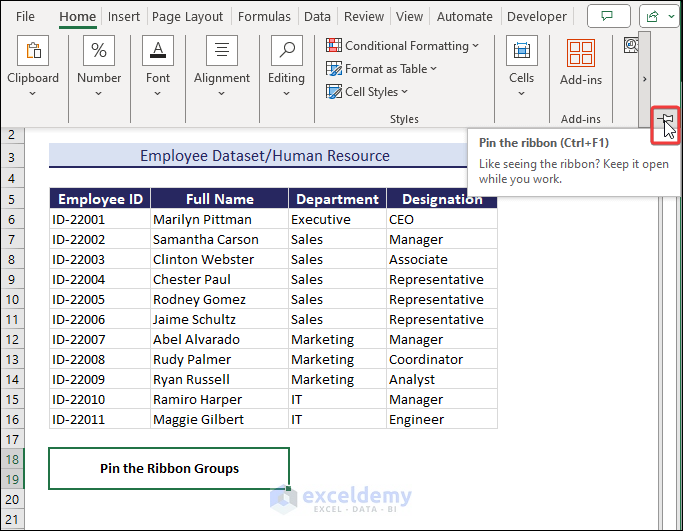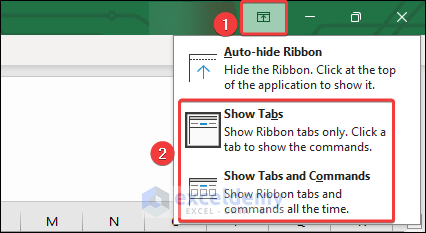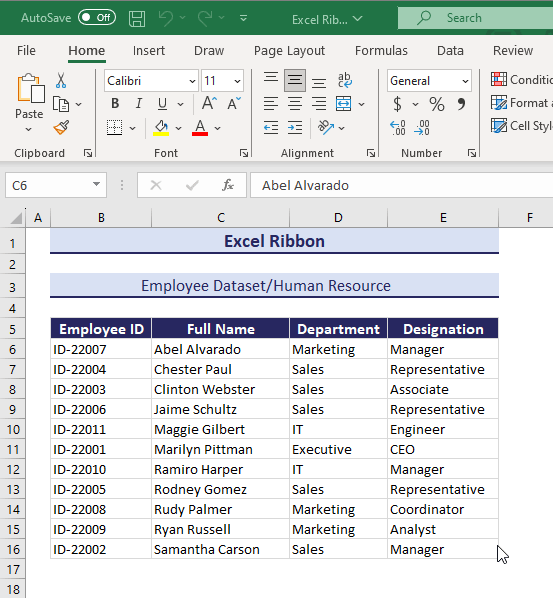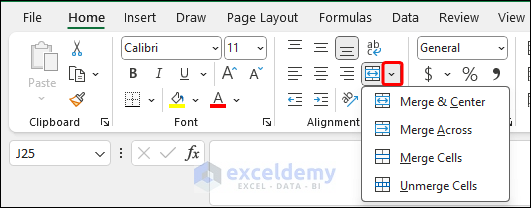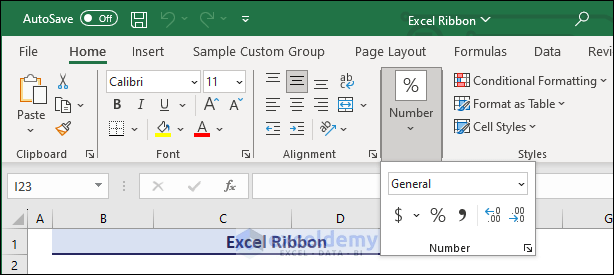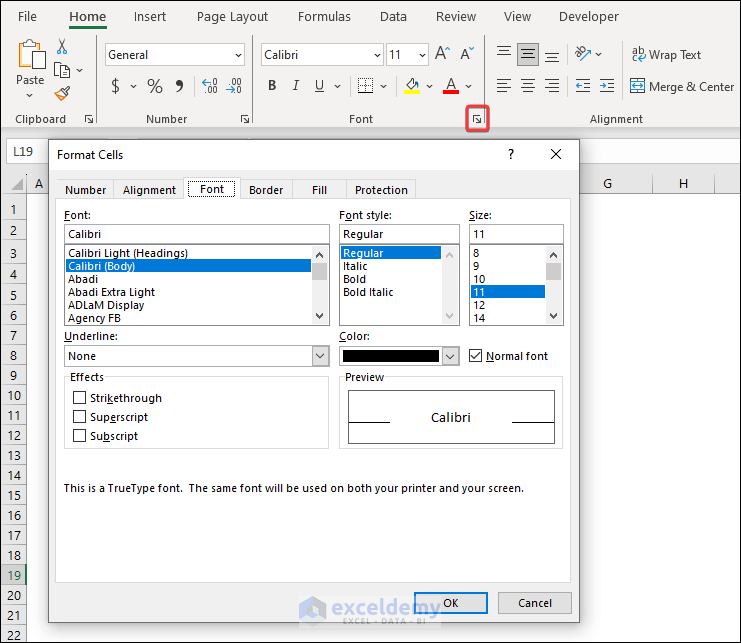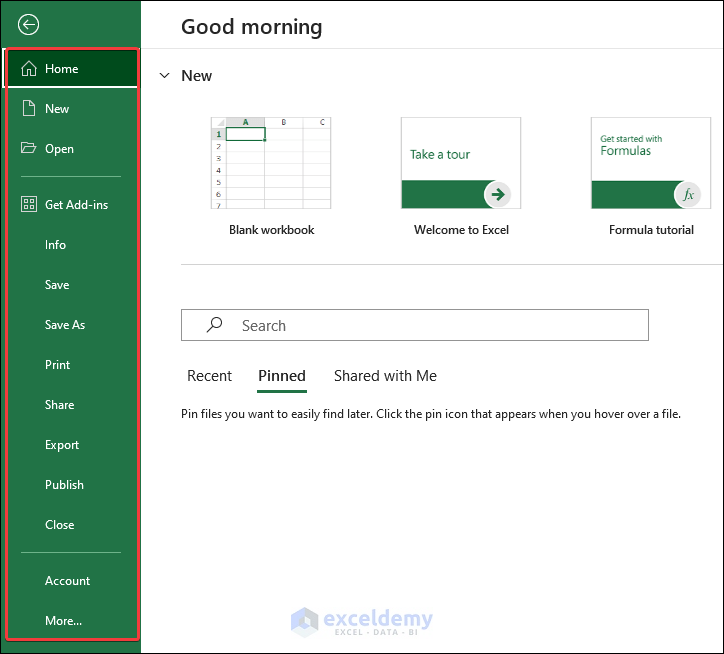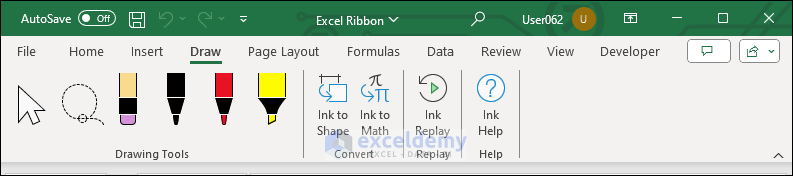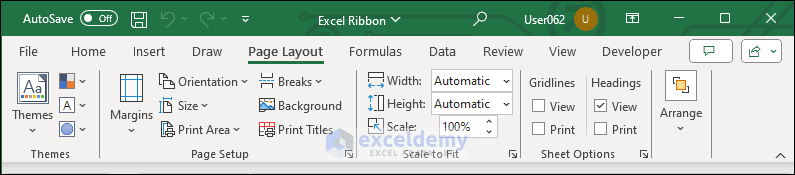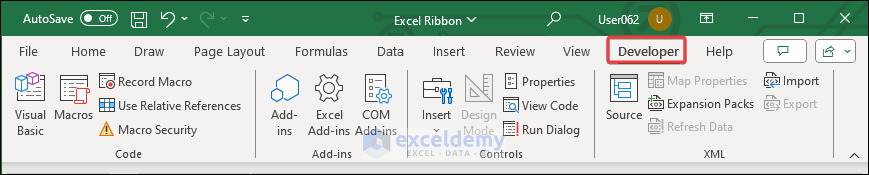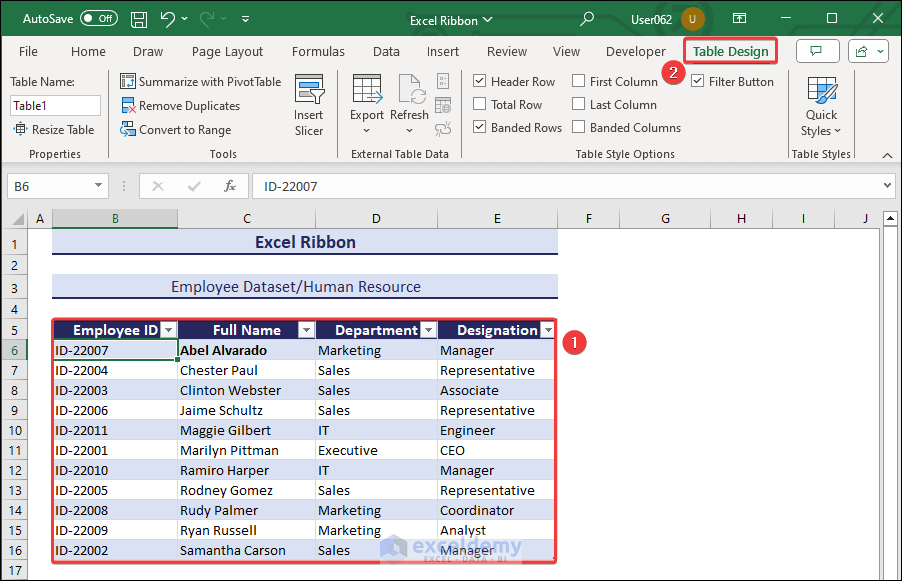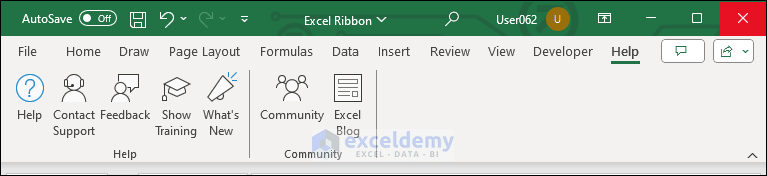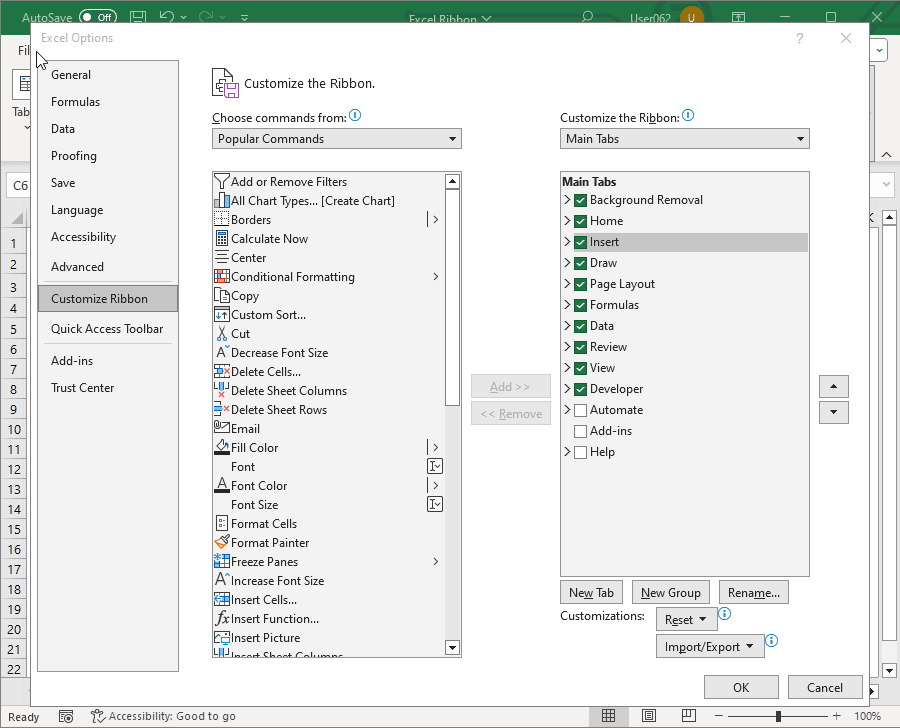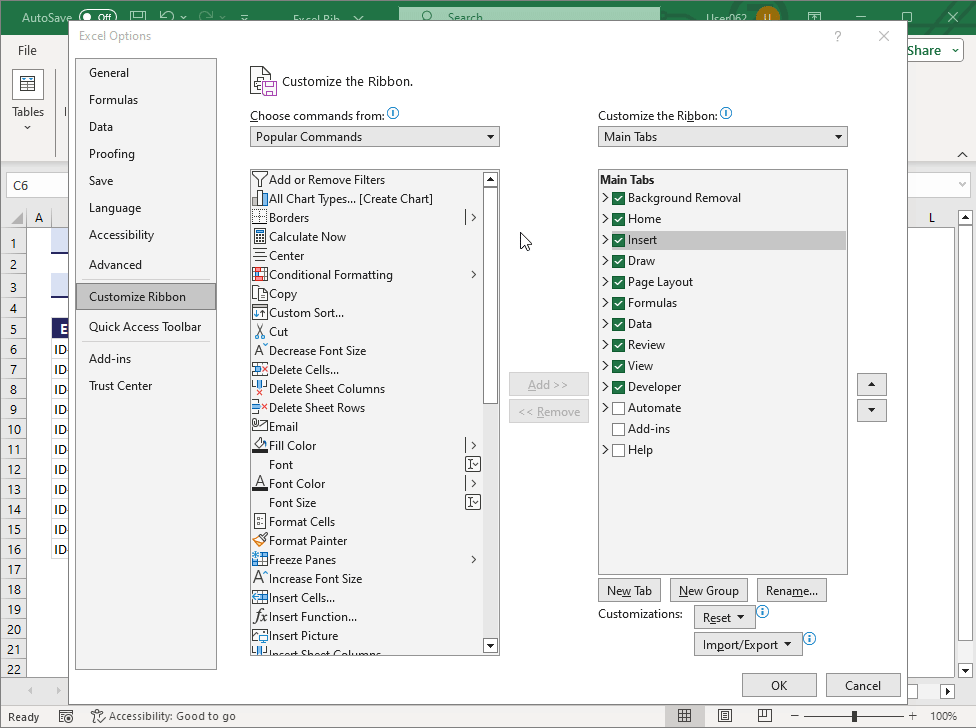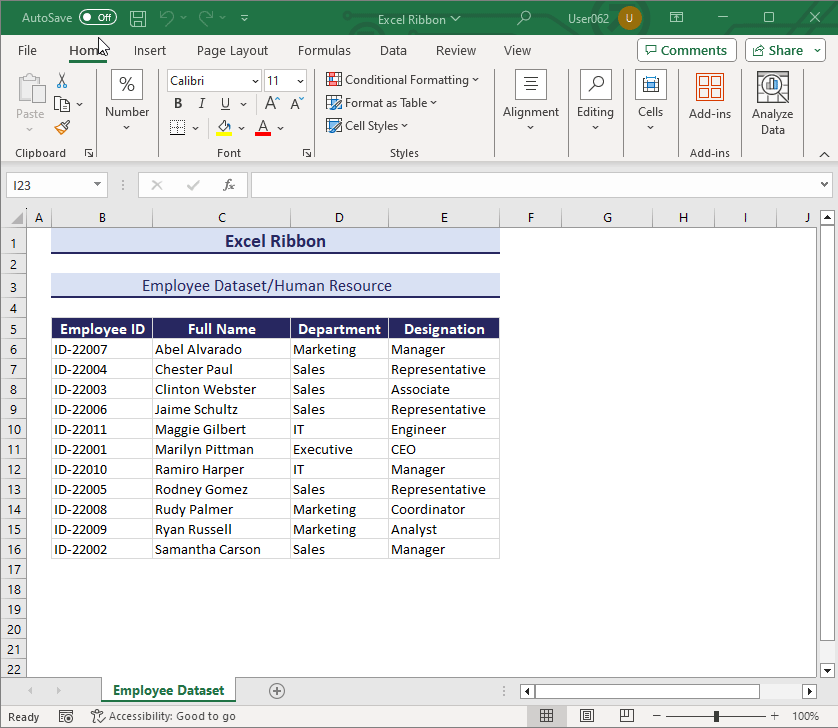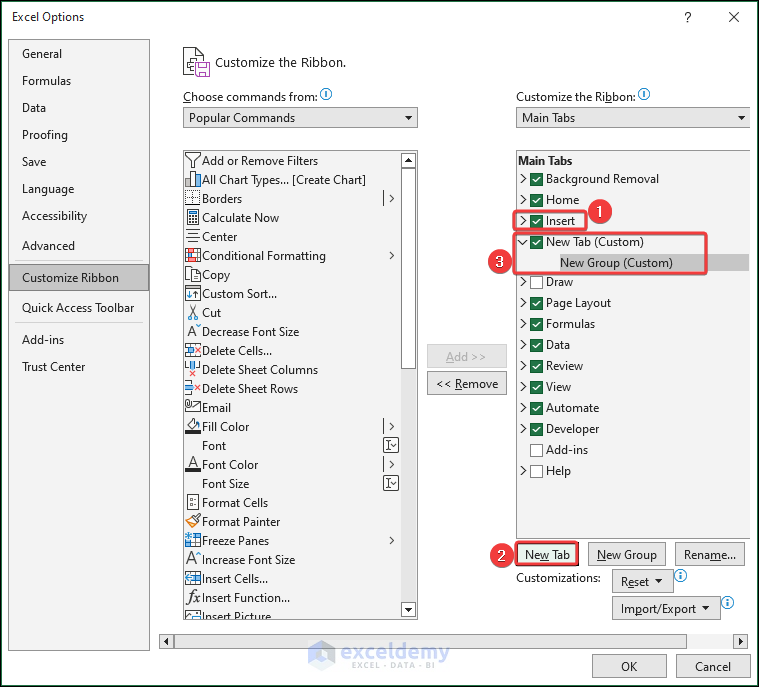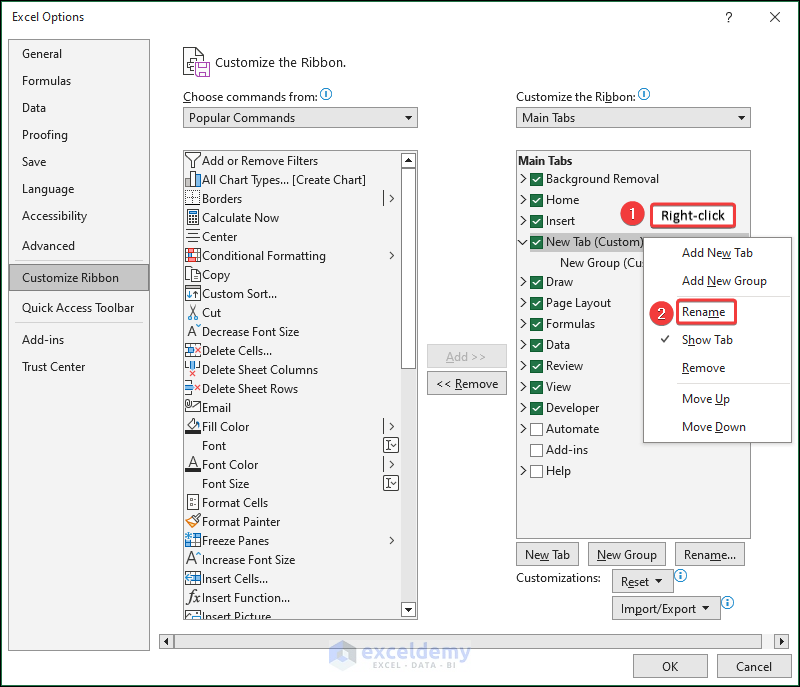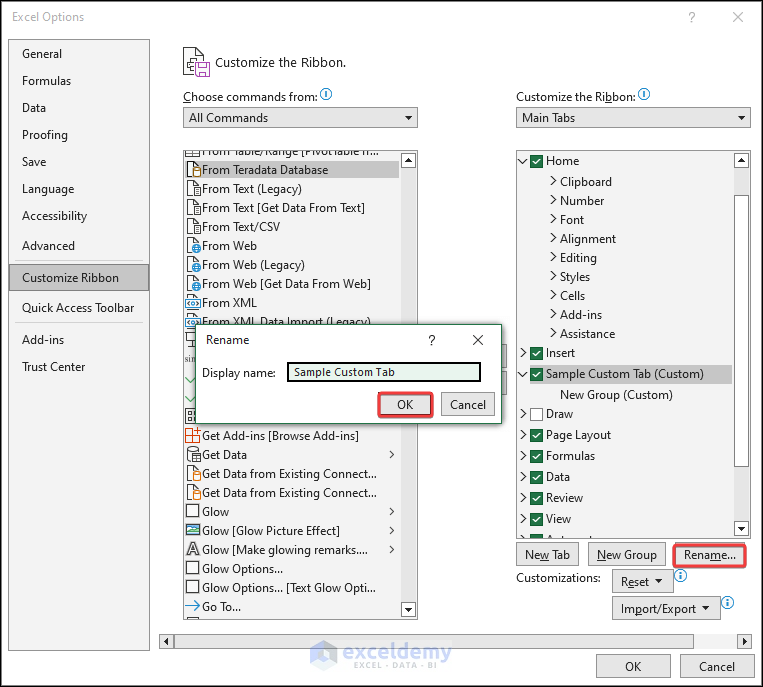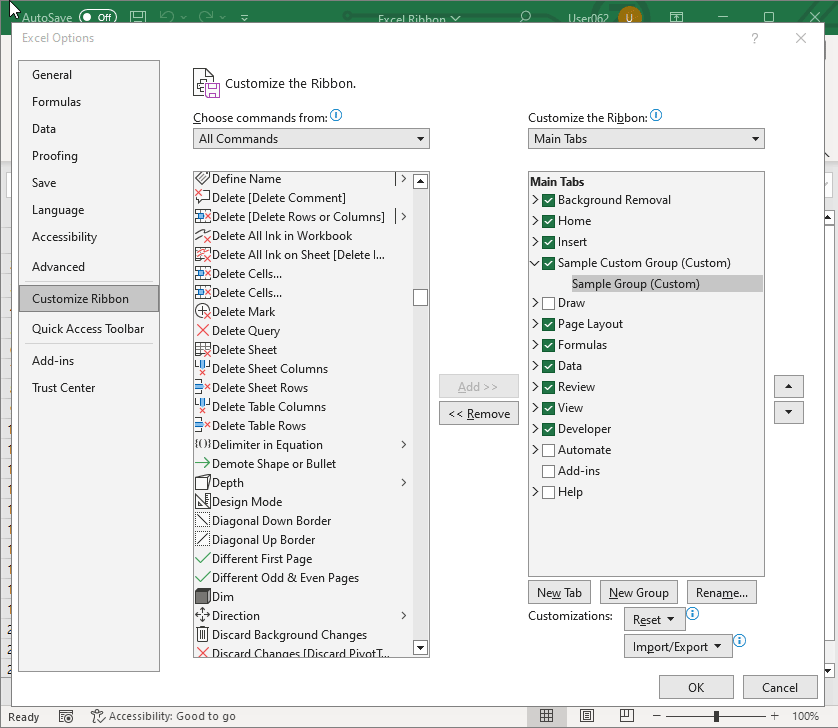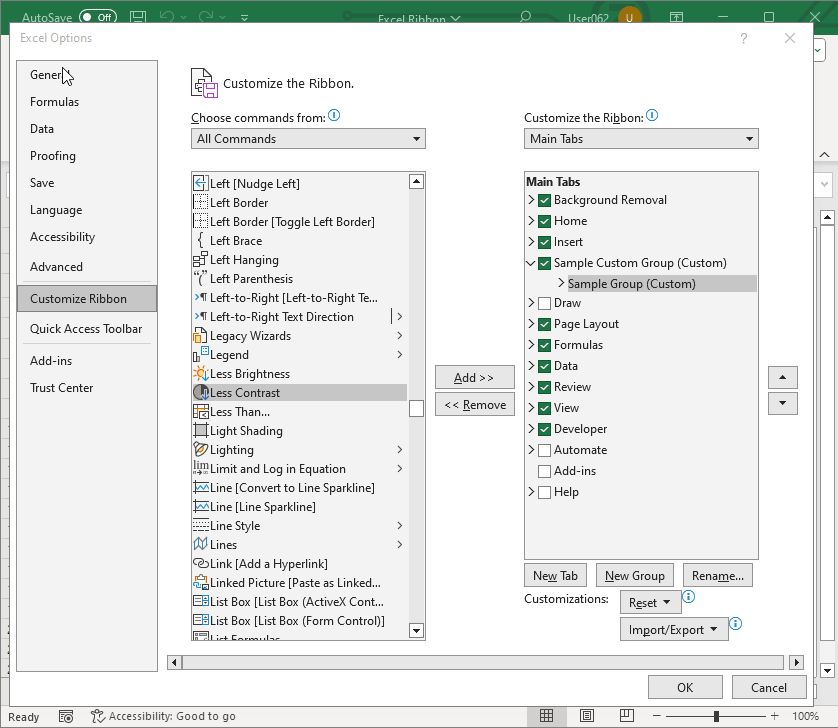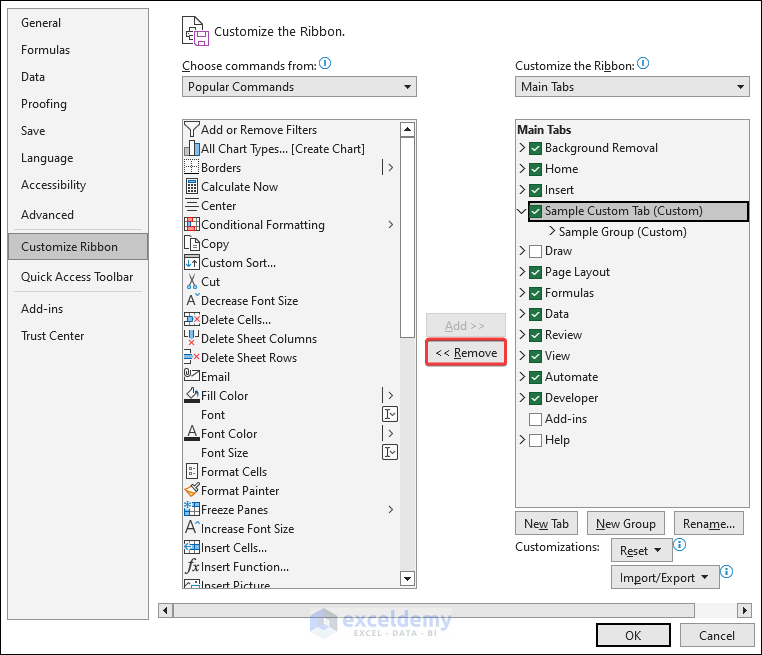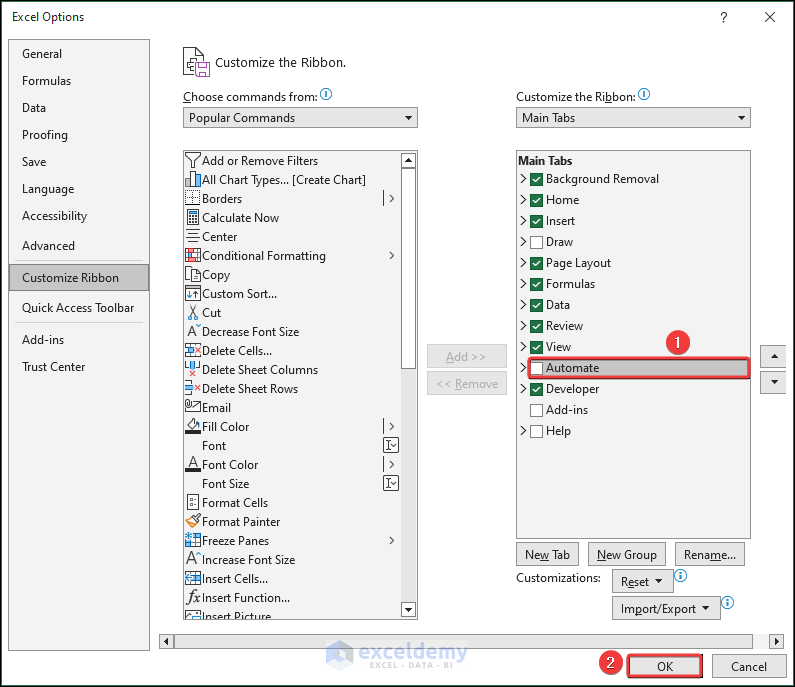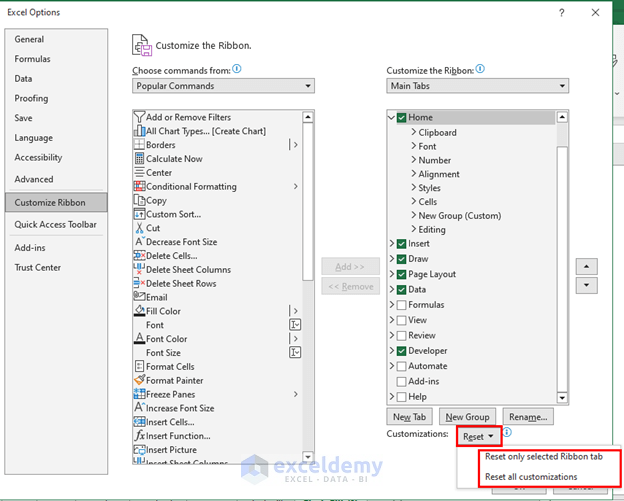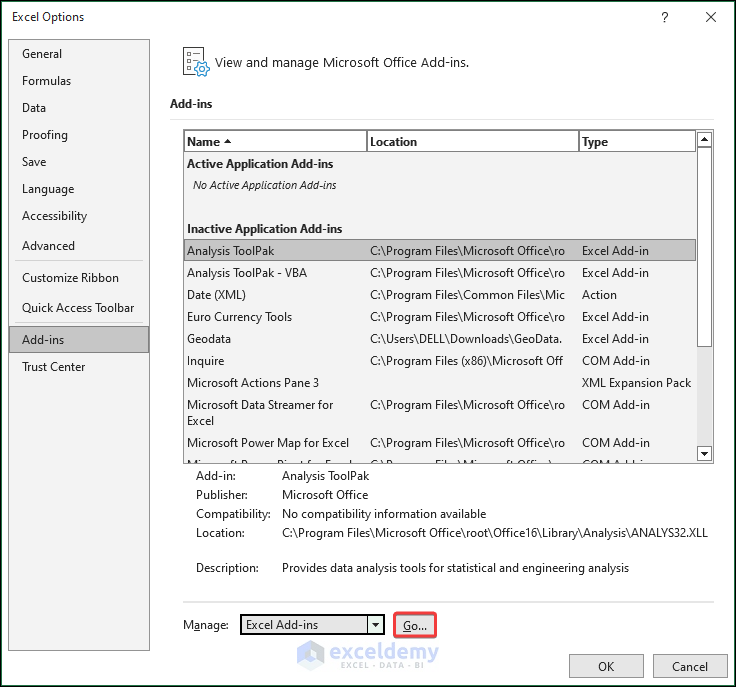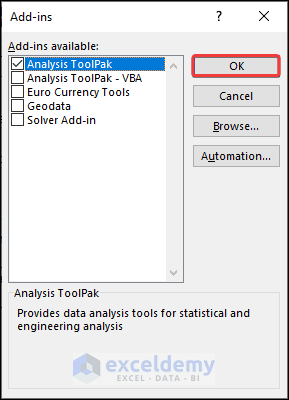The Excel Ribbon is the row of tabs and icons located at the top of the Excel interface. It allows you to find the necessary features or commands to do your desired tasks in Excel.
In this article, you will learn the different parts of the Excel Ribbon, such as tabs, groups of commands, command buttons, and dialog launchers.
In the following image, you can see the Ribbon on top. As I selected the Home tab, you will find the features and commands available under the Home tab ribbon.
In this blog post, we will learn
– How to show or hide the ribbon
– About ribbon tabs, groups, and commands
– How to customize ribbon
– How to reset the Excel ribbon
– How to add Excel add-ins on the ribbon
Excel ribbon helps you to quickly find a command when you need it by keeping it in a group of related commands. For example, when you want to insert a picture, you would feel that you should go to the Insert tab to find the relevant command.
Note: We have used Excel for Microsoft 365 to create this tutorial.
What Is the Excel Ribbon?
The Excel Ribbon is a graphical toolbar having all the Excel commands divided into relatable groups. The groups are also divided into different Excel tabs to make the Excel interface user-friendly. The tabs are named based on the tasks or activities you might perform in Excel, such as “Home,” “Insert,” “Page Layout,” “Formulas,” “Data,” “Review,” and more.
Excel replaced its old toolbar and menu system with a tabbed Ribbon in the 2007 version to make Excel applications more accessible for users.
In Excel 2010, Microsoft also added the option to customize the ribbon
How to Show Ribbon Commands in Excel?
Seeing only the tabs on the ribbon after opening Excel? You can show Ribbon in Excel commands using any of the following techniques:
– Double-click on any tab
– Pressing Ctrl+F1
– Unchecking the ‘Collapse the Ribbon’ command after right-clicking on any tab
– Using ‘Always show Ribbon’ command from Ribbon Display Options
1. Double Click on Any Tab
Perhaps, this is the shortest way to show the Ribbon groups.
Step 1: Just place your cursor on any of the tabs.
Step 2: Click twice to view the group of commands under each tab.
You can hide them again just by double-clicking.
Note: If you want to keep the Excel ribbon hidden, at the same time, use the commands on it, then just click once on any tab. The ribbon will appear. Apply any command(s) you want, then click on any tab again or click on the spreadsheet area. The ribbon will disappear again.
2. Using Keyboard Shortcut
Press Ctrl + F1 (Ctrl + fn + F1 for laptop users) to show the groups on Ribbon.
If you use a MAC, then you should press Cmd + R.
3. Unchecking ‘Collapse the Ribbon’ Command
This feature is available in both older and newer versions.
Step 1: Right-click on any of the tabs.
Step 2: Uncheck Collapse the Ribbon option. Follow the image below.
The following GIF image shows how unchecking the Collapse the Ribbon command works.
4. Using ‘Always show Ribbon’ Command from Ribbon Display Options (Newer Version Feature)
If you are in the ‘Show Tabs Only’ mode, you can’t see the groups under the tab all the time. To keep the groups under a tab always-
Step 1: Click on a tab to display the groups.
Step 2: Go to the drop-down at the right side of the Ribbon.
Step 3: Select the Always show Ribbon command from it.
However, this command reduces the visible worksheet area. For this reason, you may select Show tabs only from the drop-down to display the Ribbon tabs without the commands. Then you will see the commands by selecting the corresponding tab.
5. Pin the Ribbon (Always Show Feature)
Say, your Excel sheet only has the tabs visible. Whenever you select a tab, the groups under it become visible, but clicking somewhere else causes the groups to disappear again.
To solve this issue, we can pin the Ribbon under the tabs. For this reason,
- Select the tab first.
- Then watch for the Pin icon at the right side of the Ribbon
- Select it and it will pin the Ribbon groups permanently.
Now the Ribbon will not disappear even though you click elsewhere in the Excel sheet.
Note: If you are using an older version of Excel, you will find a pushpin icon at the top right corner of the workbook that refers to Ribbon Display Options beside the Minimize icon.
After that, select Show Tabs or Show Tabs and Commands according to your preference. Choosing Show Tabs and Commands will show you the groups under the tab.
How to Hide Excel Ribbon Commands?
You can hide ribbon in Excel using just the same ways you have shown up ribbon commands in Excel. For example, if you press Ctrl + F1, this will hide the ribbon commands whereas they were visible previously.
What Are the Elements of Excel Ribbon?
Excel ribbon has the following elements: Tabs, Groups of Commands under each Tab, Command buttons, Drop-down menus of commands, Dialog Box launcher, etc.
The following section describes the main parts of the ribbon. Please go through it.
1. Tabs
Excel ribbon has 9 tabs by default when you open it. They are: Home, Insert, Draw, Page Layout, Data, Formulas, View, and Review tabs. Each tab consists of multiple groups. Each group is made with several related commands.
For example, if you click on the Home tab, you can see several groups of commands here such as Font, Number, Alignment, etc. With the Font commands, you can change font type, size, and color. You can underline, italicize, and bold fonts.
With existing tabs, you can add a new tab or create your custom tab to the ribbon.
2. Groups
Under each tab, you will find several groups of related commands. These groups are like smaller sections within the tab. Each group is separated from another group by a vertical gray line. Each group brings together all the commands that are usually used together for a specific task.
For example, under the Home tab, you will find Clipboard, Font, Number, Alignment, Styles, Cells, Editing, etc. groups.
In the Number group, you will get the common number formats such as percentage, accounting number format, several date formats, fractions, etc.
3. Commands
Under each group, you will find a set of related commands. Each command is assigned to perform a specific task when you click on it.
For example, if you click on the Bold command button (B), it will make the selected cell content bold.
4. Drop-Down Menus for a List of Commands
You will see some drop-down lists of commands in the ribbon. For example, if you click on Merge and Center, you will discover that there are more commands in the list: Merge & Center, Merge Across, Merge Cells, and Unmerge Cells.
When you minimize the Excel window, all the commands under some groups are arranged in newly visible drop-down menus.
For example, commands under the Number group are now listed in a new drop-down menu after you have minimized the Excel window.
5. Dialog Launcher
Sometimes, a group may have more commands than it can fit in the ribbon. In such cases, you will see a small arrow in the corner of the group.
When you click on this arrow, it opens up a dialog box with all the commands related to that group.
One such most frequently used dialog box is the Format Cells window. It has all the commands of Font, Alignment, and Number groups you see or don’t see on the ribbon. It has some protection options too.
What Are the Tabs on the Excel Ribbon?
There are basically 9 tabs on the Excel ribbon. They are the File, Home, Insert, View, Review, Page Layout, Data, Formulas, and Draw tabs. Tabs can be added by programmers/users manually to operate commands that are not available in Excel.
1. File Tab
It’s the first tab in the Excel ribbon. You will find all the workbook and worksheet-related commands in this tab.
2. Home Tab
It’s the tab you see first when you open Excel. The Home tab has tools for formatting, editing, and working with your Excel data. You can change fonts, adjust alignment, add or remove rows/columns, apply different styles, and do basic calculations.
3. Insert Tab
The Insert tab lets you add different things to your spreadsheet, like tables, charts, pictures, sparklines, 3D maps and shapes. You can also include links, comments, text, and special symbols from this tab.
4. Draw Tab
This tab is in Excel 2013 or later versions. The Draw tab helps you create or modify drawings, shapes, and diagrams in your Excel workbook. You can draw, resize, format shapes, and arrange them on the sheet.
Note: The Draw tab is not always available in the Ribbon by default. You can bring this tab. For this, you will need to customize the ribbon in Excel.
5. Page Layout Tab
The Page Layout tab is about adjusting how your spreadsheet looks when you print or view it. You can change the page orientation, set margins, apply themes, add headers and footers, view gridlines, and control printing options.
6. Formulas Tab
The Formulas tab is where you find functions and tools to perform calculations and analyze data. It has pre-built functions, Name Manager, Formula Auditing group, etc. You can also create your own formulas and check for formula errors.
7. Data Tab
The Data tab helps you manage and analyze data. You can import and export data, sort and filter it, remove duplicates, set rules for data validation, add data type, etc. You also view and manage the queries and connections in the workbook.
8. View Tab
The View tab lets you change how your Excel window looks, essentially the user interface of the Excel window.
You can switch between different views, zoom in and out, arrange windows, and hide or show gridlines, the formula bar, and headings.
9. Review Tab
The Review tab is for checking and proofreading your spreadsheet. You can do spell checks, add comments, protect your workbook, and track changes made by others. It also has options for sharing your workbook among others.
10. Developer Tab
The Developer tab is not visible by default but can be enabled. It provides advanced features like creating and running macros, designing forms, and accessing the VBA editor.
11. Contextual Ribbon Tab
The contextual tab in Excel appears when you select charts, pictures, shapes, tables, pivot tables, etc. It shows specific commands related to the selected item, allowing you to perform actions and make adjustments specifically for that object.
For example, I have a table here. When I select the table, a contextual tab named Table Design appears.
Note: Multiple Contextual Tabs may appear for pictures, shapes, Pivot tables, etc.
12. Help Tab
The Help tab in Microsoft Excel is a feature that gives you access to information and resources to help you use the program. It has two groups: Help and Community. You can seek help if you face any issues by using the features available in the Help tab.
How to Customize the Excel Ribbon?
Customizing the Ribbon section means reordering the tabs or groups on the ribbon, adding tabs or commands, and creating custom tabs or groups with some chosen commands.
i. Repositioning Tabs and Groups on Excel Ribbon
For example, to change the position of the Insert tab-
- Hove your cursor on the ribbon >> right-click your mouse >> select Customize the Ribbon…
- Select the Insert tab.
- Click on the down arrow button and keep clicking until the tab reaches your desired position. The more you go down, the more the Insert tab will shift to the right.
- Once you are done with the customization, click OK.
Repositioning can also be done by dragging the tab to the desired position. Here’s a GIF for visualization.
ii. Adding More Built-in Tabs to Excel Ribbon (e.g. Adding Developer Tab)
By default, the Developer tab is not available in the Excel Ribbon. But you can display the tab on your Excel ribbon by customizing the ribbon.
- Right-click on the ribbon and click on Customize the Ribbon…
- Check the Developer box from the Customize Ribbon section >> click OK.
iii. Creating Custom Tabs for the Ribbon
You can create a custom tab and add it to the Ribbon section. Here’s how you can do it.
- First, right-click on the ribbon and click on Customize the Ribbon…
- Next, select a tab. Your new custom tab will appear beside this tab. Here, my selected tab is the Insert tab.
- After that, just click the New Tab button and a new tab and group will be created under the Insert tab.
How to Rename a Custom Tab or Group?
- You can rename the new tab you just created. Just select it, right-click on the new tab and select Rename from the Context Menu.
You can also use the Rename button for this purpose.
- Type a name in the Rename dialog box and click OK.
- Similarly, you can rename the group under the tab.
How to Insert Commands in Custom Groups?
- To insert the commands under the group, select the commands and drag them under the group.
- Finally, click OK.
You can also click the Add button to insert commands.
Thus, you can customize the Excel ribbon by adding it on your own.
iv. Removing Custom Tabs from the Ribbon
To remove a custom tab, click on the tab name and click on << Remove button.
You can also similarly remove groups.
However, you cannot remove a default tab like the Home or Insert tab. But you can hide them from the Ribbon. In that case, just uncheck any of the Tabs in the Customize the Ribbon section.
How to Reset Excel Ribbon
You can reset your ribbon from the Excel Options.
- Select the Reset button beside the Customizations section.
You can see two options to reset the ribbon. Choose any of the options and Excel will reset your ribbon.
How to Include Excel Add-ins in the Ribbon
Excel add-ins are like small apps that you can add to Excel to do special things and make your work easier. To add an add-in to your ribbon-
- Open the Excel Options window by selecting File >> Options.
- Select Add-ins >> Go button.
- Next, select an Add-in according to your preference. If you don’t find an Add-in that you want in the Add-ins list, you need to download it from the Excel Add-ins Store.
Here, I checked the Analysis Toolpak Add-in and clicked OK. So, this Add-in appeared in the Ribbon of my Excel sheet.
Thus you can show Add-ins in the menu bar.
To sum up, you have learned the necessary basics about the Excel Ribbon after reading this article. We have discussed various topics on Excel Ribbon such as the features of different ribbons, the ways of hiding or showing the ribbon, and personalizing the Ribbon commands. Moreover, you will learn some useful shortcuts to quickly show or hide the Ribbon. If you have any questions or feedback regarding this article, please share them in the comment section.
Excel Ribbon: Knowledge Hub
- How to Show Ribbon in Excel
- What Is Contextual Tab in Excel
- How to Show Menu Bar in Excel
- How to Customize Ribbon in Excel
- [Fixed] Excel Ribbon Keeps Disappearing
<< Go Back to Excel Parts | Learn Excel
Get FREE Advanced Excel Exercises with Solutions!