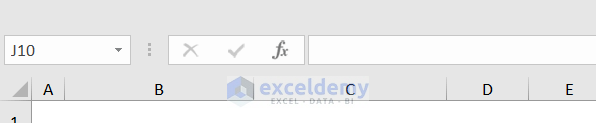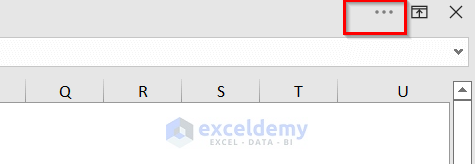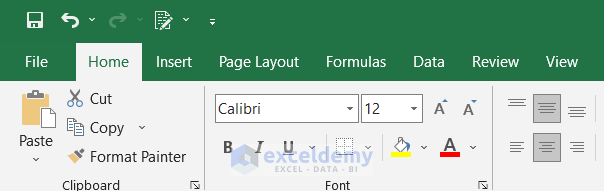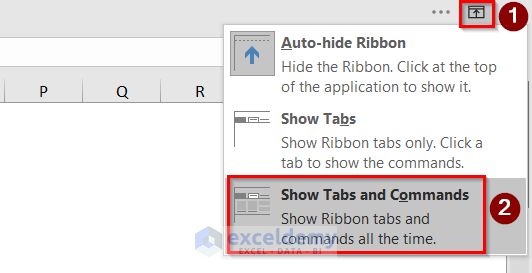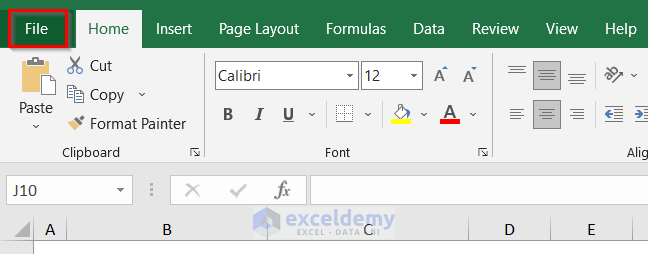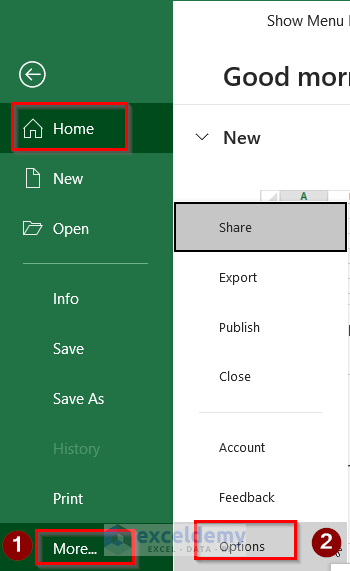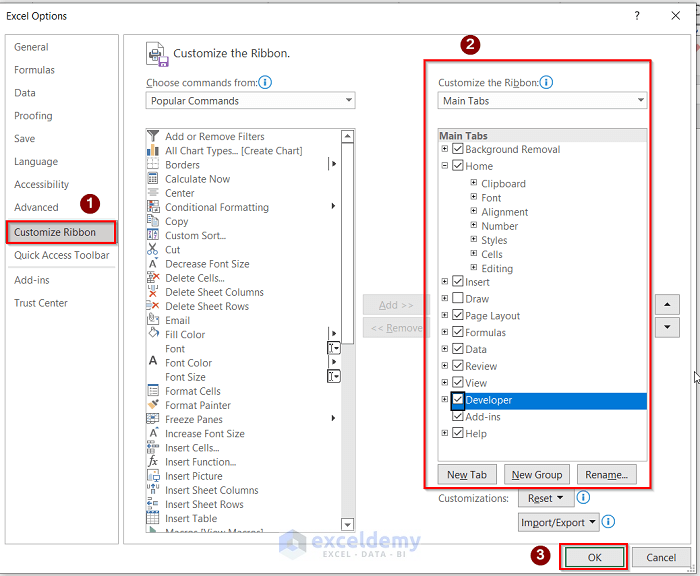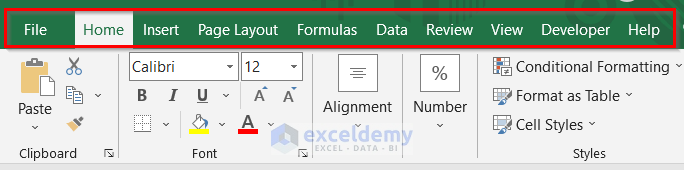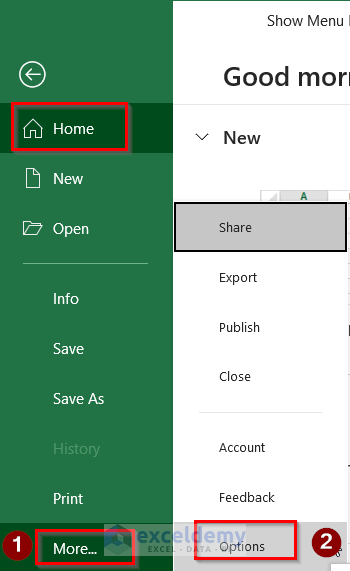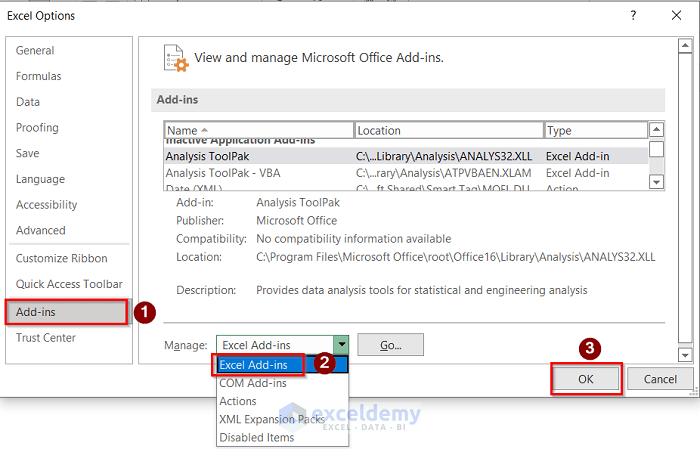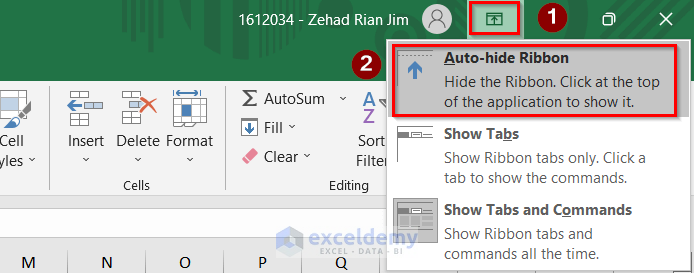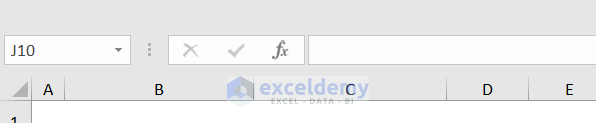This tutorial will demonstrate how to show menu bar in Excel. The menu bar gives you easy access to many necessary commands of Excel. The main functions of the menu tab are File, Home, Insert, Page Layout, Formulas, Data, Review, etc. In our case, we want to show the menu bar in the Excel worksheet display.
Show Menu Bar in Excel: 2 Common Cases
We want to show menu bar in Excel with the consideration of two specific cases. In our first case, we will show the menu bar in case it’s hidden completely before and in the second case, we will restore the menu bar for different conditions. We will discuss every case below:
Case-1: Showing Menu Bar in Excel
Our main goal is to show menu bar in Excel considering two cases. One is directly showing the menu in case of collapsed ribbon and the other is to unhide the menu bar by using the ribbon display option.
Displaying Collapsed Ribbon
In case the Excel Ribbon is collapsed, then we can display it on our window screen by doing any of the following options.
- One option is to press Ctrl + F1 on both buttons at the same time to display the menu bar.
- Another option is to Double-click on any option of the ribbon tab.
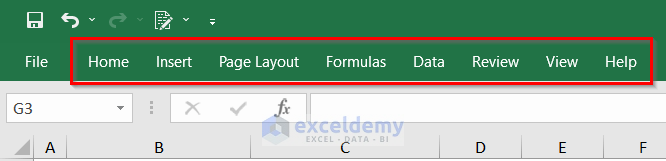
- The third option can be select any of the ribbon tab options and Right-click on it.
- Then choose the Collapse the Ribbon option to display the ribbon tab.
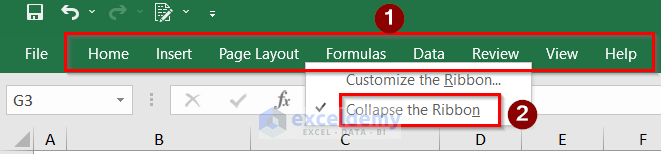
Unhide Menu Bar Using Ribbon Display Option
In our second case, our goal is to unhide the menu bar with the help of the Ribbon Display Option. The description of this process is given below.
Steps:
- We will use this process if the ribbon tab has completely disappeared like the below image.
- In this case, click on the top right side of your window worksheet and select the three-dot(…) option.
- After that, you will find the hidden menu bar like the below image.
- But if you want to show the ribbon permanently, then go to the Ribbon Display Options button and choose Show Tabs and Commands.
Read More: [Fixed] Excel Ribbon Keeps Disappearing
Case-2: Restoring Missing Menu Bar in Excel
When you are dealing with lots of data or key phrases, there can be a sudden accident like missing some or a whole portion of the ribbon tab. So, in this case, our goal is to restore the missing menu bar in Excel for the following cases:
Tabs of Menu Bar Displayed but Commands Missing
If this scenario happens, then just press Ctrl + F1 or Double-click on any ribbon tab to get the whole ribbon with all ribbon commands.
Full Menu Bar Disappeared
When you have gone into the full-screen mode then you have to restore it by following the steps similar to case 1.
Short description: click Ribbon Display Options> Show Tabs and Commands.
Tool Tabs Missing
Our goal is to show a new tool tab in the menu bar. For that, we will gonna follow the steps.
Steps:
- Select the File option.
- Then choose Options.
- After that Excel Options window will open on your screen.
- At this point, go to Customize Ribbon option.
- Next, select the desired tabs from the Main Tabs option and press OK.
- Finally, you get your desired tab tool on the menu bar.
Add-in’s Tab Disabled
Our main goal is to enable the Add-in tab to show in the menu bar. For this, we will do as described below:
Steps:
- At first, like in the previous case, go to File>More Options to open the Excel Options window.
- Then go to the Add-ins option and select Excel Add-ins to enable the option and press OK to enable this option.
Hiding Menu Bar in Excel Using Auto-hide Ribbon Option
Our goal is to hide the menu bar in Excel. Sometimes it can be needed to hide the menu bar to represent the worksheet well to the viewer. In this case, we will use the Auto-hide Ribbon option to hide ribbon as described below:
Steps:
- First, go to the right side of the worksheet.
- Then click on the Ribbon Display Options.
- Lastly, select the Auto-hide Ribbon option to hide the whole ribbon like the initial steps of the previously described methods above.
- The final result should be similar to the below image.
Things to Remember
- The fastest way is to use the Ctrl + F1 keyboard shortcut to show the menu bar.
- These steps will be only needed if the menu bar is missing or some portion of it is missing. Otherwise, using this method can make the menu bar disappear in some cases.
- When adding new Tool Tabs to the menu bar, it should be remembered that the tab will be on the menu bar the whole time. If after the specific work, you don’t need the added tool then you can unselect it to remove it from the menu bar again.
Download Practice Workbook
You can download the practice workbook from here.
Henceforth, follow the above-described methods. Thus, you can learn how to show menu bar in Excel. Let us know if you have more ways to do the task. Follow the ExcelDemy website for more articles like this. Don’t forget to drop comments, suggestions, or queries if you have any in the comment section below.
Related Articles
<< Go Back to Excel Ribbon | Excel Parts | Learn Excel
Get FREE Advanced Excel Exercises with Solutions!