In this article, we will see the process on how to find duplicate values in Excel using VLOOKUP. We will also see the processes on how to use VLOOKUP to check duplicate values in two Excel Worksheets/Workbooks.
There are many other processes of finding duplicate values which you will find in our previous articles. You can see this article for instance.
How to Find Duplicate Values Using VLOOKUP in Excel: 3 Suitable Examples
Let’s say, we have a dataset that contains information about several Products of XYZ group. We will apply the VLOOKUP function to find out the duplicate products between two columns. Here’s an overview of the dataset for today’s task.
1. Use VLOOKUP to Find Duplicate Values in Two Columns
Let’s make two columns that contain different product names. We will look for the Product Name-1 column names in the Product Name-2 column. Here is the formula to find duplicates that we are going to use:
=VLOOKUP(List-1, List-2,True,False)In this formula, the List-1 names will be searched in List-2. If there exists any duplicate name, the formula will return the name from List-1. Let’s look closely at our example for better clarification.
Steps:
- First of all, select cell D5, and write down the VLOOKUP function in that cell.
=VLOOKUP($B$5:$B$13,$C$5:$C$13,TRUE,FALSE)- Hence, press Enter on your keyboard. As a result, you will get the duplicate value which is the return value of the VLOOKUP function.
- Here the Air Conditioner is found because the VLOOKUP function searches this name from Product Name-1 to Product Name-2. When the same name is found it will output the result from Product Name-1.
- Now, drag down the formulated cell D5 downwards to carry out the result for the two columns.
- The #N/A results are found because, in those particular cells, the names from column B are not found in column C.
- In the Result column, you’re seeing a total of 4 duplicate values (Air Conditioner, Microwave Oven, Refrigerator, and Television). #N/A values are representing the unique values of column Product Name-1.
Read More: How to Find Duplicates in Excel Workbook
2. Apply VLOOKUP to Find Duplicate Values in Two Excel Worksheets
Make 2 new worksheets titled VL2 and VL3. In column B of both worksheets, create a list of some product’s name. In this example, we will check the product names of VL2 with the product names of VL3. Let’s follow the instructions below to learn!
Steps:
- In C5 of VL3, type the below formula.
=IF(ISERROR(VLOOKUP(B5,'VL2'!$B$5:$B$13,1,0)),"Unique", "Duplicate")- After that, press ENTER on your keyboard. As a result, you will see the result Duplicate because the name Television exists in VL2.
- Now drag down this formulated cell C5 to carry out the result for the rest of the cells in column C.
- For a proper view, look at the below GIF.
Read More: Excel Formula to Find Duplicates in One Column
3. Insert VLOOKUP to Find Duplicates in Two Workbooks of Excel
This procedure is the same as the previous one. The one difference is that here, you need to refer to the workbook. The procedure is given below.
- Create a new workbook titled VL and in that workbook create a new worksheet titled Sheet1. In Sheet1 create a product list just like before.
- In our main workbook which we were working on (in our last example), create another worksheet titled VL4 and again create a list of products.
- Now in cell C5 of VL4, write down the following formula and press ENTER.
=IF(ISERROR(VLOOKUP(B5,[VL.xlsx]Sheet1!$B$2:$B$10,1,0)),"Unique", "Duplicate")- You will get to see the resulting duplicate as Television exists in VL4.
- Now drag down the formulated cell C5 to see the result for the rest of cells in column C.
- This is how you can find out the duplicates between the two workbooks.
Read More: How to Find Duplicates in Two Different Excel Workbooks
Bottom Line
➜ While a value can not found in the referenced cell, the #N/A! error happens in Excel.
➜ #DIV/0! error happens when a value is divided by zero(0) or the cell reference is blank.
Download Practice Workbook
Download these two practice workbook to exercise while you are reading this article.
Conclusion
In this tutorial, we get to see the process of finding duplicate values between two columns/sheets and workbooks in Excel using VLOOKUP. There are other processes available. You can look at our previous articles to see the other processes for finding duplicates.
Hope you will like this article. Happy excelling.
Related Articles
- How to Find Duplicates without Deleting in Excel
- Find and Highlight Duplicates in Excel
- Find Duplicates in Two Columns in Excel
- How to Find Similar Text in Two Columns in Excel
- Excel Find Duplicates in Column and Delete Row
<< Go Back to Find Duplicates in Excel | Duplicates in Excel | Learn Excel
Get FREE Advanced Excel Exercises with Solutions!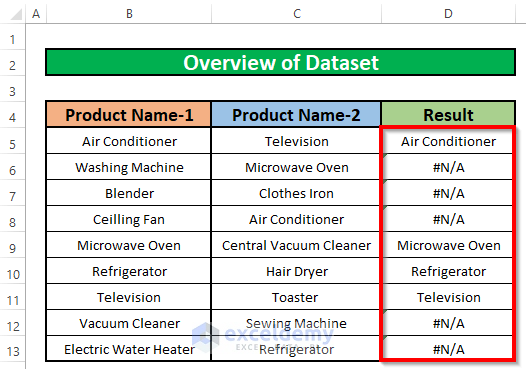
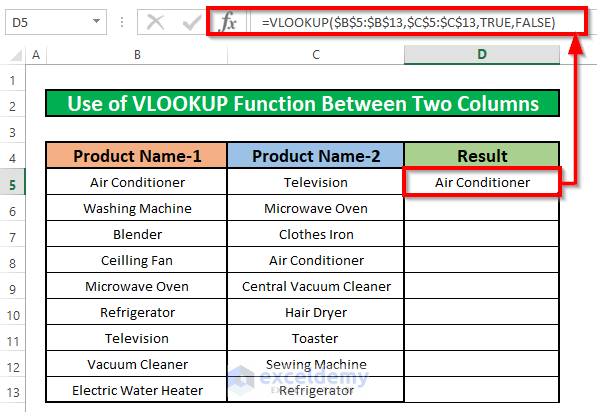
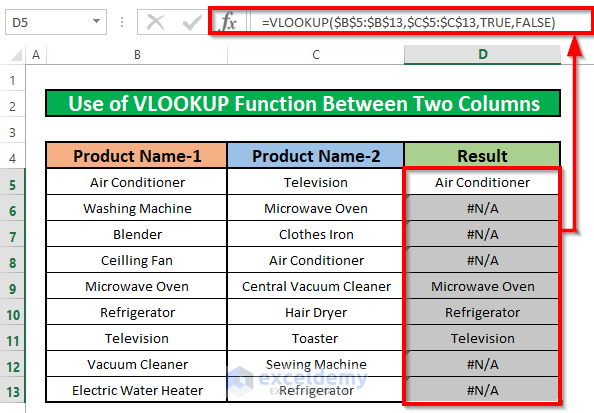
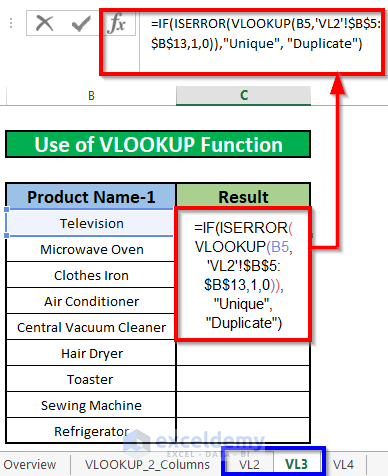
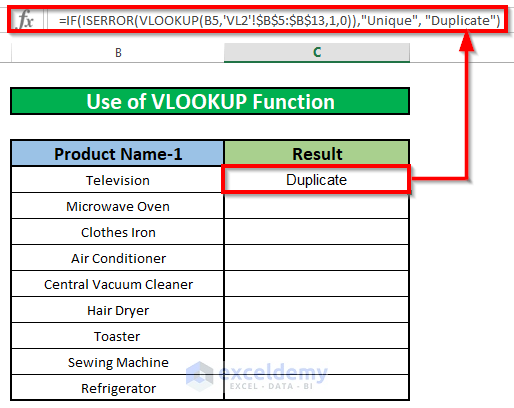
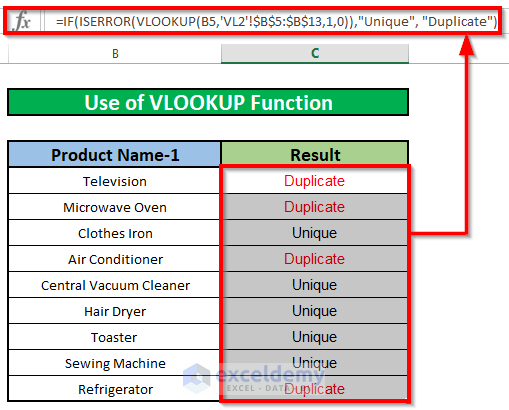
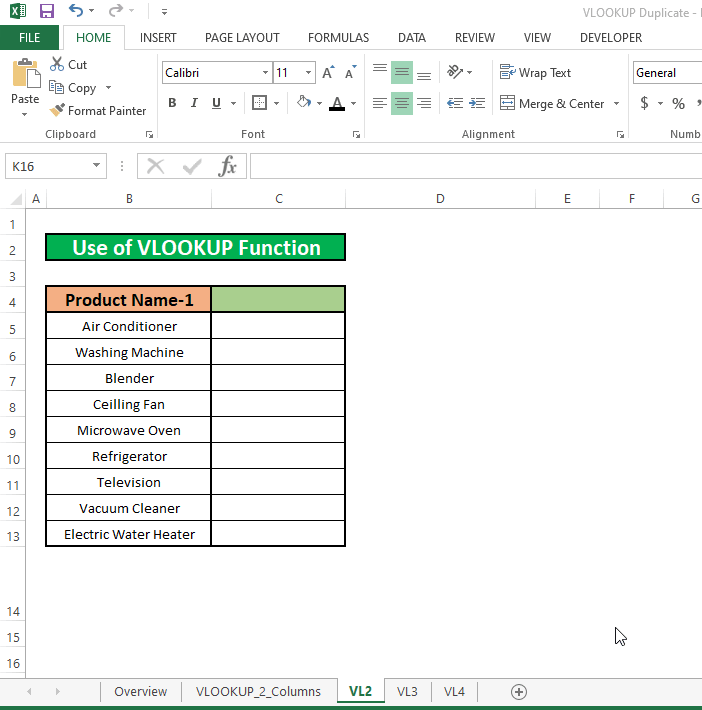
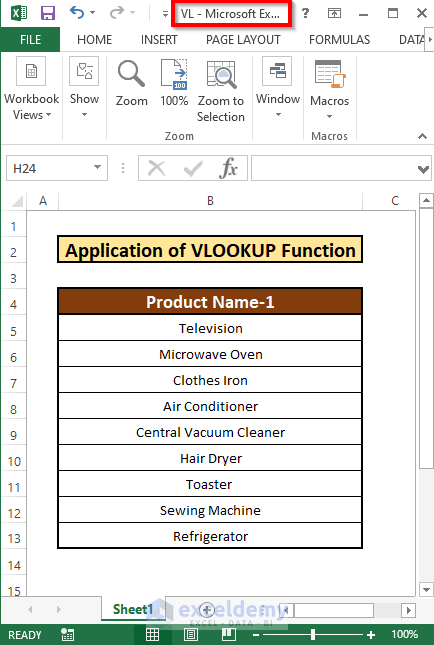
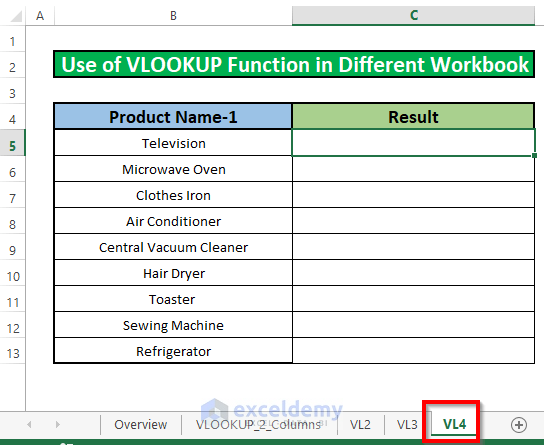
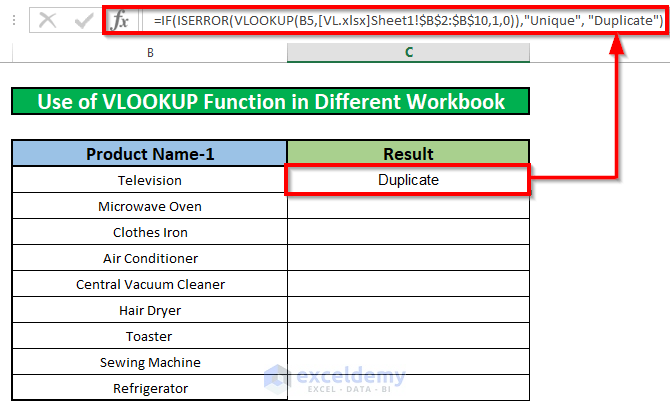
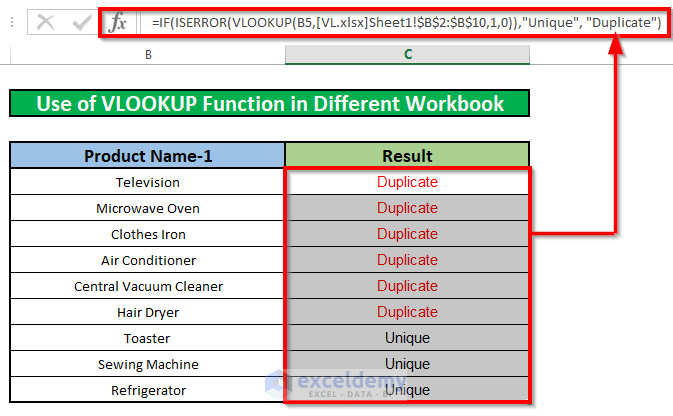



This is brilliant! May I share the link to this article with another online class that I am taking?
Hi Stanley,
Thanks for the comments. Glad to hear that it is helpful. Yes. You can share it with an online class with an attribution to our blog.
Best regards
It would be most helpful if the “Download” file was in Excel. Thank you
When we have more than one files for an article, we make a compressed file.
Hope you understand. Other articles that have just the Excel file to share, the download options are in Excel File.
Best regards
Kawser Ahmed
Is there a way to have this kind of formula that shows count of duplicates in a single column? I am interested to know if there is a “formula-way” to count how many unique cells and how many duplicates in a single column without referencing other column.
Thanks for reaching out. Kindly mail me your Excel file and queries at [email protected]
I’ll be happy to help.
very helpful post for excel beginner and expert candidate
Thanks, glad we could help you.