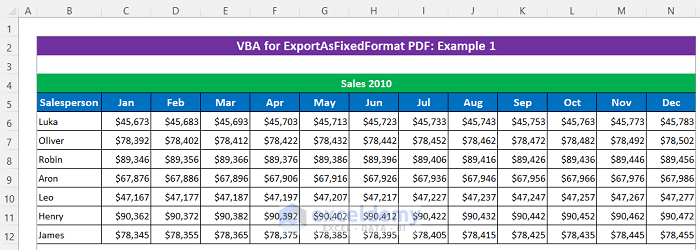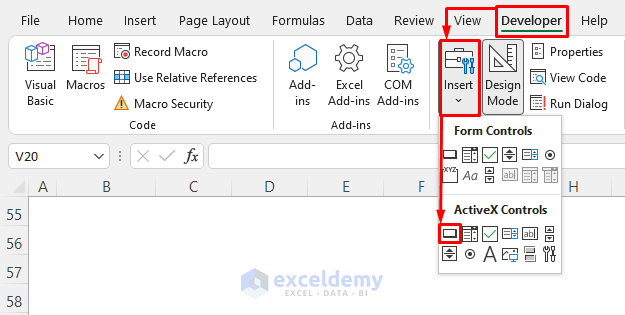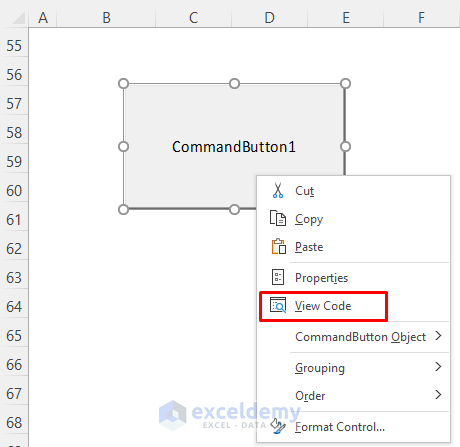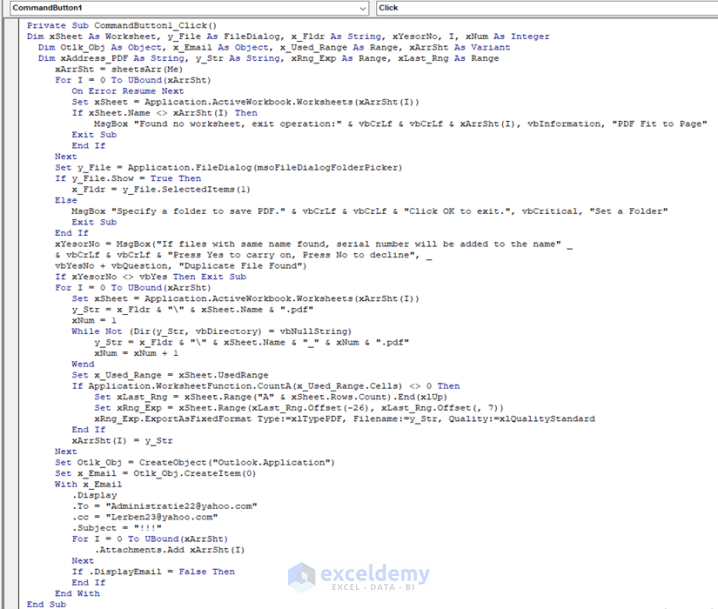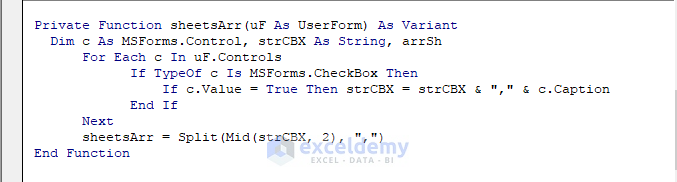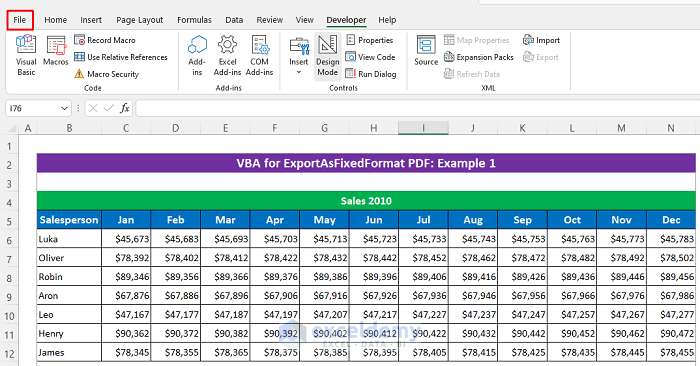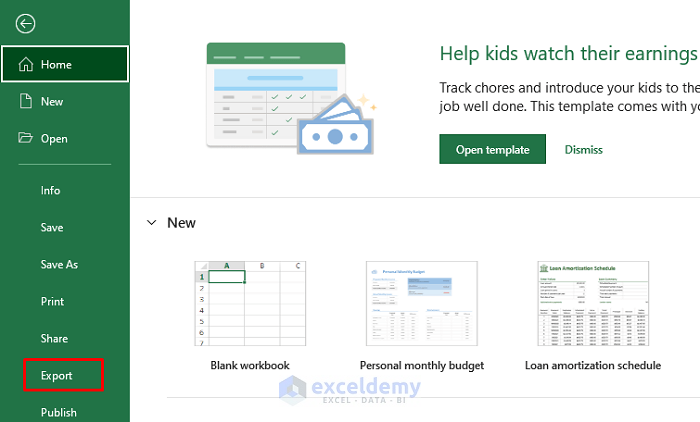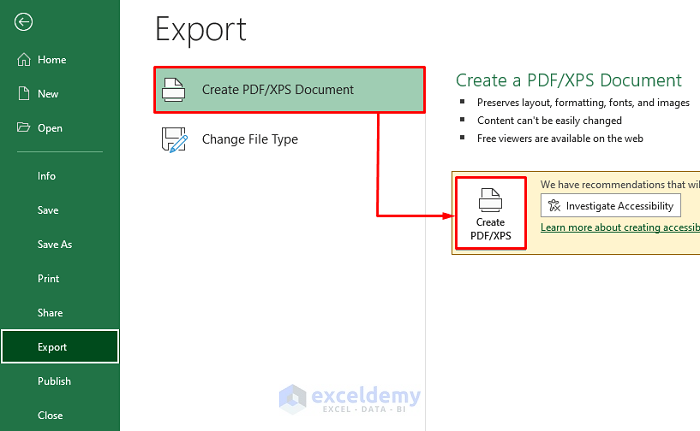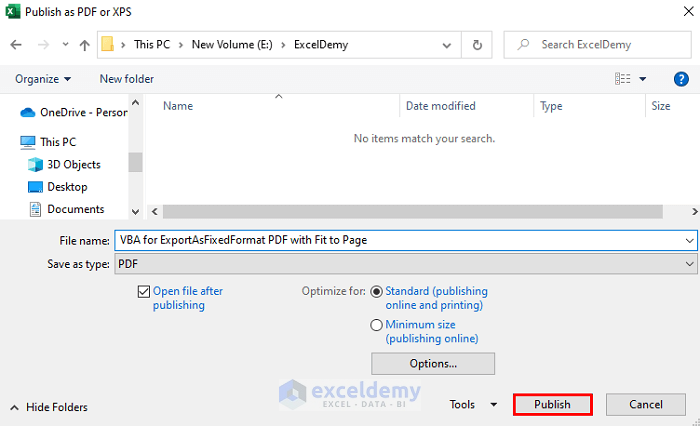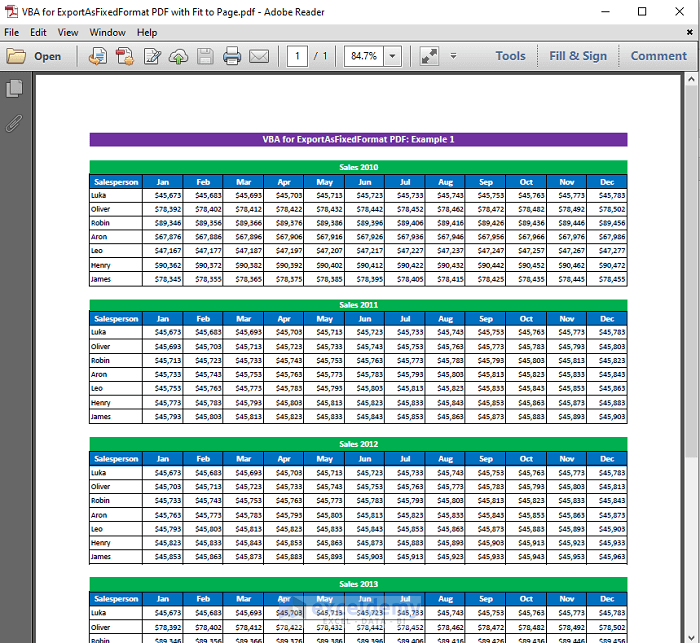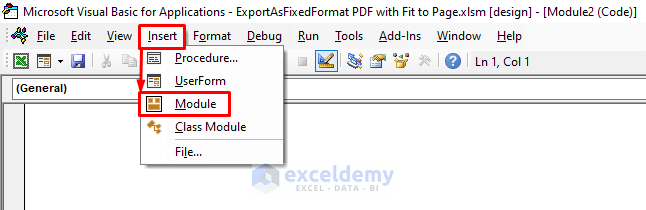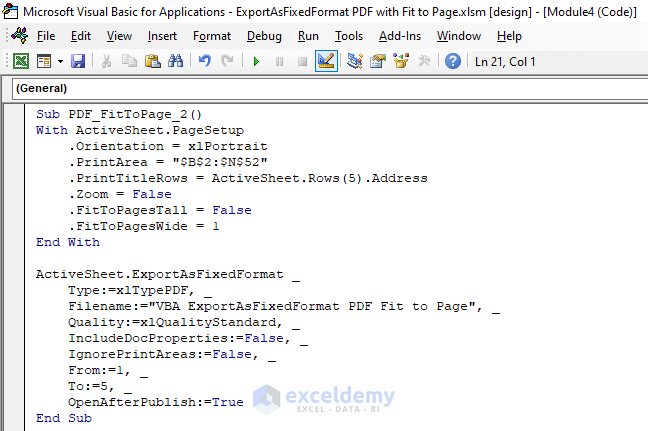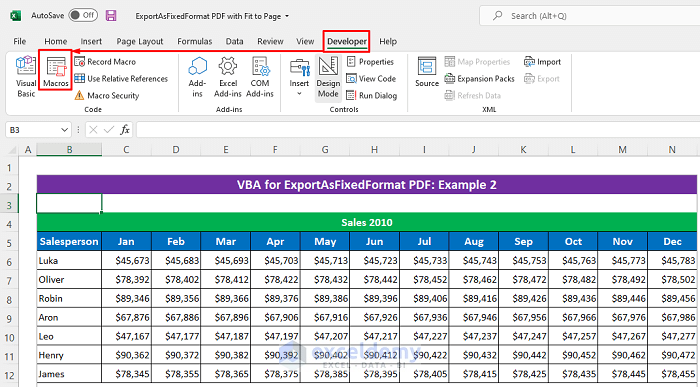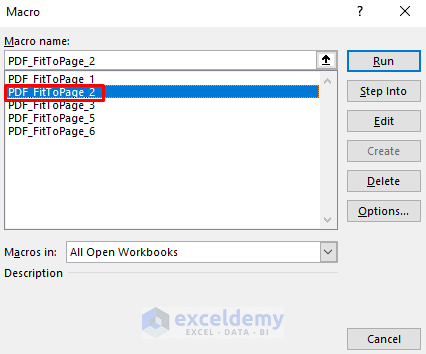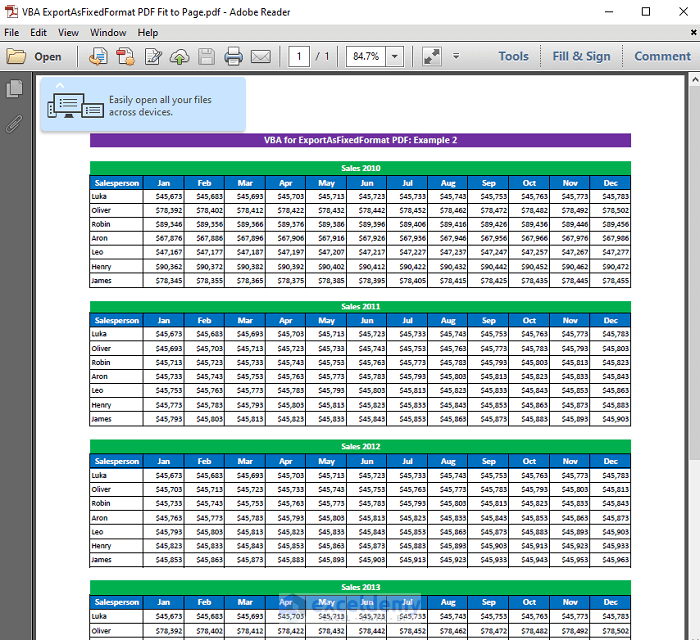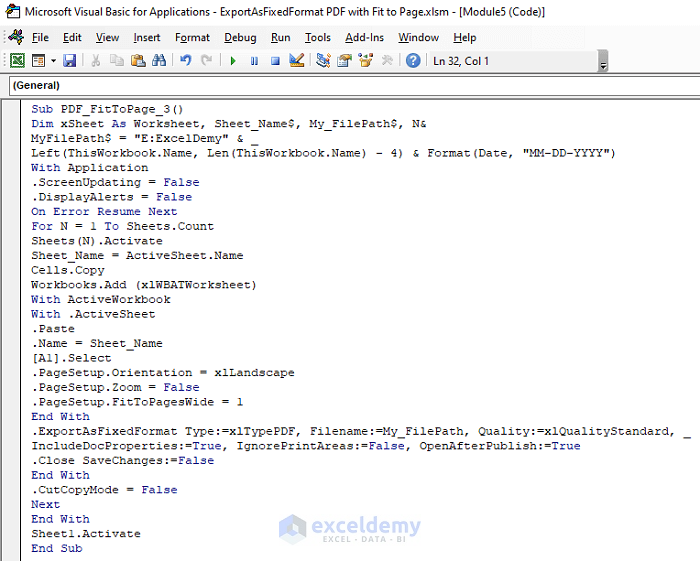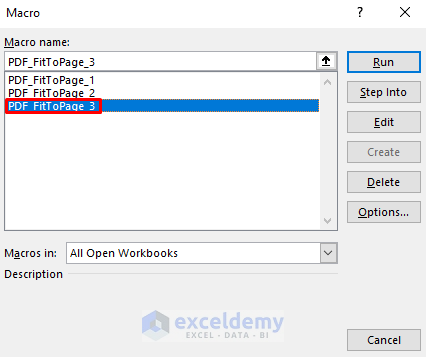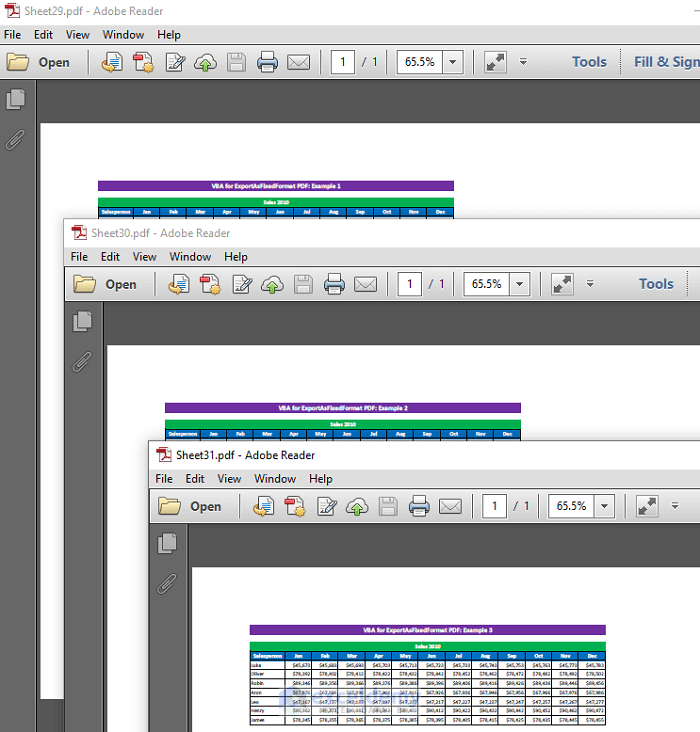We can easily export sheets as PDFs in Excel by using the default option. But using VBA you can export with a lot of customizations, Fit to Page is one of them. So in this article, I’ll show 3 useful examples to learn how to use VBA for ExportAsFixedFormat PDF with Fit to Page in Excel.
Using VBA for ExportAsFixedFormat PDF with Fit to Page: 3 Examples
Let’s get introduced to our dataset first which represents some salesperson’s sales for 12 months from the year 2010 to 2015.
Macro 1. Use Command Button to Export PDF with Fit to page
In our very first example, we’ll set a Command button with assigned Macro then we’ll have to use the Export command of Excel to get PDF with Fit to Page.
Steps:
- First, click as follows: Developer ➤ Insert
- Then select the Square box from the ActiveX Controls section.
Soon after you will get a plus icon on your cursor.
- Drag the cursor anywhere in your sheet according to your desired size.
- Then right-click your mouse and select View Code from the Context menu.
- Later, type the following codes in the appeared VBA window-
Private Sub CommandButton1_Click()
Dim xSheet As Worksheet, y_File As FileDialog, x_Fldr As String, xYesorNo, I, xNum As Integer
Dim Otlk_Obj As Object, x_Email As Object, x_Used_Range As Range, xArrSht As Variant
Dim xAddress_PDF As String, y_Str As String, xRng_Exp As Range, xLast_Rng As Range
xArrSht = sheetsArr(Me)
For I = 0 To UBound(xArrSht)
On Error Resume Next
Set xSheet = Application.ActiveWorkbook.Worksheets(xArrSht(I))
If xSheet.Name <> xArrSht(I) Then
MsgBox "Found no worksheet, exit operation:" & vbCrLf & vbCrLf & xArrSht(I), vbInformation, "PDF Fit to Page"
Exit Sub
End If
Next
Set y_File = Application.FileDialog(msoFileDialogFolderPicker)
If y_File.Show = True Then
x_Fldr = y_File.SelectedItems(1)
Else
MsgBox "Specify a folder to save PDF." & vbCrLf & vbCrLf & "Click OK to exit.", vbCritical, "Set a Folder"
Exit Sub
End If
xYesorNo = MsgBox("If files with same name found, serial number will be added to the name" & vbCrLf & vbCrLf & "Press Yes to carry on, Press No to decline", _
vbYesNo + vbQuestion, "Duplicate File Found")
If xYesorNo <> vbYes Then Exit Sub
For I = 0 To UBound(xArrSht)
Set xSheet = Application.ActiveWorkbook.Worksheets(xArrSht(I))
y_Str = x_Fldr & "\" & xSheet.Name & ".pdf"
xNum = 1
While Not (Dir(y_Str, vbDirectory) = vbNullString)
y_Str = x_Fldr & "\" & xSheet.Name & "_" & xNum & ".pdf"
xNum = xNum + 1
Wend
Set x_Used_Range = xSheet.UsedRange
If Application.WorksheetFunction.CountA(x_Used_Range.Cells) <> 0 Then
Set xLast_Rng = xSheet.Range("A" & xSheet.Rows.Count).End(xlUp)
Set xRng_Exp = xSheet.Range(xLast_Rng.Offset(-26), xLast_Rng.Offset(, 7))
xRng_Exp.ExportAsFixedFormat Type:=xlTypePDF, Filename:=y_Str, Quality:=xlQualityStandard
End If
xArrSht(I) = y_Str
Next
Set Otlk_Obj = CreateObject("Outlook.Application")
Set x_Email = Otlk_Obj.CreateItem(0)
With x_Email
.Display
.To = "[email protected]"
.cc = "[email protected]"
.Subject = "!!!"
For I = 0 To UBound(xArrSht)
.Attachments.Add xArrSht(I)
Next
If .DisplayEmail = False Then
End If
End With
End Sub
Private Function sheetsArr(uF As UserForm) As Variant
Dim c As MSForms.Control, strCBX As String, arrSh
For Each c In uF.Controls
If TypeOf c Is MSForms.CheckBox Then
If c.Value = True Then strCBX = strCBX & "," & c.Caption
End If
Next
sheetsArr = Split(Mid(strCBX, 2), ",")
End Function- Then go back to your sheet.
Keep these codes in the previous module too. I had to split it because of taking screenshots.
Code Breakdown:
- Here, I created a Private Sub CommandButton1_Click.
- Then used sheetsArr which I created at the bottom of the existing code.
- Next, I used the IF statement within the For Loop to check whether the Sheet is empty or not.
- If the Sheet is not Empty then it will open a folder to Save the PDF
- Here, to name the created PDF file and Fitted the dataset on one page while Exporting it from Excel Export.
- I also used emails to send the created PDF.
- Click the File option.
- Later, click Export.
- Finally, click as follows: Create PDF/XPS Documents ➤ Create PDF/XPS.
- Choose your desired folder and name.
- Then just press Publish.
Now see that the dataset is fitted to one page in the printed PDF successfully.
Macro 2. Export PDF with Fit to Page for a Specific Range
Here, we’ll set a range in our codes and then will export PDF according to that range with fitted width.
Steps:
- Press Alt + F11 to open the VBA window.
- Then click as follows to open a new module: Insert ➤ Module.
- Then write the following codes-
Sub PDF_FitToPage_2()
With ActiveSheet.PageSetup
.Orientation = xlPortrait
.PrintArea = "$B$2:$N$52"
.PrintTitleRows = ActiveSheet.Rows(5).Address
.Zoom = False
.FitToPagesTall = False
.FitToPagesWide = 1
End With
ActiveSheet.ExportAsFixedFormat _
Type:=xlTypePDF, _
Filename:="VBA ExportAsFixedFormat PDF Fit to Page", _
Quality:=xlQualityStandard, _
IncludeDocProperties:=False, _
IgnorePrintAreas:=False, _
From:=1, _
To:=5, _
OpenAfterPublish:=True
End Sub- Next, go back to your sheet.
Code Breakdown:
- First, I created a Sub procedure PDF_FitToPage_2.
- Then used the With statement and PageSetup to set the page layout for the active sheet.
- Later, used ExportAsFixedFormat to set the file type, name, and other criteria for the PDF.
- Select the mentioned Macro name and press Run.
Here’s our printed PDF with fitted width on one page.
Read More: Print Range to PDF with VBA in Excel
Macro 3. Export All Sheets in Separate PDF Files
In this example, I’ll use a Macro that will export all the sheets of my workbook in different PDF files. That means one file for one sheet.
Steps:
- Follow the first two steps from the second example to insert a VBA module.
- Then write the following codes-
Sub PDF_FitToPage_3()
Dim xSheet As Worksheet, Sheet_Name$, My_FilePath$, N&
MyFilePath$ = "E:ExcelDemy" & _
Left(ThisWorkbook.Name, Len(ThisWorkbook.Name) - 4) & Format(Date, "MM-DD-YYYY")
With Application
.ScreenUpdating = False
.DisplayAlerts = False
On Error Resume Next
For N = 1 To Sheets.Count
Sheets(N).Activate
Sheet_Name = ActiveSheet.Name
Cells.Copy
Workbooks.Add (xlWBATWorksheet)
With ActiveWorkbook
With .ActiveSheet
.Paste
.Name = Sheet_Name
[A1].Select
.PageSetup.Orientation = xlLandscape
.PageSetup.Zoom = False
.PageSetup.FitToPagesWide = 1
End With
.ExportAsFixedFormat Type:=xlTypePDF, Filename:=My_FilePath, Quality:=xlQualityStandard, _
IncludeDocProperties:=True, IgnorePrintAreas:=False, OpenAfterPublish:=True
.Close SaveChanges:=False
End With
.CutCopyMode = False
Next
End With
Sheet1.Activate
End Sub- Next, go back to your sheet.
Code Breakdown:
- First, I created a Sub procedure PDF_FitToPage_3.
- Then declared some variables.
- Later, used For loop to count every sheet and print them.
- Then completed the required page setups.
- Later, follow the fifth step from the second example to open the Macro dialog box.
- Select the specified Macro and press Run.
Now have a look, Excel has printed all the sheets of my workbook as PDF with Fit to page.
Download Practice Workbook
You can download the free Excel template from here and practice on your own.
Conclusion
I hope the procedures described above will be good enough to use VBA for ExportAsFixedFormat PDF with Fit to Page. Feel free to ask any question in the comment section and please give me feedback.
Related Articles
- Print to PDF Using Macro Button in Excel
- Excel VBA to Print As PDF and Save with Automatic File Name
- How to Print to PDF in Excel VBA : With Examples and Illustrations
- Print Multiple Excel Sheets to Single PDF File with VBA