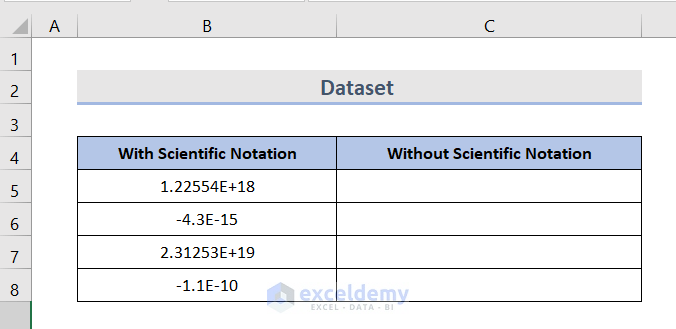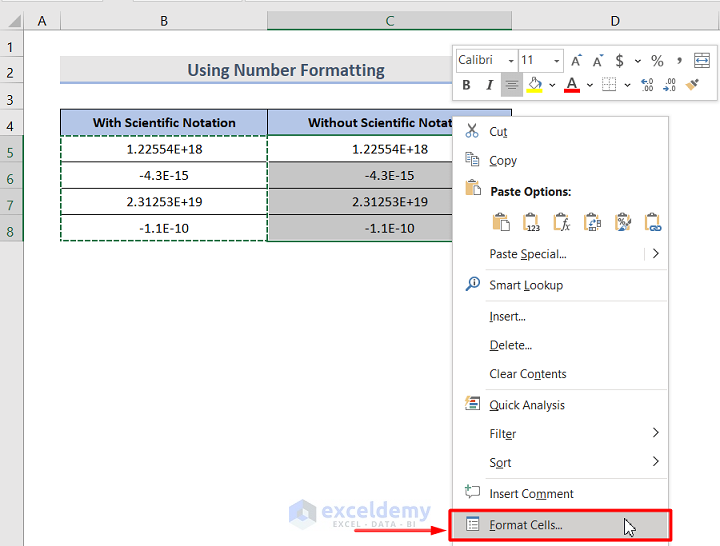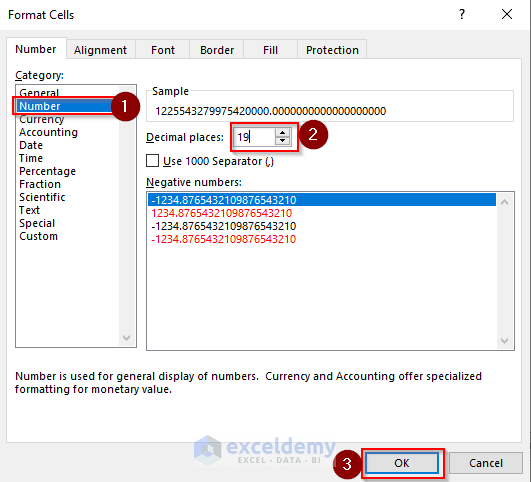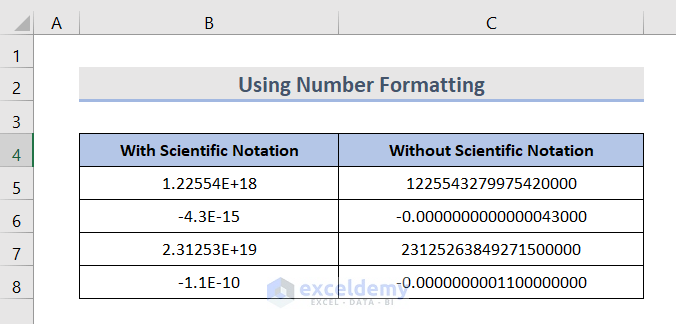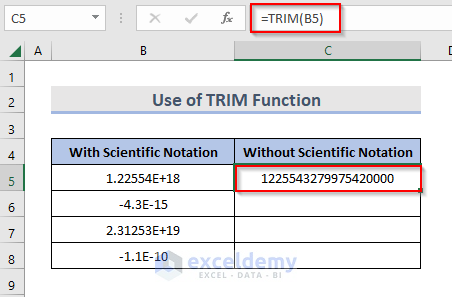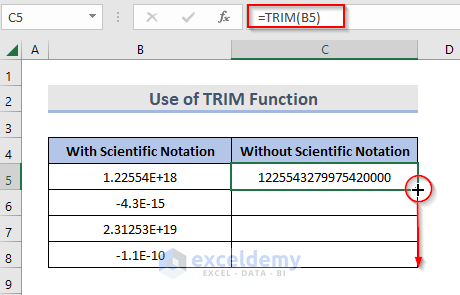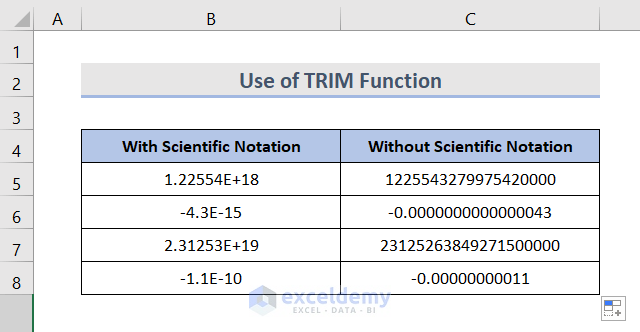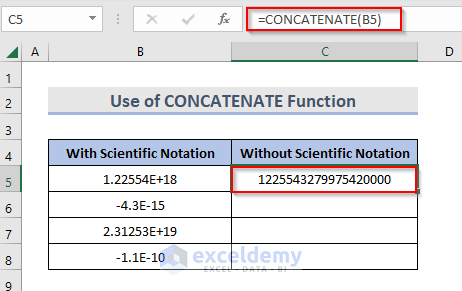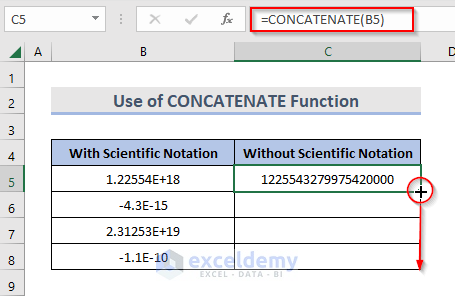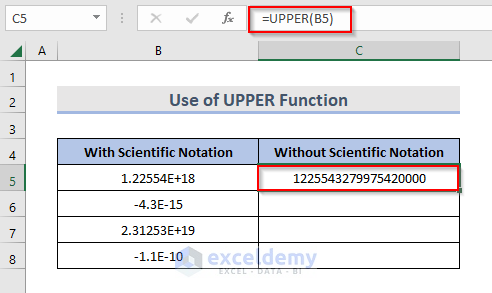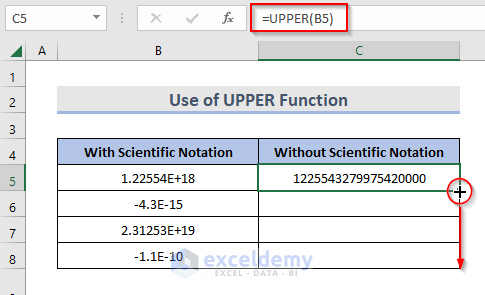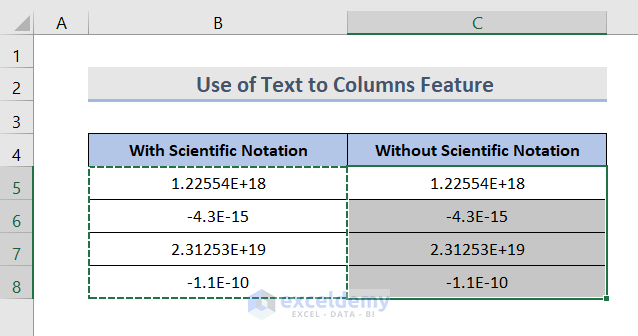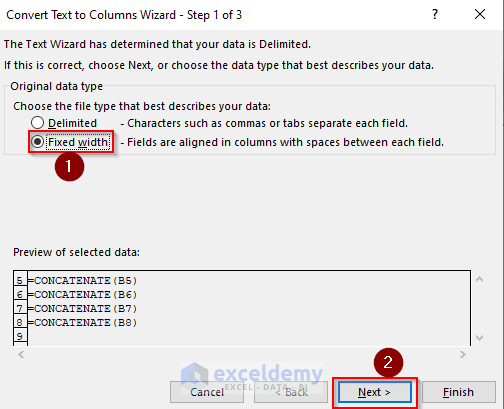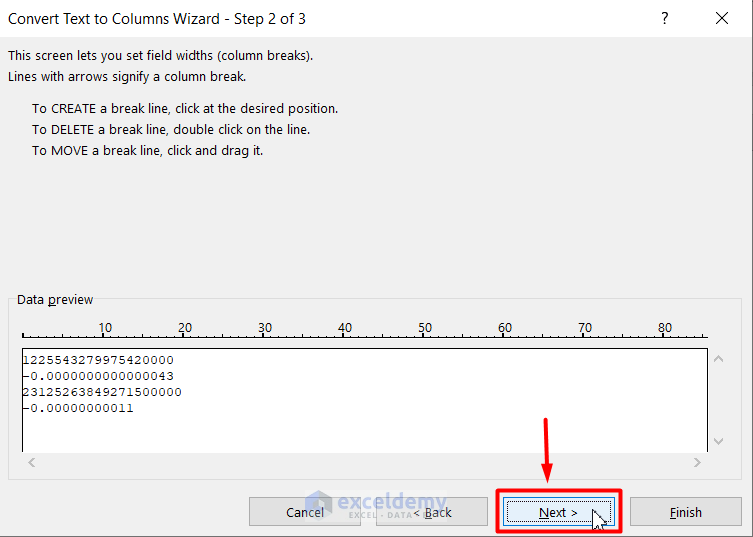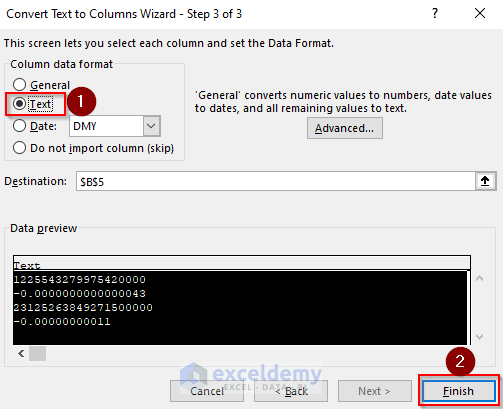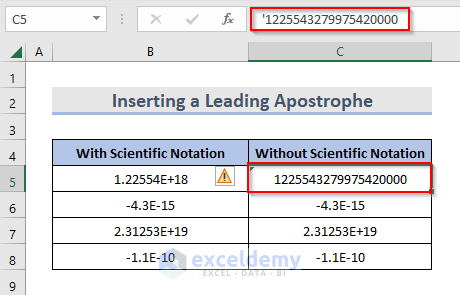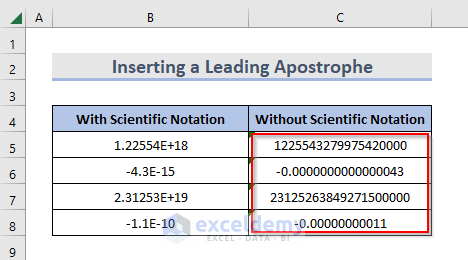What is Scientific Notation?
Scientific notation is a special way of writing very small and very large numbers using a shorthand method.

Read More: How to Enter Scientific Notation in Excel
The following dataset has two columns with Scientific Notation and Without Scientific Notation. We will take the first column numbers and remove the scientific notation. Cell (B5), (B7) contains very large numbers (E+ denotes the large positive numbers) and cell (B6), (B8) contains very small numbers (E- denotes negative small numbers).
Method 1 – Remove Scientific Notation Using Cell Formatting
STEPS:
- Copy the first column numbers to the next column.
- Selecting the numbers, Right-click on your mouse.
- Select Format Cells. This will open the format cells dialog box.
- From the Number tab, change the category General to Number.
- Set the number of Decimal places to 19 and Press OK.
Now, you can see the number without any scientific notation.
Remember that for decimals with a noticeable number of zeros (0) before a non-zero digit, you have to increase the decimal places; otherwise, the numbers will show zero (0).
Read More: Convert Scientific Notation to Number in Excel
Method 2 – Erase Scientific Notation from Numbers Using Excel Functions
2.1 Use of the TRIM Function
STEPS:
- Enter the formula in Cell C5 and Press ENTER.
=TRIM(B5)- Drag the fill handle to all the cells you want to use in this formula.
Now, you can see your desired results.
2.2 Use of CONCATENATE Function
STEPS:
- Enter the following formula in Cell C5 and Press ENTER.
=CONCATENATE(B5)
- Drag the fill handle over to the range you want to remove the scientific notation.
2.3 Use of the UPPER Function
STEPS:
- Enter the following formula in Cell C5:
=UPPER(B5)- Drag the fill handle over to the range you want to apply the formula.
Method 3 – Delete Scientific Notation by Using Text to Column Feature in Excel
STEPS:
- Copy the data from the scientific notation column and paste the data.
- Select the cells you want to remove scientific notation.
- Go to the Data tab in the ribbon.
- Click on Text to Columns.
- You can see a dialog box. Select Fixed width.
- Click on Next.
- Click Next again in the second step of the wizard.
- Select General to Text from the column data format.
- Press Finish.
Read More: Convert Scientific Notation to Text in Excel
Method 4 – Delete Scientific Notation by Adding an Apostrophe at the Beginning
You can also remove the scientific notation by adding an apostrophe/a single quote (‘) before entering the number.
Add an apostrophes to all cells to remove scientific notation.
Things to Keep in Mind
Excel cannot keep more than 15 digits of the original number, the other digits are changed to zeroes.
Download the Practice Workbook
You can download the workbook and practice.
Related Readings
- How to Set Scientific Notation to Powers of 3 in Excel
- Prevent Excel from Converting to Scientific Notation CSV
- Excel Engineering Number Format
- Excel Scientific Notation Without e
<< Go Back to Scientific Notation in Excel | Number Format | Learn Excel
Get FREE Advanced Excel Exercises with Solutions!