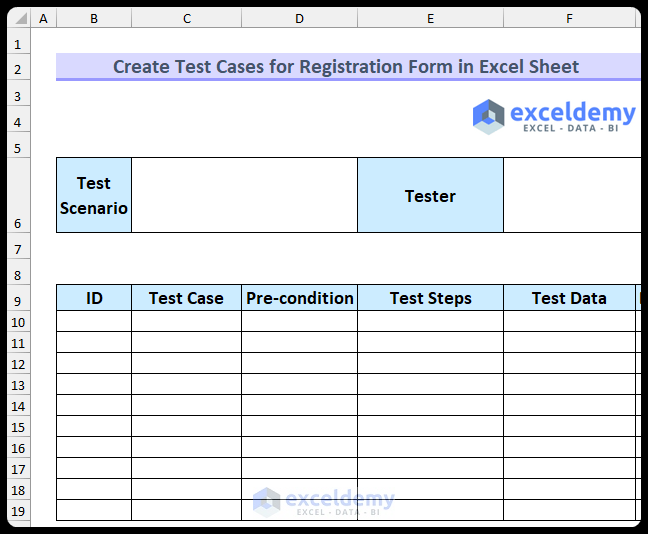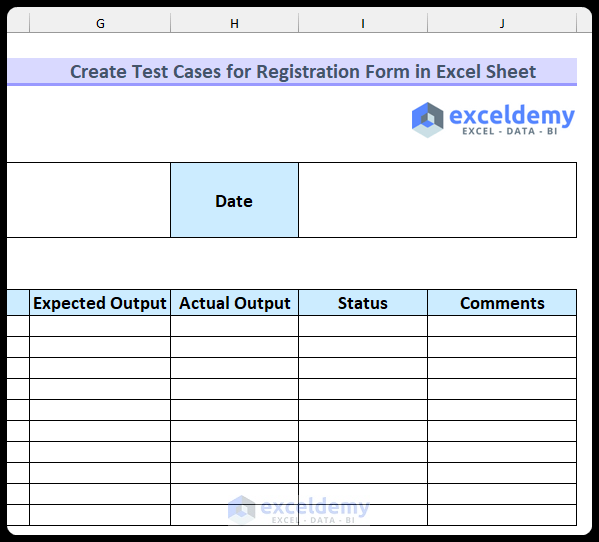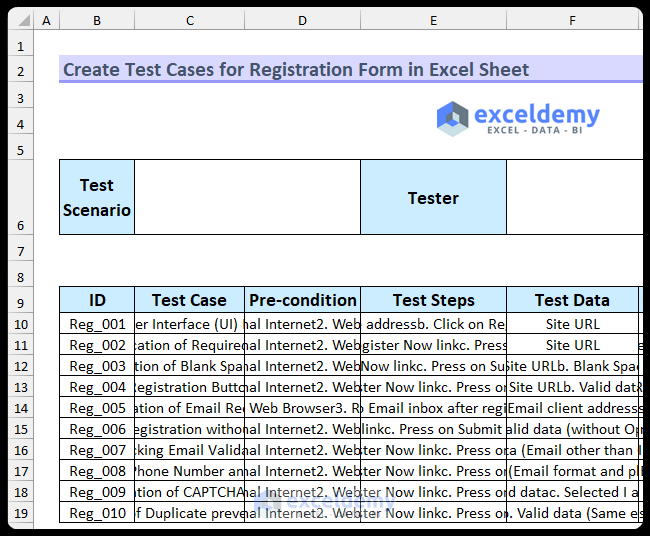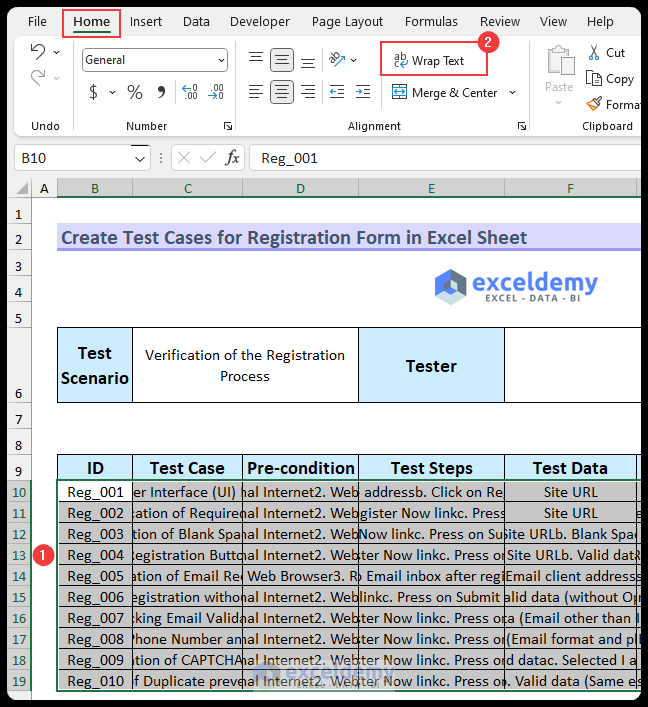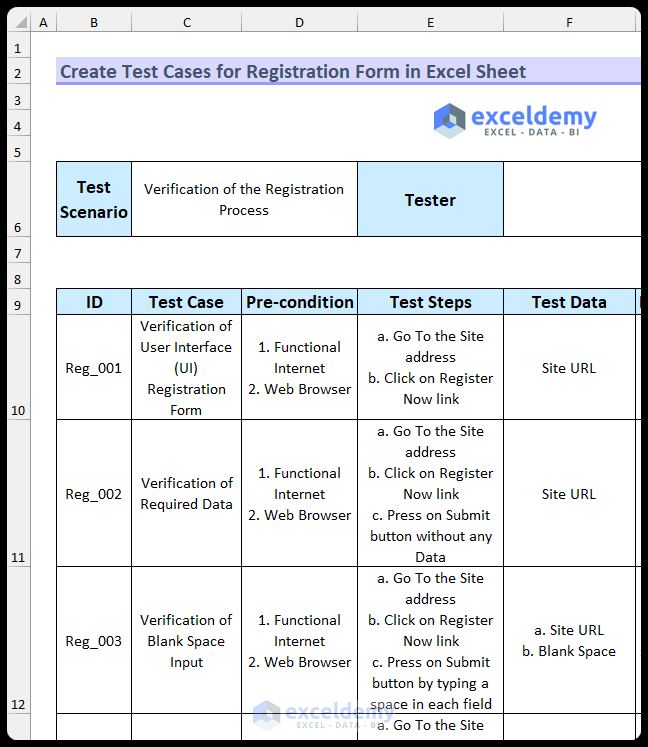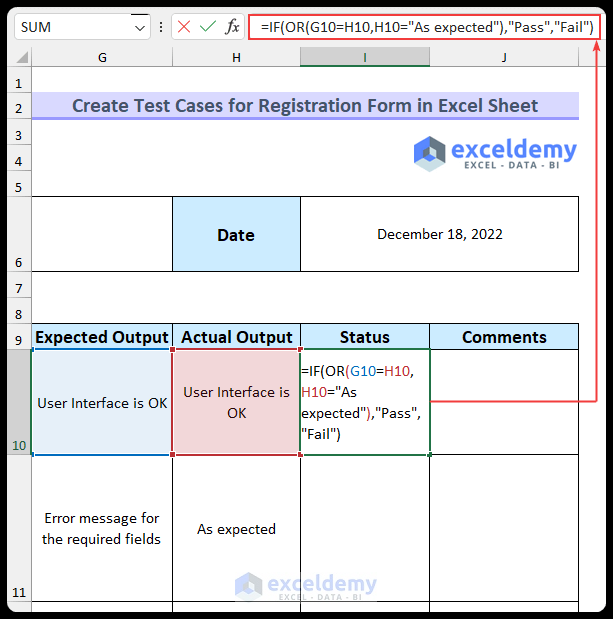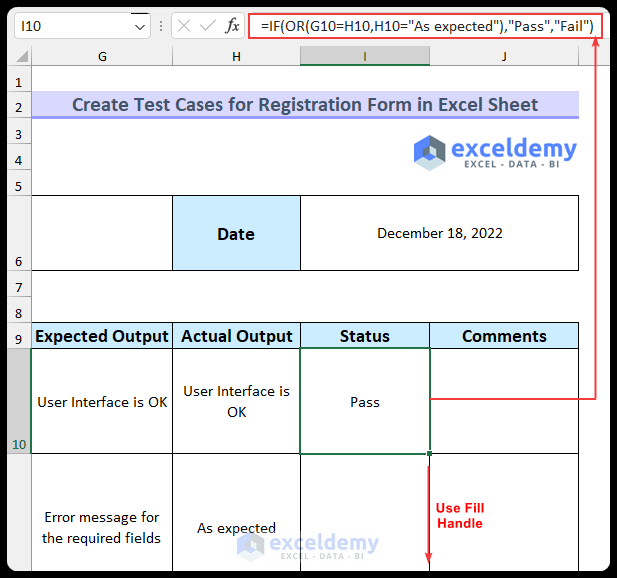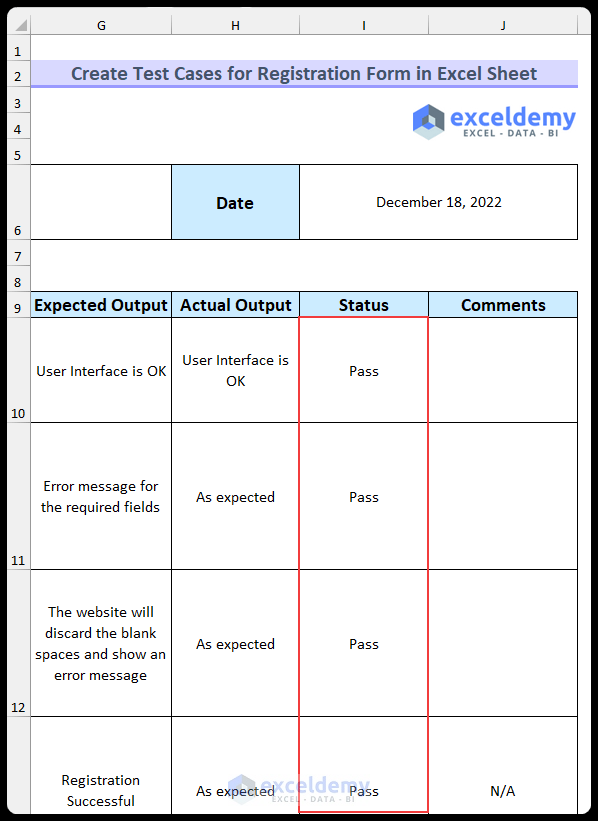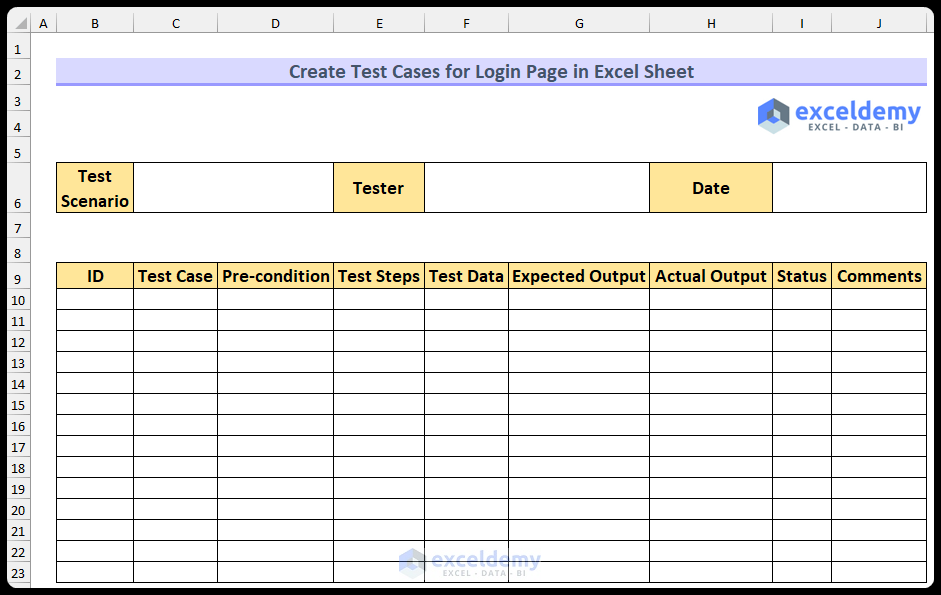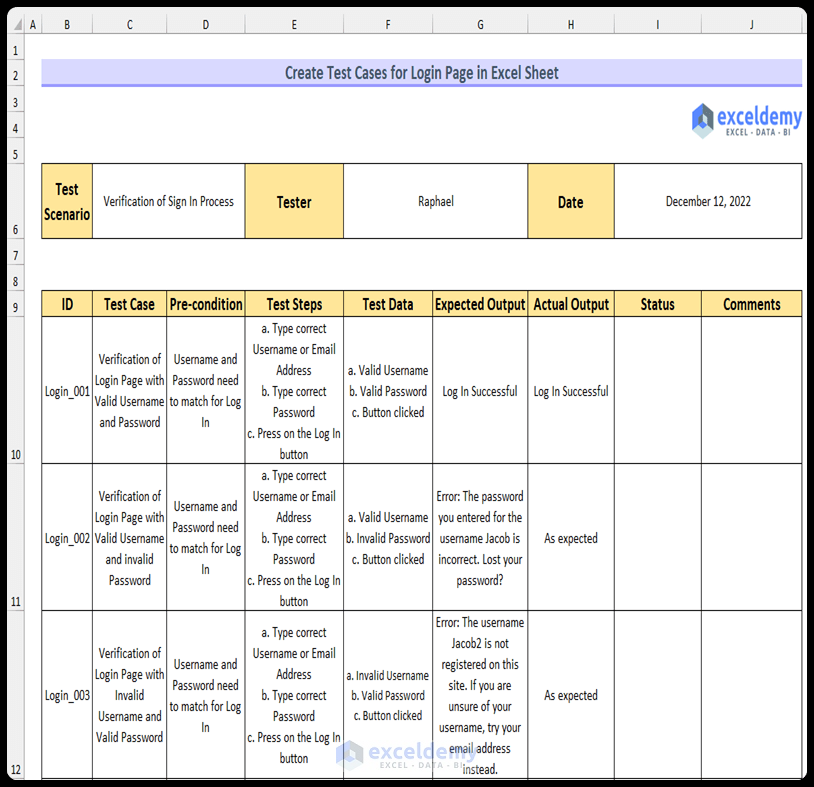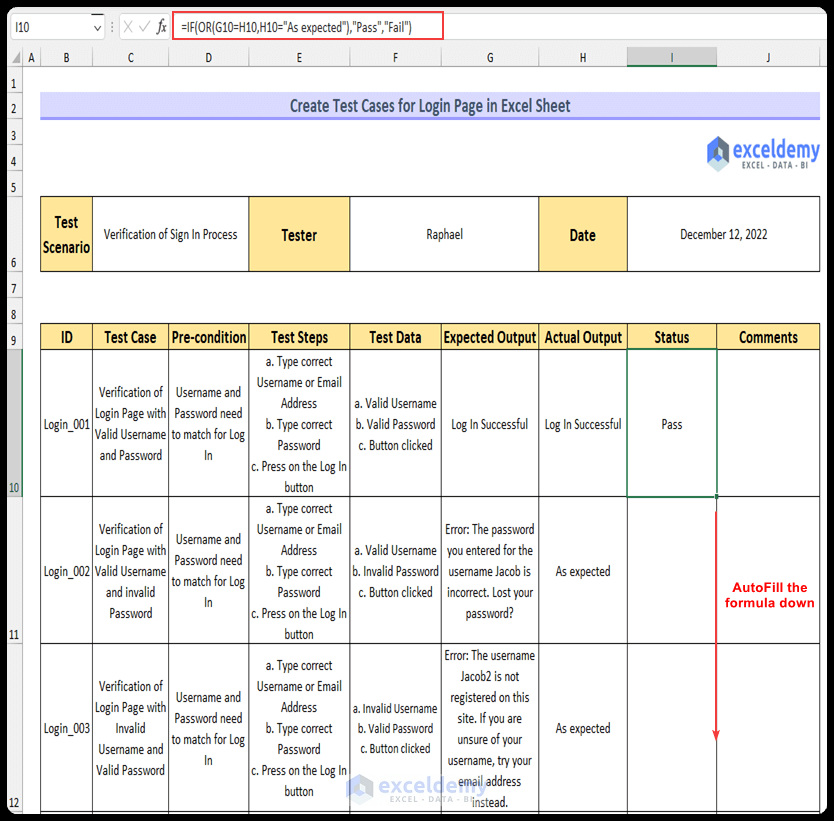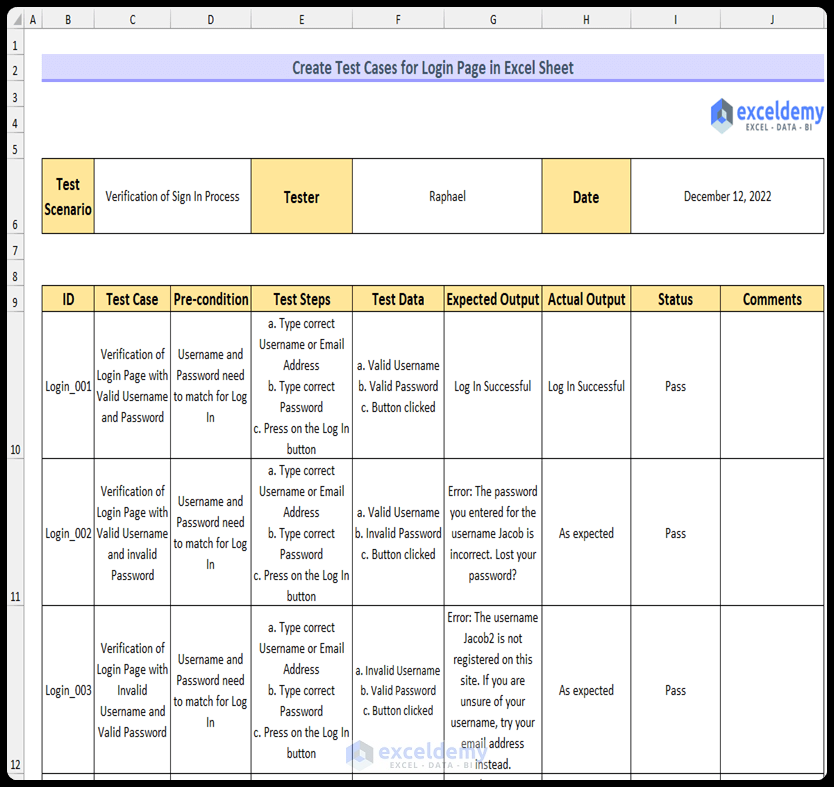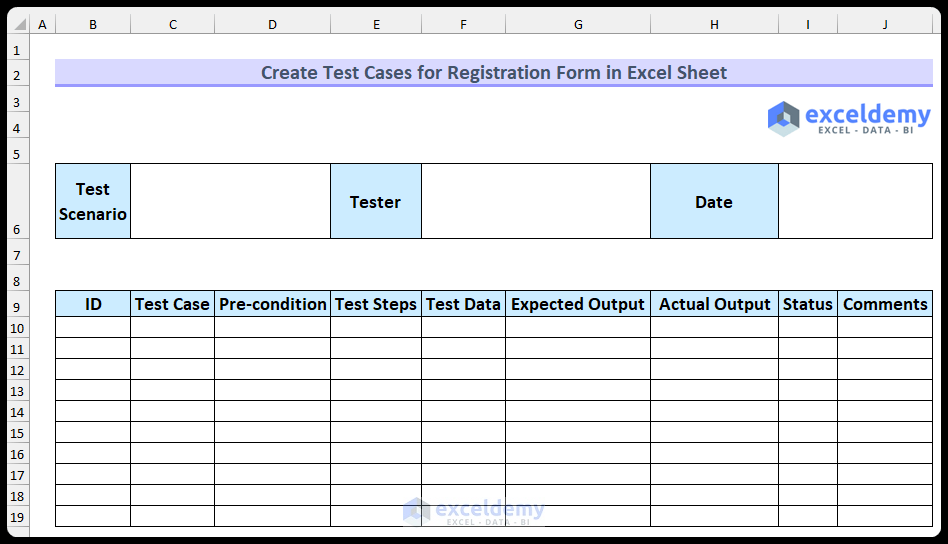In this article, you will learn about three quick steps on how to create test cases for the registration form in the Excel sheet. We will be using Microsoft 365 to do this; however, you can use any version of Microsoft Excel and follow this tutorial.
Create Test Cases for Registration Form in Excel Sheet: Step-by-Step Procedure
There are three easy steps to prepare test cases for the registration form in the Excel sheet. Firstly, we will set up a format for that. Secondly, we will enter the relevant data. Finally, we will use a formula to return the test case status. Additionally, we will include the test cases for a login page in this article.
Step 1: Setting Up Format
We will set up a format for the test cases for the registration form in the Excel sheet. There will be ten columns in the template of this article. We will show you the template in two parts for better visualization.
- Firstly, create the following fields –
- Test Scenario: The test scenario for the test cases.
- Tester: Here we will input the person responsible for the testing process.
- Secondly, create the following columns –
- ID: We will assign a unique identification number for each test case.
- Test Case: The subject for a test procedure.
- Pre-condition: If there is any pre-requisite for a test case, we will input it in here.
- Test Steps: Required test steps to carry out a test case.
- Test Data: If any data needs to be entered, then we will use this column.
- Thirdly, insert more columns –
- Date: The date when the test is carried out.
- Expected Output: The most likely output, if everything works perfectly.
- Actual Output: The real output we get from a test case.
- Status: Pass, Skip or Fail.
- Comments: If a tester needs to comment on something, this column will be useful then.
Read More: Prepare Test Cases for Gmail in Excel Sheet
Step 2: Entering Relevant Data
In this section, we will enter the relevant data into the empty cells. After that, we will use the Wrap Text feature to format the cell values. Additionally, AutoFit the rows may be required.
- To begin with, type the values into the empty cells. Now, we cannot see the values properly. We will fix this in the next step.
- So, select the required cell range.
- After that, from the Home tab, select Wrap Text, which is under the Alignment section.
- After doing so, we can see the data properly.
Read More: Test Cases for E-Commerce Website in Excel
Step 3: Finding Test Status
In this step, we will type a formula by combining the IF and OR functions to find the test case status for the registration form in an Excel sheet.
- Firstly, type the following formula in cell I10.
=IF(OR(G10=H10,H10="As expected"),"Pass","Fail")
- Secondly, press Enter.
Formula Breakdown
- Thirdly, use the Fill Handle, and fill the formulas to the rest of the cells.
Read More: Test Cases for Banking Application in Excel Sheet
Test Cases for Login Page in Excel Sheet
In this section, we will follow the three steps to create the test cases for the login page in an Excel sheet. Firstly, we will set up a format for that. Secondly, we will enter the relevant data. Finally, we will use a formula to return the test case status.
Steps:
- To begin with, prepare the template to write the test cases.
- After that, write the relevant values to the cells.
- Then, type this formula in cell I10 to return the test status. The formula is the same as in the registration form. Therefore, we will skip the formula breakdown.
=IF(OR(G10=H10,H10="As expected"),"Pass","Fail")
- Finally, the process will be complete after filling the formula to the rest of the cells.
Practice Section
We have included a template for the test cases, which you can edit according to your requirements.
Download Practice Workbook
You can download the Excel file from the link below.
Conclusion
We have shown you three quick steps on how to prepare the test cases for the registration form in an Excel sheet. If you face any problems regarding these methods or have any feedback for me, feel free to comment below. However, remember that our website implements comment moderation. Therefore, your comments may not be instantly visible. So, have a little bit of patience, and we will solve your query as soon as possible.
Related Article
<< Go Back to Excel Test Cases Template | Excel Templates
Get FREE Advanced Excel Exercises with Solutions!