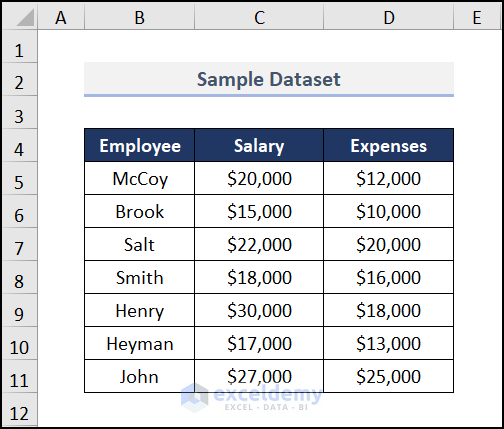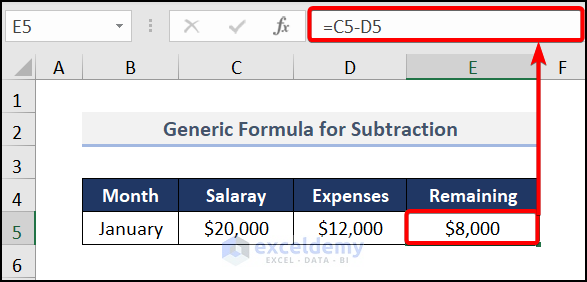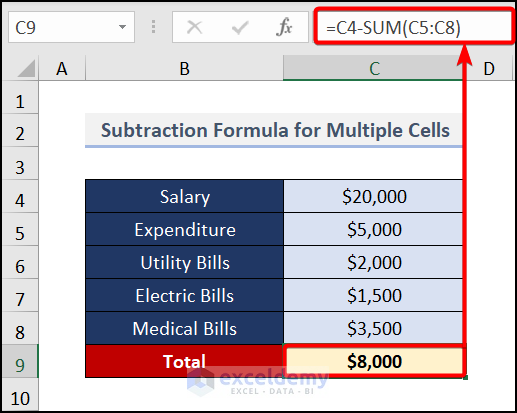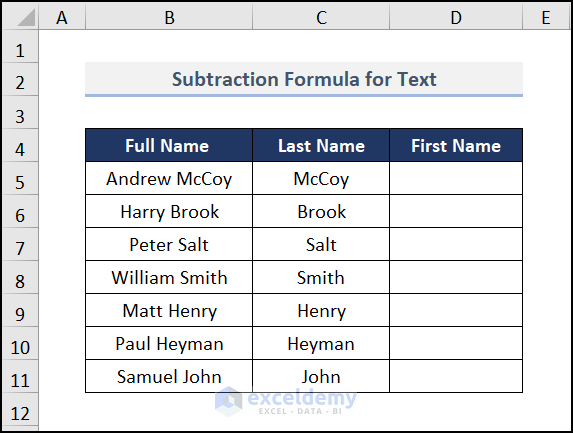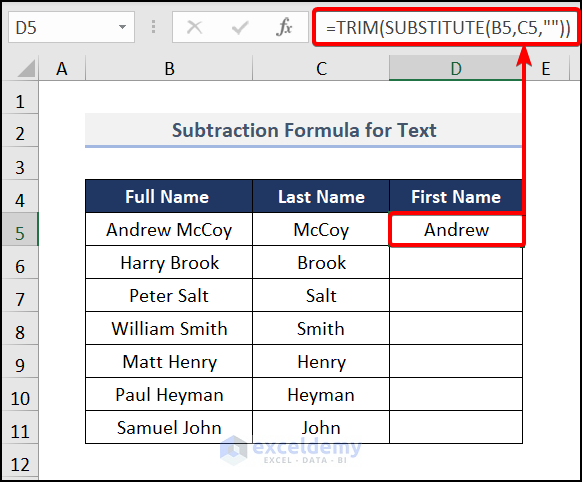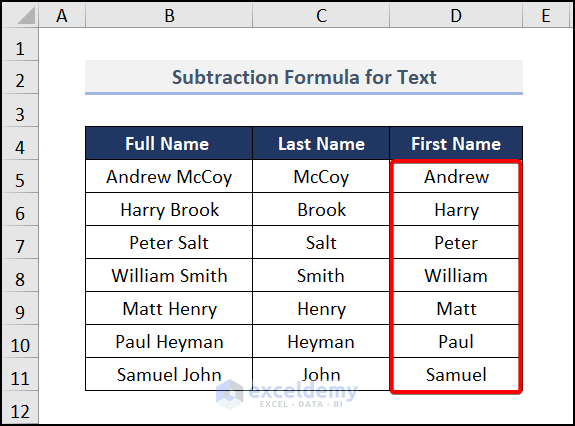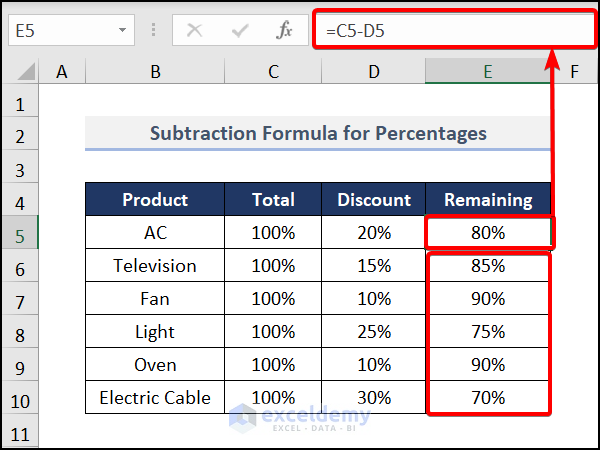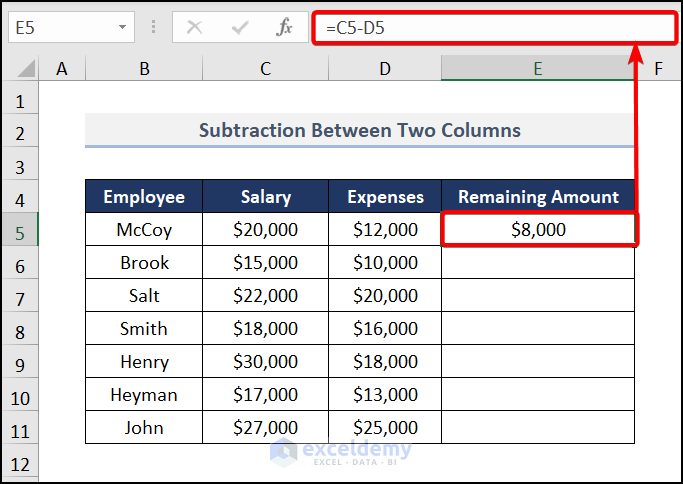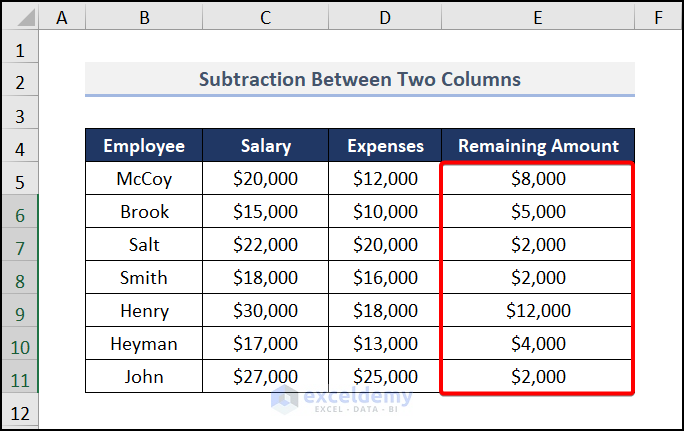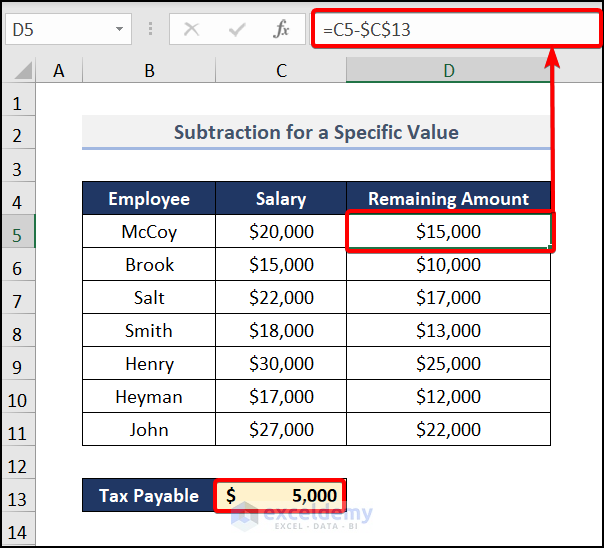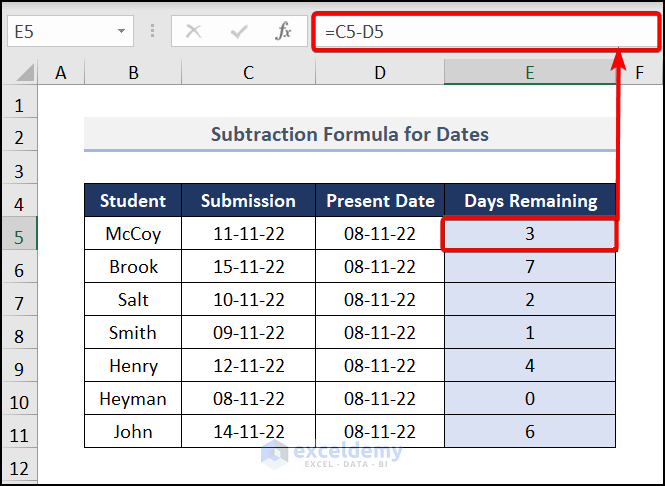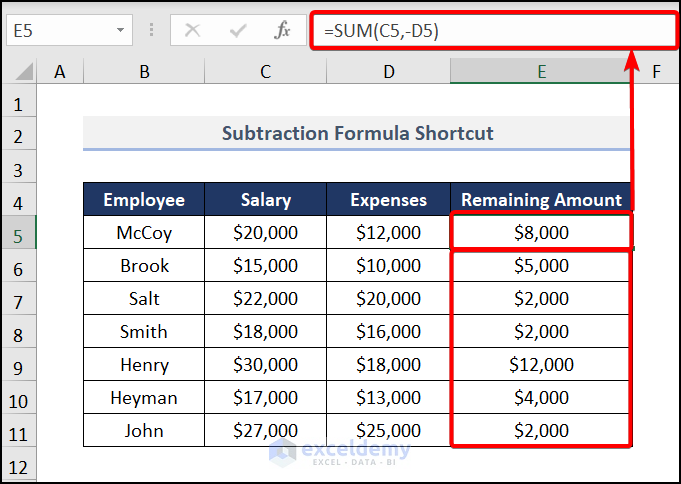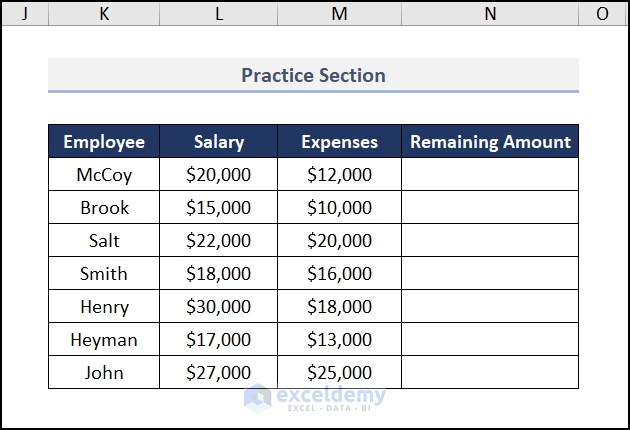Microsoft Excel holds a strong position in the software market as a powerful calculation software. Though there is no exact function to subtract two or more quantities, you can subtract in Excel by using a negative sign (-). Subtraction is a very necessary operation in your daily chores. So, in this article, we’re gonna show you how to create a subtraction formula in Excel. Let’s get started.
How to Create a Subtraction Formula in Excel: 7 Simple Ways
For creating a subtraction formula, we have taken a dataset of Employee’s Salaries and Expenses. Now, we want to subtract from these two columns.
Not to mention, we have used the “Microsoft 365” version. You can use any other version at your convenience.
1. Subtraction Between Two Cells Using Generic Formula
You can just put a negative sign on your keyboard and create the subtraction formula for two cells. Follow the steps.
📌 Steps:
- First of all, go to cell E5 and write up the formula.
It subtracts the D5 cell value from the C5 value.
2. Subtraction Formula Between Multiple Cells
Sometimes, you may want to subtract multiple values from one value. For this, you have to add multiple cells using the SUM function. Then subtract as usual. Follow the simple steps.
📌 Steps:
- Firstly, go to cell C9 and enter the formula.
The SUM(C5:C8) syntax adds to your expenses from C5 to C8 cells and subtracts them from C4.
Read More: How to Subtract Multiple Cells in Excel
3. Subtraction Formula for Text
This time, we want to subtract the first name from the full name. Please take a look at the dataset we have attached below. We have taken the full names of some people, and then we want to extract the first name. We used the TRIM and SUBSTITUTE functions here. Follow the below steps.
📌 Steps:
- Firstly, move to cell D5 and insert the formula.
Formula Breakdown:
SUBSTITUTE(B5, C5,””)→ Firstly, it takes the value of B5 and then substitutes the value C5 from B5.
TRIM(SUBSTITUTE(B5, C5,””))→ then the TRIM function takes the result of the SUBSTITUTE function and returns the value.
Eventually, press ENTER and you will get your result like the image below.
Read More: How to Subtract in Excel Based on Criteria
4. Subtraction Formula for Percentage
You can also subtract two cells that contain percentages. The result is also in percentage. Go through the below steps to do it.
📌 Steps:
- Firstly, go to cell E5 and write up the formula.
The above formula subtracts the value of D5 from C5 and shows the result in percentage.
Read More: Excel formula to find the difference between two numbers
5. Subtraction Formula Between Two Columns
There is also a formula to subtract two columns. Firstly, you need to apply the formula to two cells and then drag it down to other cells. Follow the below steps.
📌 Steps:
- Initially, go to cell E5 and enter the formula.
- Secondly, press ENTER and drag it down for other cells.
Finally, you will get the result shown in the image below.
Read More: How to Subtract Two Columns in Excel
6. Subtraction for a Specific Value Using Cell Reference
We have also shown the way to subtract one specific value from a cell. It is a very simple and easy task to do. We have added the steps below.
📌 Steps:
- Firstly, go to cell D5 and input the formula.
Here, the $C$13 sign indicates the cell reference. We subtract the value of C13 from C5:C11 in this formula.
Read More: How to Subtract from Different Sheets in Excel
7. Subtraction Formula for Dates
You can also subtract the two dates and find the remaining days. To do this, we can use the TODAY function for inserting the present day. Then, subtract the date from your deadlines.
📌 Steps:
- Firstly, go to cell E5 and enter the formula.
It shows the remaining days counted from your entered date.
Read More: Excel VBA: Subtract One Range from Another
Using Shortcut Way to Create a Subtraction Formula in Excel
You can also make a shortcut formula for subtraction in Excel. Here, we have used the SUM function but placed a negative sign (–) in the column that we want to subtract. So, in this case, a simple formula does your work very easily.
Here, we go to cell E5 first and write the formula.
Basically, the SUM function adds the value of these two cells, but as we enter the negative signs in the D5 cell, so it takes all the values of the D column as negative.
Practice Section
We have provided a practice section on each sheet on the right side for your practice. Please do it by yourself.
Download the following practice workbook. It will help you to realize the topic more clearly.
Conclusion
That’s all about today’s session. And these are some easy methods to create a subtraction formula in Excel. Please let us know in the comments section if you have any questions or suggestions. For a better understanding, please download the practice sheet.
Thanks for your patience in reading this article.
Related Articles
- Subtraction for Whole Column in Excel
- How to Subtract from a Total in Excel
- How to Subtract Sum of Several Cells from Fixed Number in Excel
<< Go Back to Subtract in Excel | Calculate in Excel | Learn Excel
Get FREE Advanced Excel Exercises with Solutions!