Method 1 – Subtract from a Total in Excel Using Relative Cell Reference
- Insert the following formula in cell E5.
=C5-D5C5 has an amount of Total Revenue and D5 has an amount of Total Expense for January.
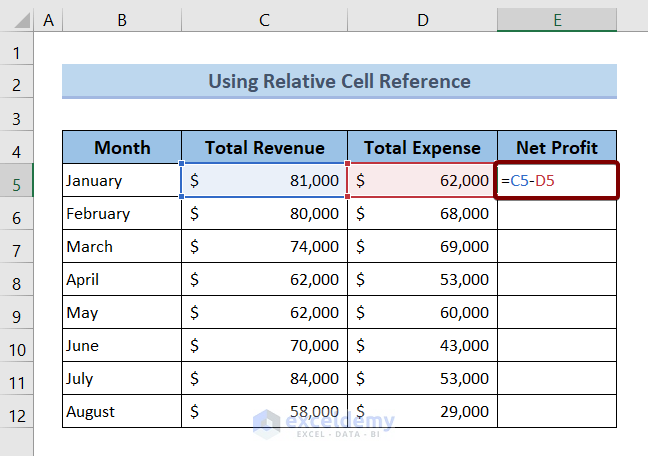
- Press ENTER.
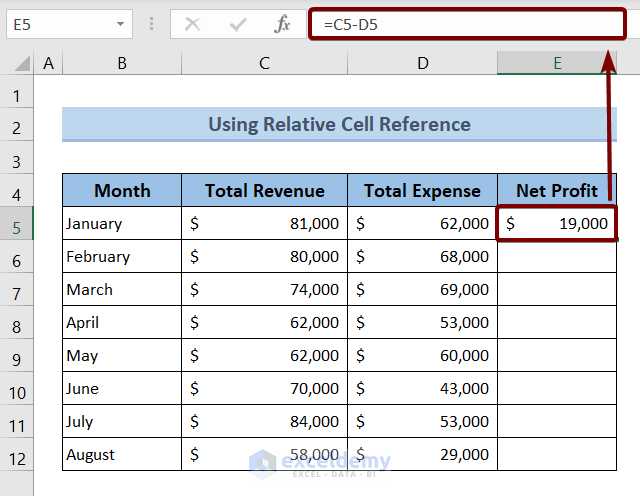
- Drag the Fill Handle icon from cell E5 to E12.
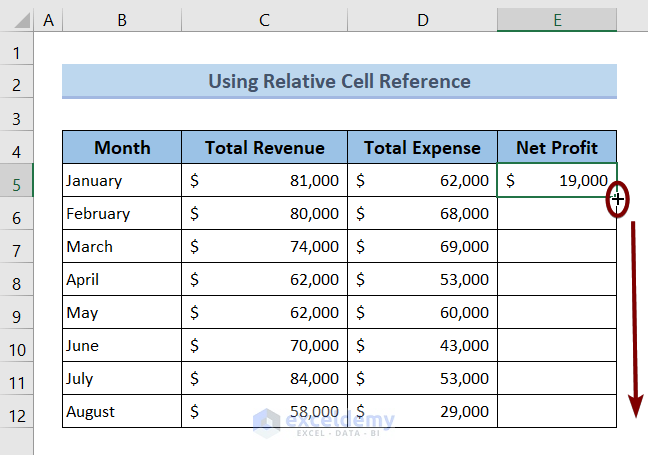
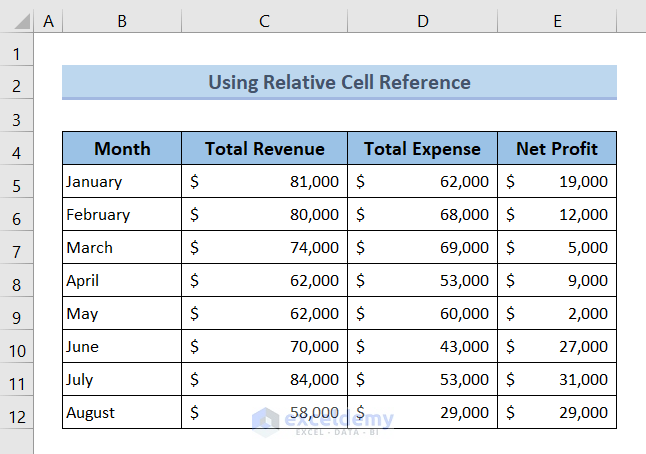
Read More: How to Create a Subtraction Formula in Excel
Method 2 – Using Absolute Cell Reference to Subtract from a Total
In this case, the Total Revenue is in cell C4. The Total Expense amount is stored from cells C7 to C14.
Follow the steps below to subtract.
- Insert the following formula in cell D7.
=$C$4-C7:C14The dollar sign ($) is applied to cell C4 to make it an Absolute Cell Reference. C7:C14 refers to all the cells from C7 to C14.
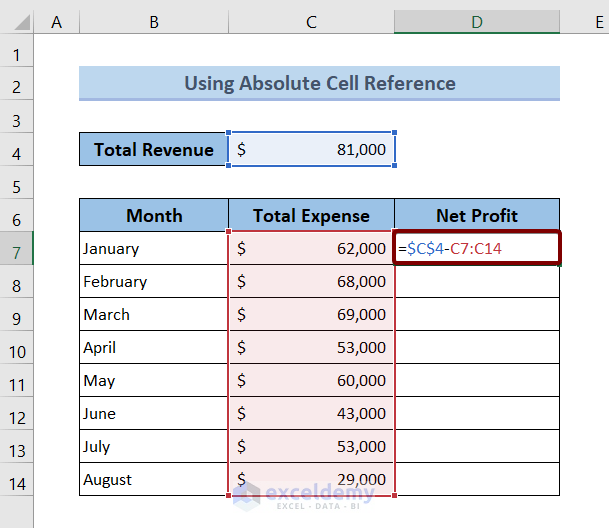
- Press ENTER.
As we have used a range in the formula, cells D7 to D14 will be automatically filled with the subtraction result from the Total Revenue.
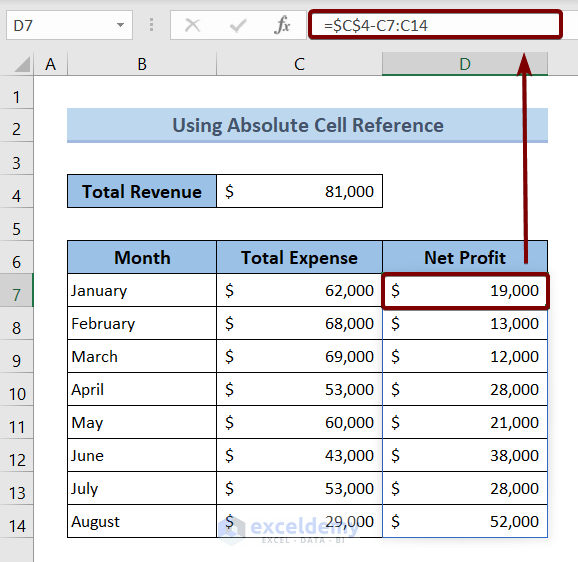
Read More: Excel formula to find difference between two numbers
Method 3 – Subtract from a Total Using SUM Function
- Insert the following formula in cell E5.
=SUM(C5-D5)Here, cell C5 has the Total Revenue amount and cell D5 has the Total Expense amount.
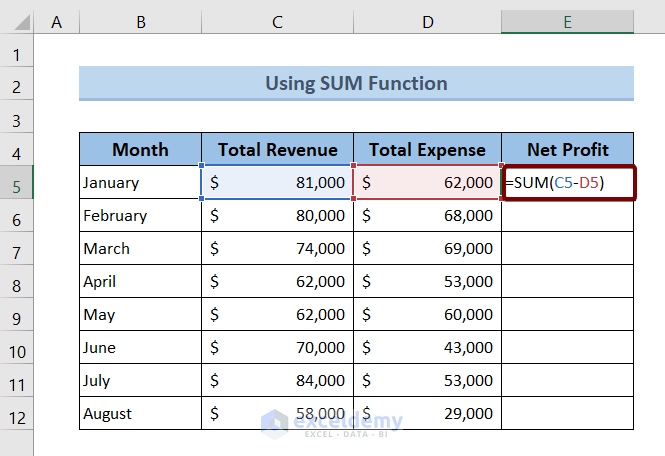
- Press ENTER.
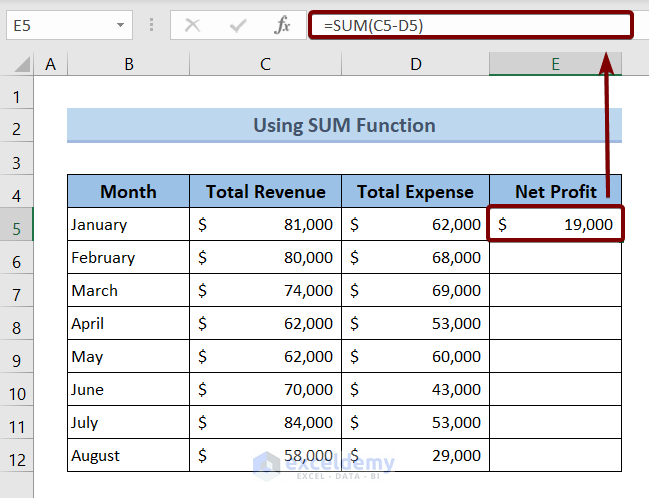
- Drag the Fill Handle icon from cell E5 to E12.
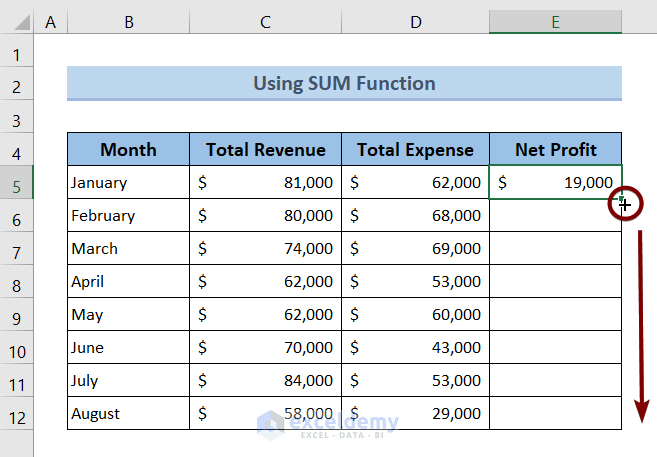
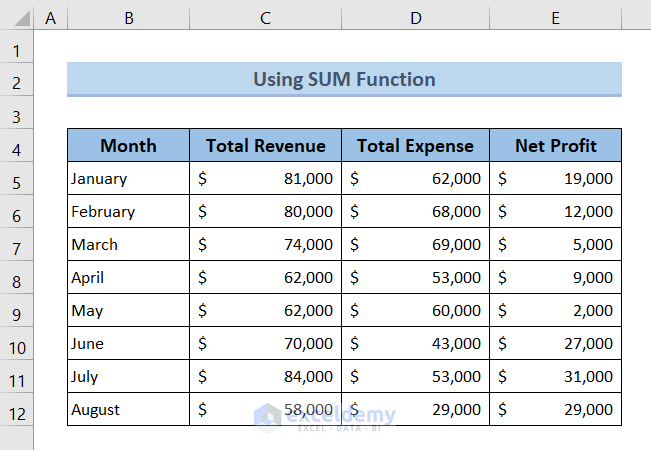
Read More: How to Subtract Multiple Cells in Excel
Practice Section
Use the provided Excel file to practice all the methods discussed.
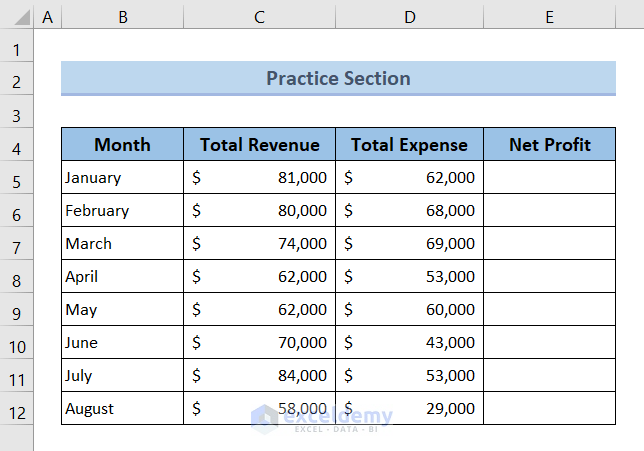
Download Practice Workbook
You can download the Excel file from the following link and practice along with it.
Related Articles
- How to Subtract from Different Sheets in Excel
- Excel VBA: Subtract One Range from Another
- Subtraction for Whole Column in Excel
- Subtract Two Columns in Excel
- How to Subtract in Excel Based on Criteria
<< Go Back to Subtract in Excel | Calculate in Excel | Learn Excel
Get FREE Advanced Excel Exercises with Solutions!

