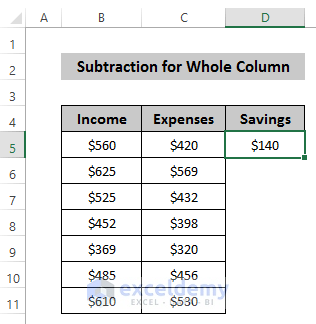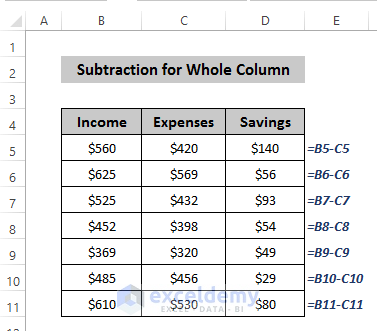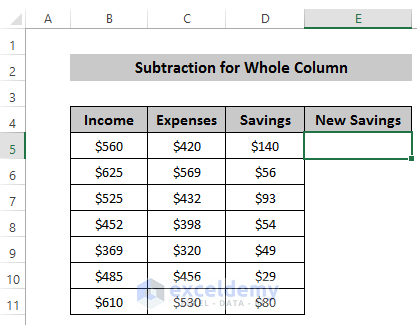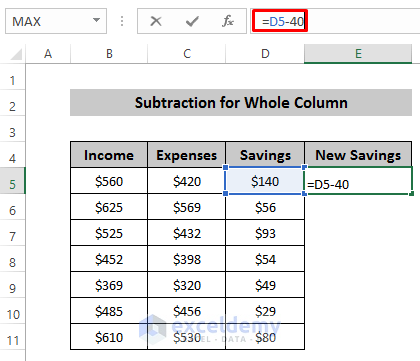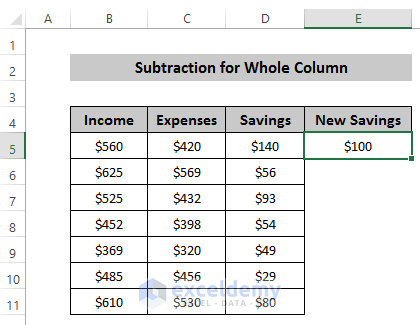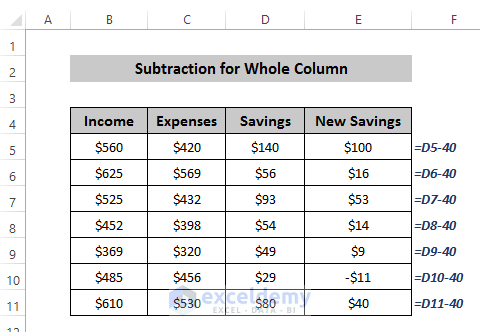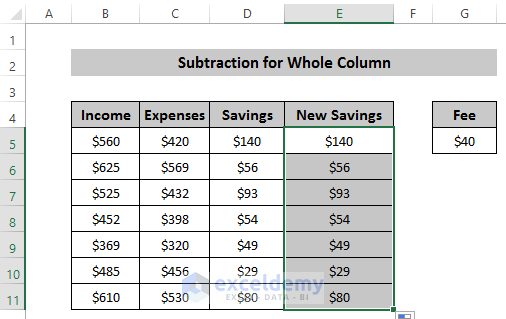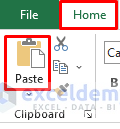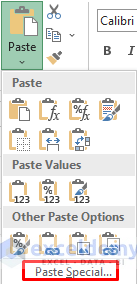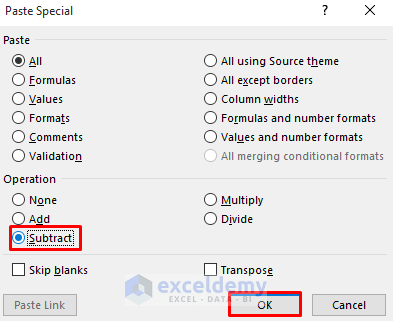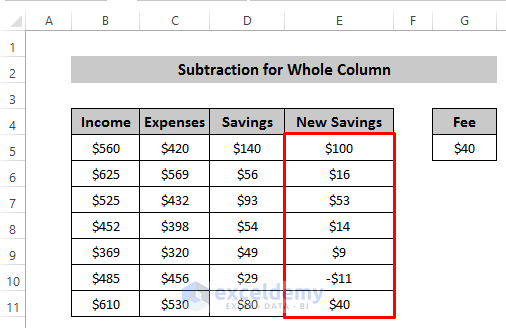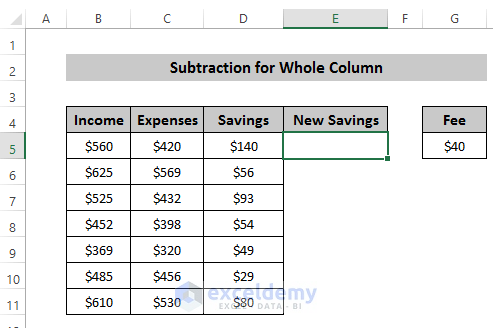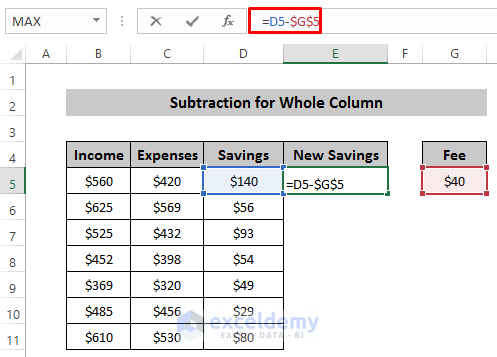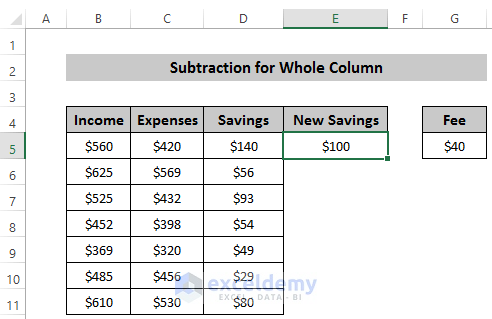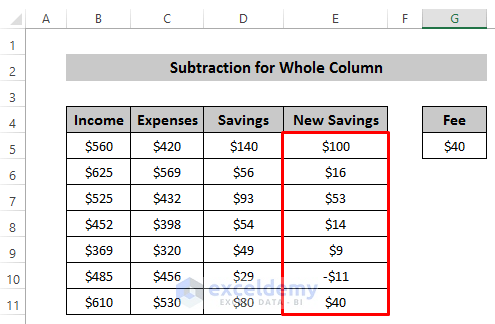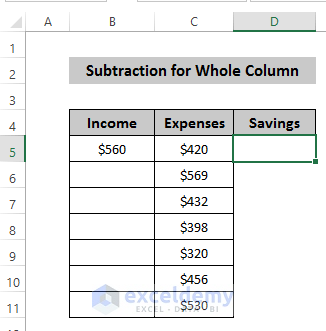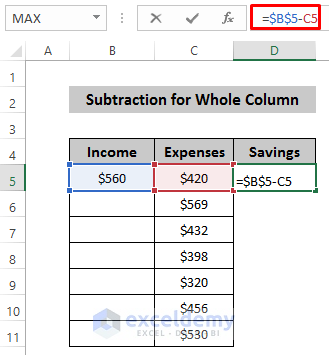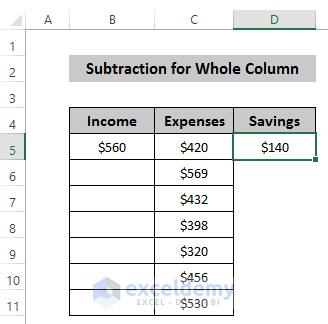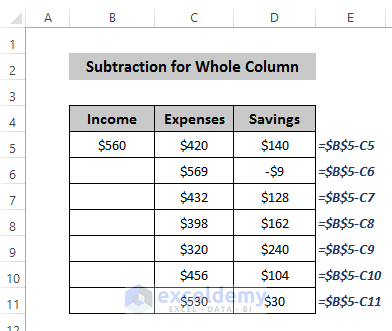Below is a dataset that includes income and expenses.
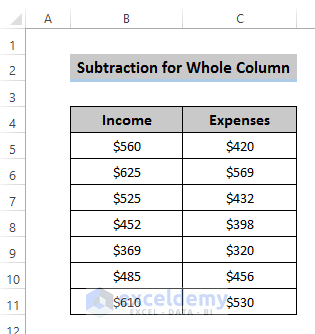
Method 1 – Subtraction of Cells Between Two Columns in Excel
Steps
- Select cell D5.
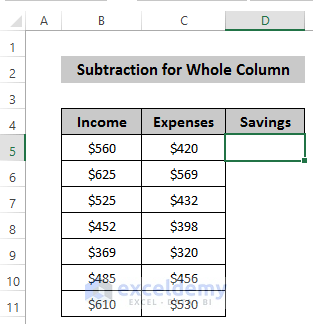
- Enter the following formula in the formula bar:
=B5-C5 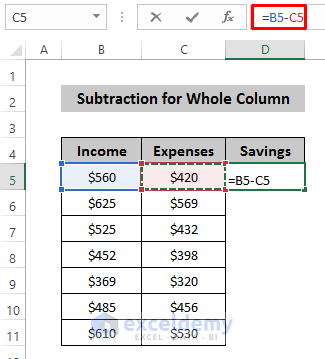
- Press Enter to apply the formula.
- Drag or double-click on the Fill Handle icon down the column. Then we get all the required savings.
Read More: How to Subtract Two Columns in Excel
Method 2 – Subtraction of a Specific Value in Excel from a Whole Column
Steps
- Consider an individual value. Here, we take the value as 40, which needs to be subtracted from the whole column.
- Select cell E5.
- Enter the following formula in the formula bar:
=D5-40- Press Enter to apply the formula.
- Drag or double-click the Fill Handle icon down the column. On one occasion, there is a negative saving, which means expenses are greater than income.
Method 3 – Using the Paste Special Tool to Subtract a Certain Value from a Whole Column
Steps
- Set a specific value as a fee. Here, we set $40 as a fee and copy it.
- Copy column D to column E; otherwise, Paste Special will rewrite the previous column.
- Select column E.
- Go to the Home tab and click Paste from the Clipboard group.
- Select Paste Special from the Paste option.
- A Paste Special dialog box will appear. Select All in the Paste option, and select Subtract from Operation.
- Click on ‘OK’.
- This will subtract a particular value from column D.
Method 4 – Using Absolute Cell Reference for Subtraction in Excel from Whole Column
Steps
- Select cell E5.
- Enter the following formula in the formula bar:
=D5-$G$5- Press Enter to apply the formula.
- Drag or double-click on the Fill Handle icon down the column. That will provide the result of subtraction. This also provides a dynamic solution: If you change the fee, it will automatically change the result.
Read More: How to Create a Subtraction Formula in Excel
Method 5 – Subtraction of Multiple Excel Cells from One Particular Cell
Steps
- Enter the value in cell B5.
- Select cell D5, where you want to put your result.
- Enter the following formula in the formula bar. Here, the ‘$’ sign means this cell must be fixed in all the remaining cases.
=$B$5-C5- Press Enter to apply the formula.
- Drag or double-click on the Fill Handle icon down the column. Here, cell B5 is fixed in all the calculations, which is what we want.
Read More: Excel formula to find the difference between two numbers
Download the Practice Workbook
Download this practice workbook.
Related Articles
- How to Subtract from Different Sheets in Excel
- Excel VBA: Subtract One Range from Another
- How to Subtract in Excel Based on Criteria
- How to Subtract from a Total in Excel
<< Go Back to Subtract in Excel | Calculate in Excel | Learn Excel
Get FREE Advanced Excel Exercises with Solutions!