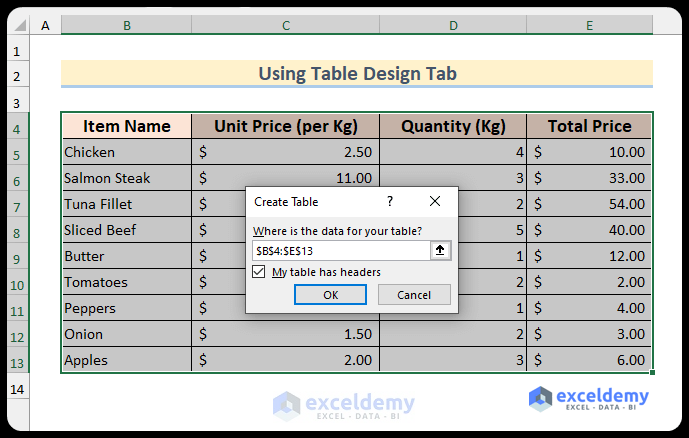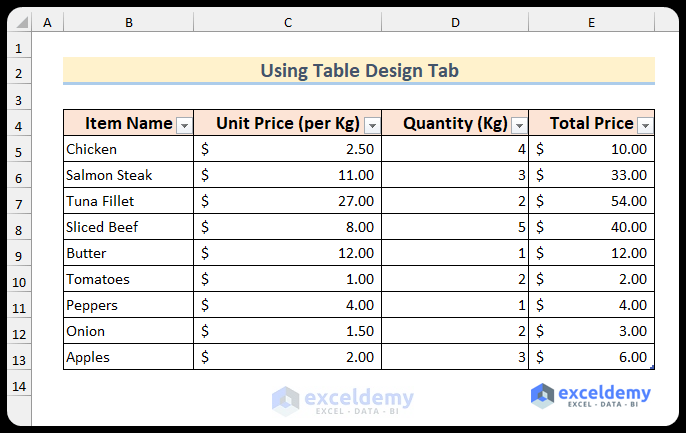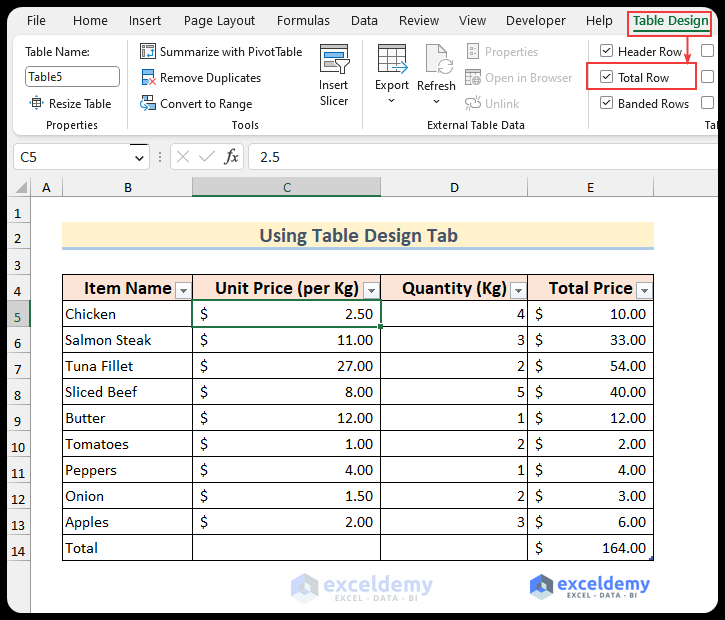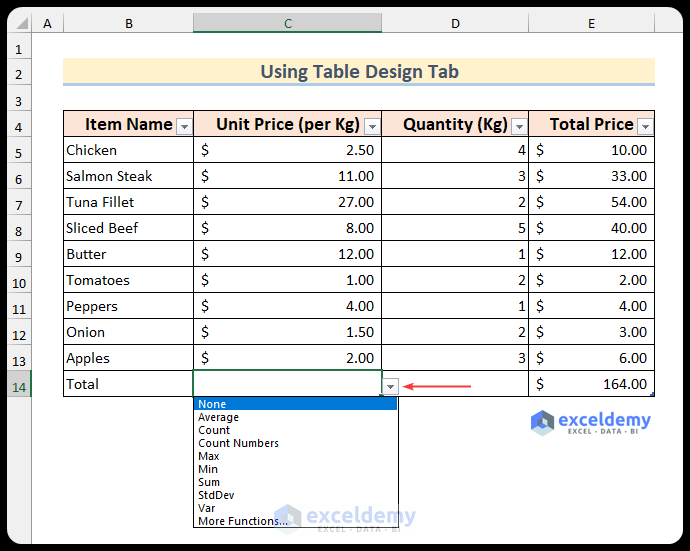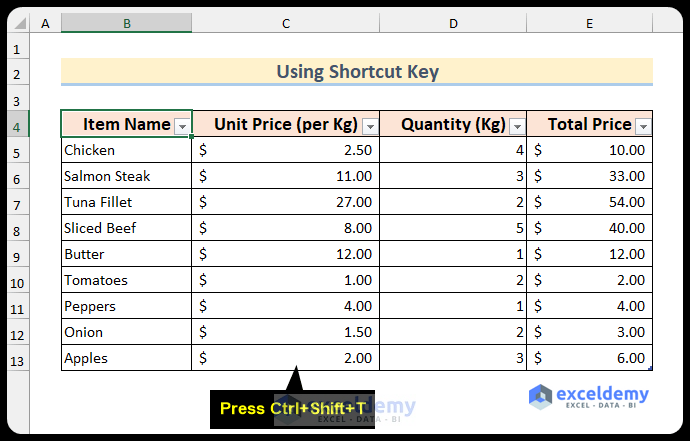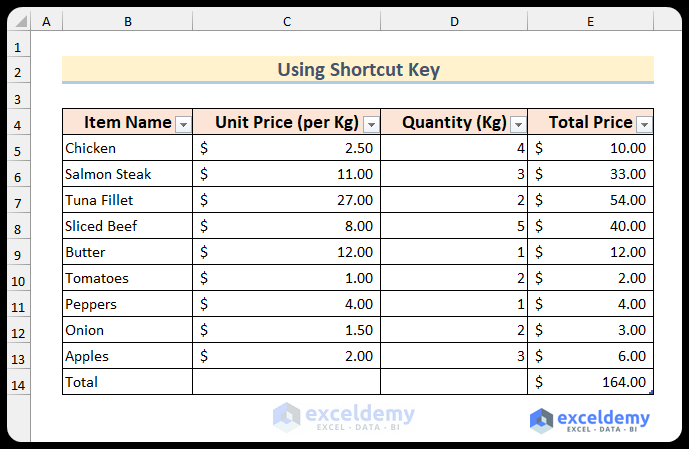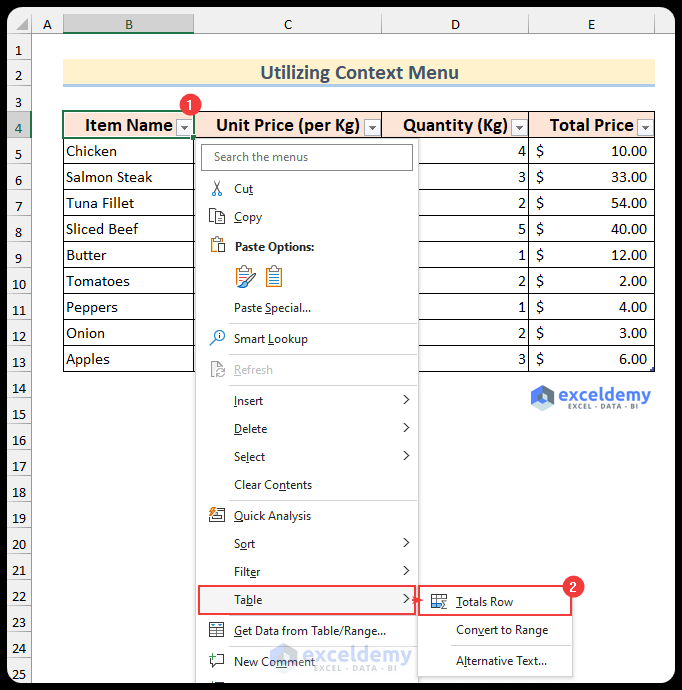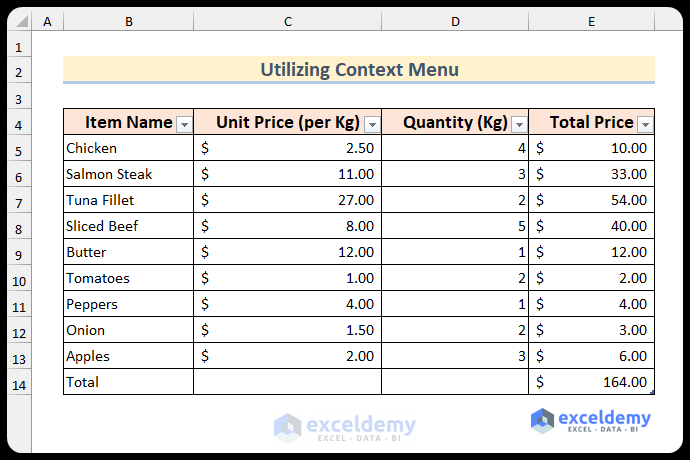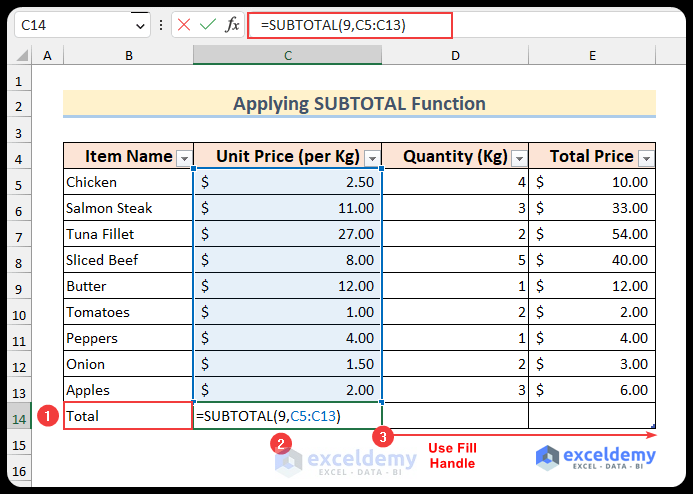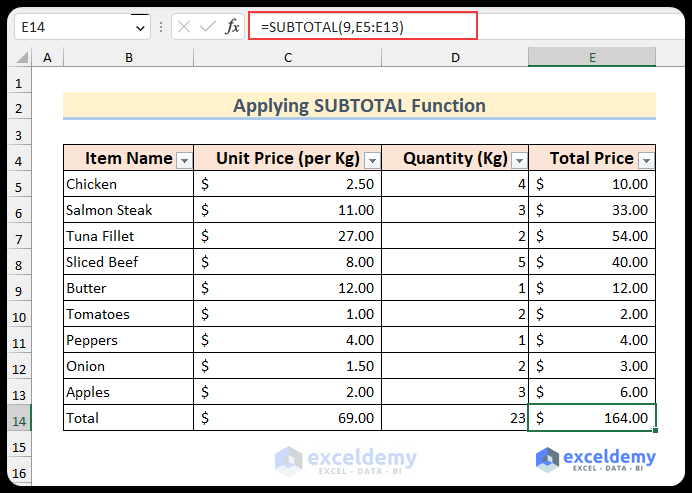Total row in Excel helps us get a quick summary of different columns from a table or a range of cells. In this article, I’ll show you 4 easy and quick methods to insert a total row in Excel. Let’s say we have a dataset of different items, their prices, quantities purchased, and total prices. Now we will insert a total row in this dataset and get the summary in this row. The following image shows an overview of the methods for this article.
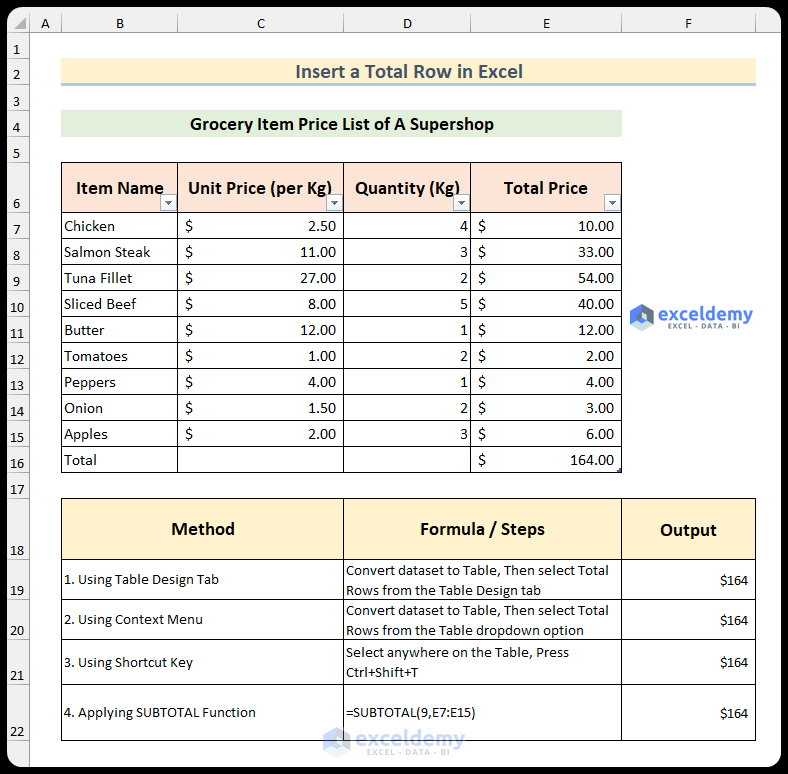
Insert a Total Row in Excel: 4 Simple Methods
1. Insert a Total Row from Table Design Tab
I will convert the dataset to a table. Then, you will see a new tab called “Table Design” pop up in the ribbon. Then, from that tab, I will select an option to bring up the total row tab in Excel.
Steps:
- Firstly, to insert the total row, you have to create a table with your data. To create a table, select your data and press Ctrl+T. Alternatively, after selecting the dataset, you can select Table from the Insert tab.
- After that, a dialog box named Create Table will appear. If the range matches with the range of your dataset and My table has headers, is checked, then click OK on this box.
- Now, your data will be shown as a table.
- After creating the table, you can easily add the total row to the table.
- So, select anywhere inside the table, then go to the Table Design tab and check on Total Row.
- After checking the total row, you will see a new row named “Total” has been created at the end of your table. It will by default show the summation of the last column.
- Now, you can get different kinds of information from the total row. Now a small downward arrow will appear when the total row is selected. Click on the arrow and you will see the list of calculations you can perform in the total row.
- You can also apply other functions by clicking on More Functions.
- Then, select Sum for the cells C14 and D14 to get the total values.
Read More: How to Insert Row Below in Excel
2. Insert a Total Row by Keyboard Shortcut
You can also use the keyboard shortcut to insert a total new row after creating a table. To do this follow the steps as mentioned below.
Steps:
- First, create a table following the beginning of Method-1.
- Then select any cells of the table and press Ctrl+Shift+T.
- As a result, the total row will be inserted at the end of the table.
- Remember, you can also perform the other calculations as shown in the first method.
3. Bring Up Total Row from Context Menu
We can insert the total row from the right click context menu. In this section, we will select anywhere inside the data table and use the context menu.
Steps:
- First, create a table following the beginning of Method-1.
- Right click on any cell in your table, a context menu will appear.
- Then, go to the table and expand it, then select Totals Row from this context menu.
- After that, the total row will be inserted at the end of the table.
- Remember, you can also perform the other calculations as shown in the first method.
Read More: How to Insert Rows in Excel Automatically
4. Using SUBTOTAL Function to Insert a Total Row
You can also insert a total row by manually creating a row in the table and applying the SUBTOTAL function to that row.
Steps:
- Firstly, type Total in the cell below the last cell of your dataset and press Enter.
- Secondly, type the following formula in cell C14 to get the total unit price.
=SUBTOTAL(9,C5:C13)
- Here, 9 indicates that the SUBTOTAL function will sum up the selected cell, and C5:C13 is the selected cell range.
- Thirdly, press Enter.
- Then, use the Fill Handle tool to fill the formula into the rest of the cells on the right side.
- Lastly, the output will be similar to this.
Read More: Excel Formula to Insert Rows Between Data
Download Practice Workbook
You can download the Excel file from here.
Conclusion
We can get an overview of a table from the total row. I hope now you can easily insert a total row in your Excel data table. If you face any kind of confusion, please feel free to leave a comment.
Related Articles
- How to Insert Multiple Rows in Excel
- Insert Blank Row After Every Nth Row in Excel
- Insert Multiple Rows After Every Other Row in Excel
- Cannot Insert Row in Excel
- Excel Fix: Insert Row Option Greyed Out in Excel
- How to Insert Multiple Blank Rows in Excel
<< Go Back to Insert Rows | Rows in Excel | Learn Excel
Get FREE Advanced Excel Exercises with Solutions!