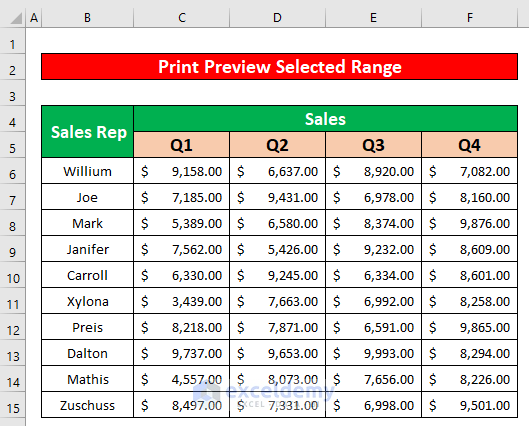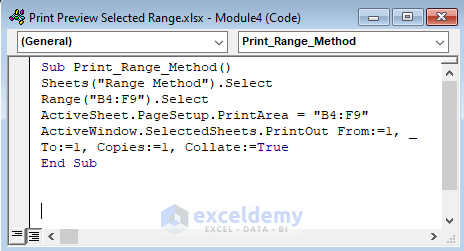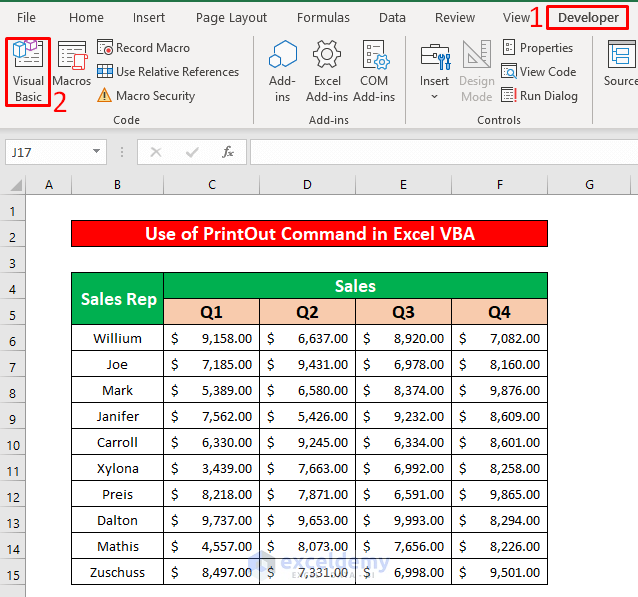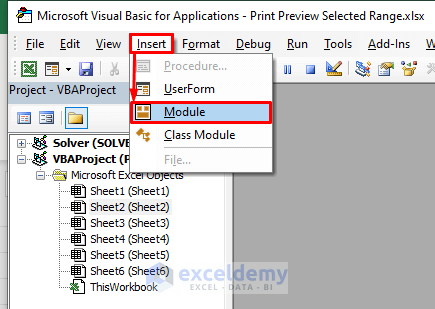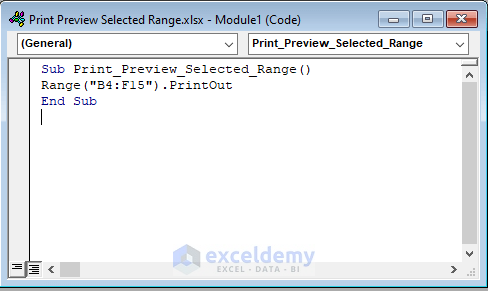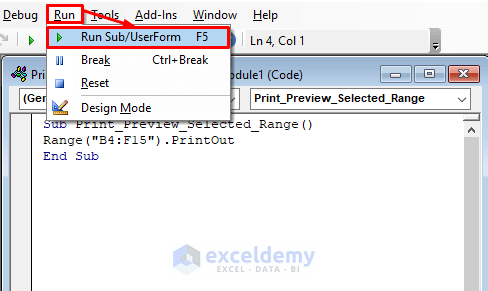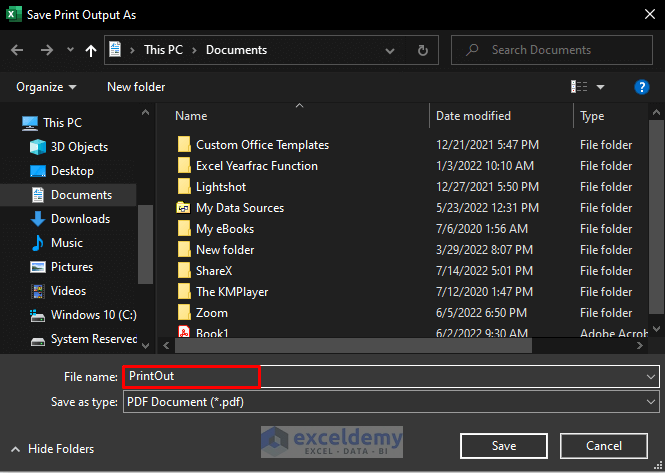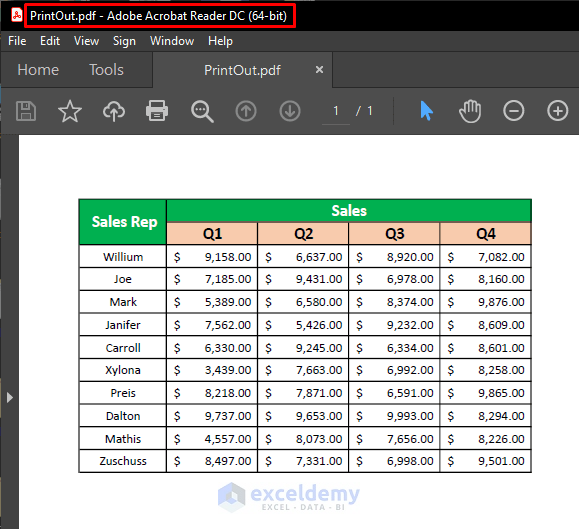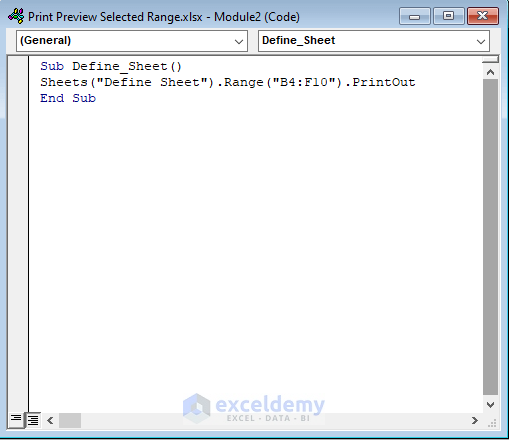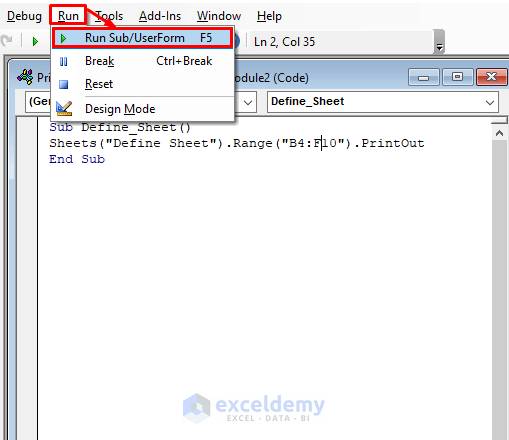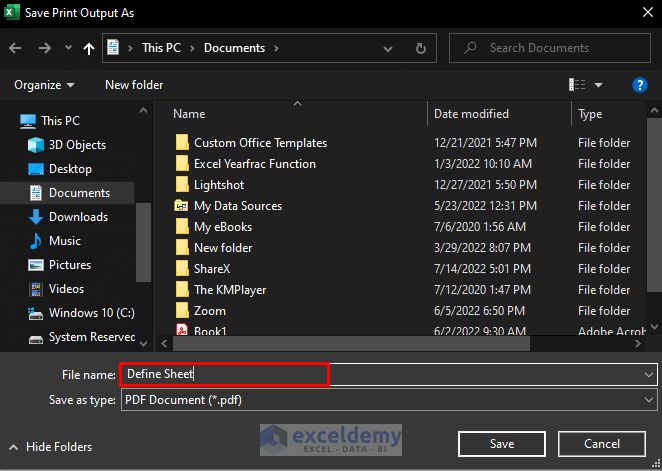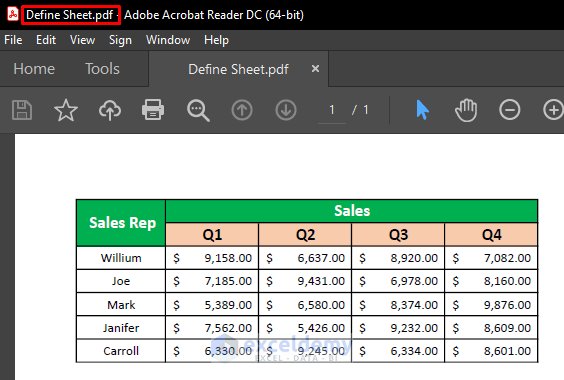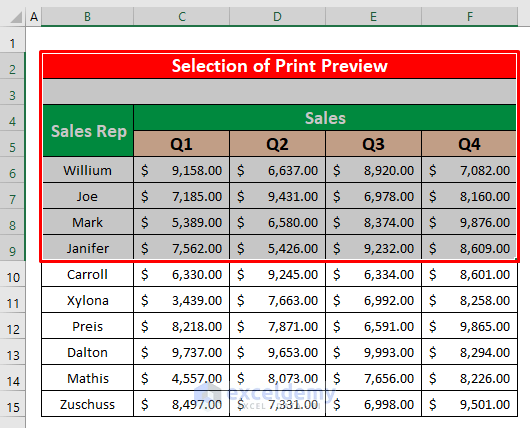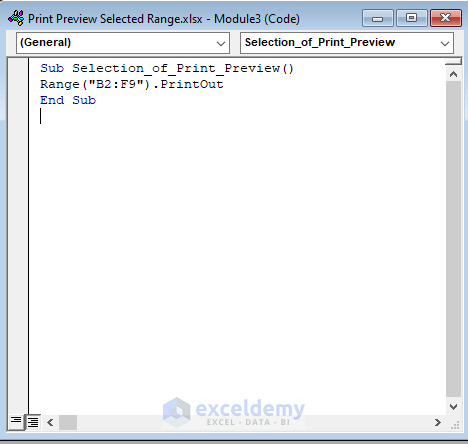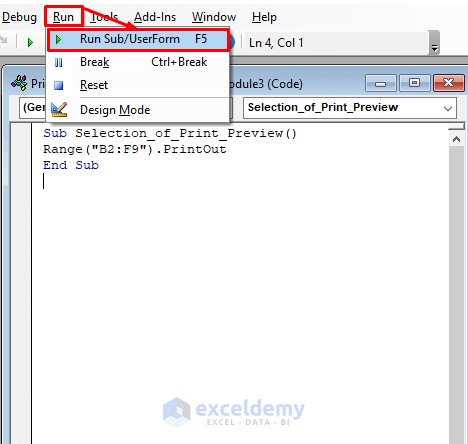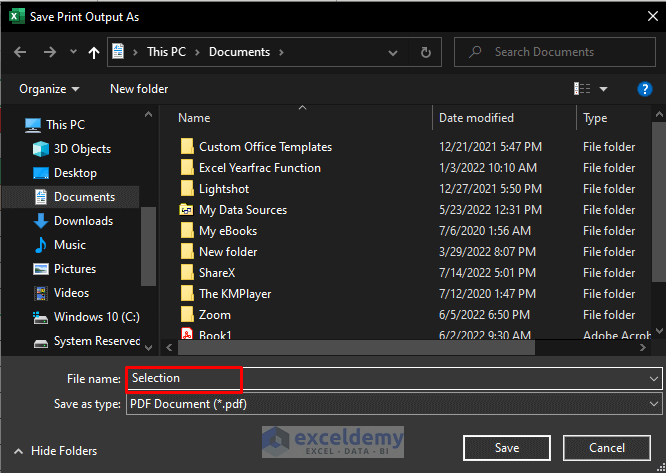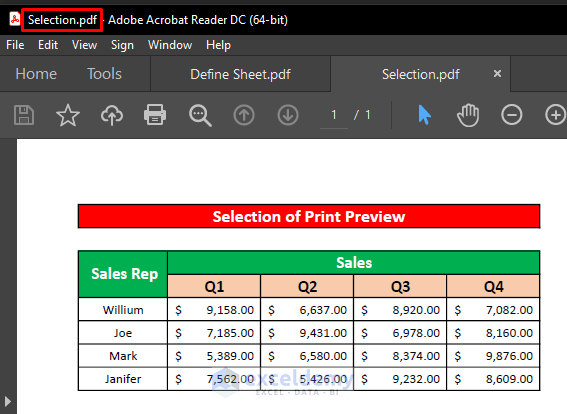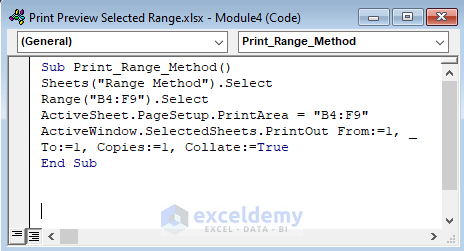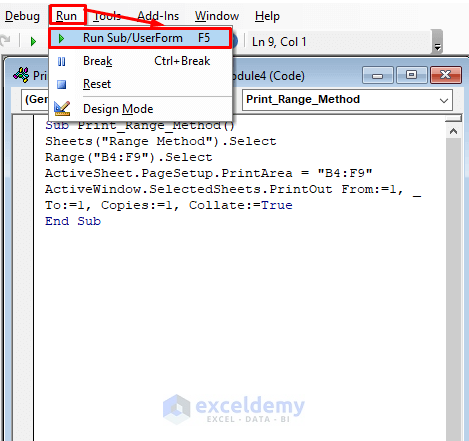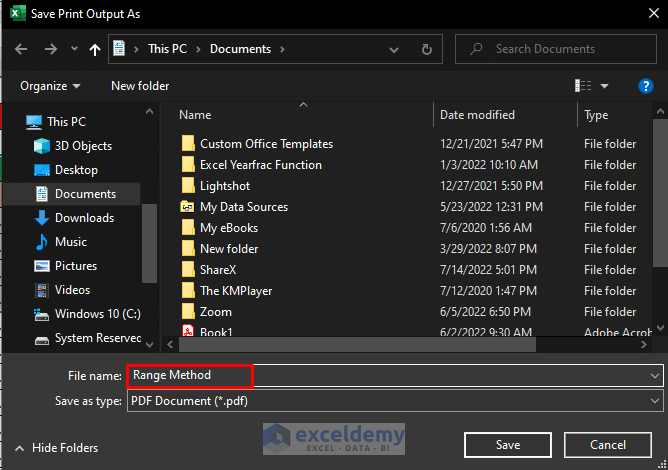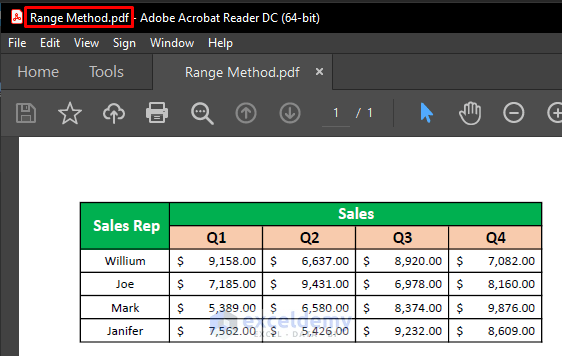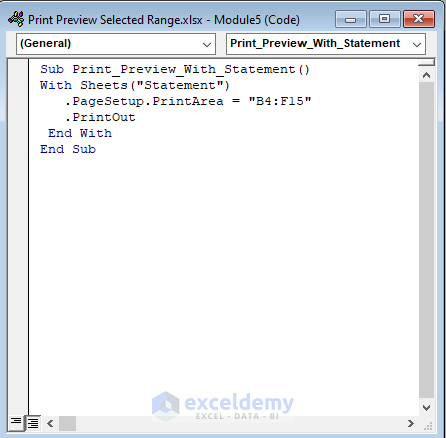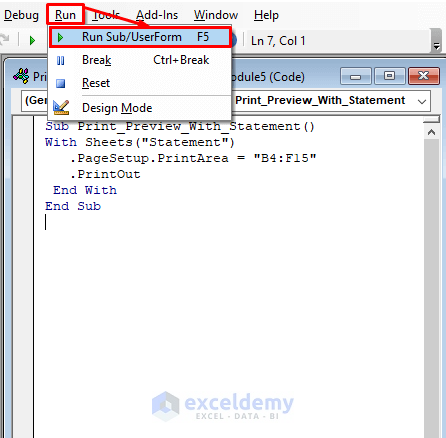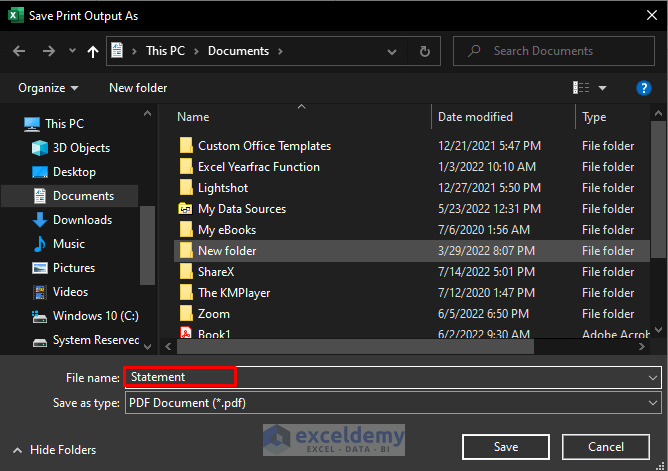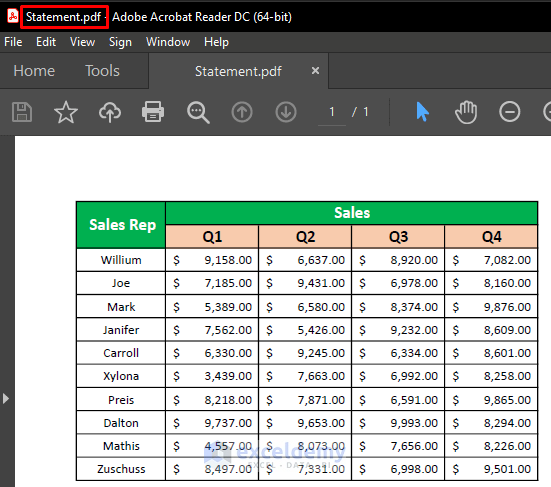The article will show you some methods on how to print previews for a selected range of cells in Excel by using Microsoft Visual Basic for Application (VBA). If you have a dataset that contains lots of information but you don’t want to print all of it, rather you want partial information of that dataset, you can use VBA effectively in that case. Before printing worksheets, it’s safe to check the print preview for the worksheets so that no errors remain and how they will look after printing. In the following dataset, we have information about several employees of Armani Group.
Excel VBA to Show Print Preview for Selected Range (Quick View)
Sub Print_Range_Method()
Sheets("Range Method").Select
Range("B4:F9").Select
ActiveSheet.PageSetup.PrintArea = "B4:F9"
ActiveWindow.SelectedSheets.PrintOut From:=1, _
To:=1, Copies:=1, Collate:=True
End SubHow to Show Print Preview for Selected Range in Excel VBA: 5 Examples
1. Apply Excel VBA PrintOut Method to Show Print Preview Selected Range
Now I’ll show how to print the preview selected range using a simple VBA code. It’s very helpful for some particular moments. From our dataset, we will print the preview selected range using a simple VBA code. Let’s follow the instructions below to print the preview-selected range using a simple VBA code!
Step 1:
- First of all, open a Module, to do that, firstly, from your Developer tab, go to,
Developer → Visual Basic
- After clicking on the Visual Basic ribbon, a window named Microsoft Visual Basic for Applications – Print Preview Selected Range will instantly appear in front of you. From that window, we will insert a module for applying our VBA code. To do that, go to,
Insert → Module
Step 2:
- Hence, the Print Preview Selected Range module pops up. In the Print Preview Selected Range module, write down the below VBA.
Sub Print_Preview_Selected_Range()
Range("B4:F15").PrintOut
End Sub- Hence, run the VBA. To do that, go to,
Run → Run Sub/UserForm
Step 3:
- After running the VBA Code, the Save window will appear. The range you chose, will be saved as PDF if you choose PDF and in the given location of your drive. Give the PDF file a name. In this case, I named my file PrintOut.
- Click Save.
- After that, you can find the file in that location. Open it and you will see the range you have chosen.
- You can see the print preview of this selected range of cells if you want by pressing CTRL + P and giving the necessary commands.
Read More: Excel VBA: Print Range of Cells
2. Defining the Excel Sheet to Show Print Preview Selected Range by Excel VBA
In this method, we will define the sheet name to print a preview of the selected range by Excel VBA. This is an easy and time-saving way also. Let’s follow the instructions below to print a preview of the selected range by Excel VBA!
Step 1:
- First, according to method 1, insert a new module and type the below VBA code to multiply the cells. The VBA code is,
Sub Define_Sheet()
Sheets("Define Sheet").Range("B4:F10").PrintOut
End Sub- Further, run the VBA. To do that, go to,
Run → Run Sub/UserForm
Step 2:
- After running the VBA Code, the Save window will appear. The range you chose, will be saved as PDF if you choose PDF and in the given location of your drive. Give the PDF file a name. In this case, I named my file Define Sheet.
- Click Save.
- After that, you can find the file in that location. Open it and you will see the range you have chosen.
- You can see the print preview of this selected range of cells if you want by pressing CTRL + P and giving the necessary commands.
Read More: Excel VBA: Set Print Area for Multiple Ranges
3. Use Print Preview Selected Range to Print by Excel VBA
Another way to print a range of cells by VBA is to select the range that we prefer to print the preview. Suppose you want to print only the selected range of cells from our dataset. Let’s follow the instructions below to print a preview of the selected range by Excel VBA!
Step 1:
- First, select a range of cells from our dataset. We will select the cells from B2 to F9 for the convenience of our work.
- After that, according to method 1, insert a new module and type the below VBA code to multiply the cells. The VBA code is,
Sub Selection_of_Print_Preview()
Range("B2:F9").PrintOut
End Sub- Further, run the VBA. To do that, go to,
Run → Run Sub/UserForm
Step 2:
- After running the VBA Code, the Save window will appear. The range you chose, will be saved as PDF if you choose PDF and in the given location of your drive. Give the PDF file a name. In this case, I named my file Selection.
- Click Save.
- After that, you can find the file in that location. Open it and you will see the range you have chosen.
- You can see the print preview of this selected range of cells if you want by pressing CTRL + P and giving the necessary commands.
Read More: Excel VBA to Display Print Preview for Multiple Sheets
4. Define Selected Range in the VBA Code to Show Print Preview Selected Range
We can also print a range of cells by VBA using the Range Method. Suppose you want to print the information about the first four persons. Let’s go through the procedure below!
Step 1:
- First, according to method 1, insert a new module and type the below VBA code to multiply the cells. The VBA code is,
Sub Print_Range_Method()
Sheets("Range Method").Select
Range("B4:F9").Select
ActiveSheet.PageSetup.PrintArea = "B4:F9"
ActiveWindow.SelectedSheets.PrintOut From:=1, _
To:=1, Copies:=1, Collate:=True
End Sub- Hence, run the VBA. To do that, go to,
Run → Run Sub/UserForm
Step 2:
- After running the VBA Code, the Save window will appear. The range you chose, will be saved as PDF if you choose PDF and in the given location of your drive. Give the PDF file a name. In this case, I named my file Range Method.
- Click Save.
- After that, you can find the file in that location. Open it and you will see the range you have chosen.
- You can see the print preview of this selected range of cells if you want by pressing CTRL + P and giving the necessary commands.
5. Printing Preview Selected Range by Excel VBA With Statement
Last but not least, VBA With Statement can play a vital role in printing a range of cells. From our dataset, we will be able to print previews with statements in VBA code. Let’s follow the instructions below to learn!
Step 1:
- First, according to method 1, insert a new module and type the below VBA code to multiply the cells. The VBA code is,
Sub Print_Preview_With_Statement()
With Sheets("Statement")
.PageSetup.PrintArea = "B4:F15"
.PrintOut
End With
End Sub- Further, run the VBA. To do that, go to,
Run → Run Sub/UserForm
Step 2:
- After running the VBA Code, the Save window will appear. The range you chose, will be saved as PDF if you choose PDF and in the given location of your drive. Give the PDF file a name. In this case, I named my file Statement.
- Click Save.
- After that, you can find the file in that location. Open it and you will see the range you have chosen.
- You can see the print preview of this selected range of cells if you want by pressing CTRL + P and giving the necessary commands.
Things to Remember
👉 You can also pop up the Microsoft Visual Basic for Applications window by pressing Alt + F11 simultaneously on your keyboard.
👉 If a Developer tab is not visible in your ribbon, you can make it visible. To do that, go to,
File → Option → Customize Ribbon
Download Practice Workbook
Download this practice workbook to exercise while you are reading this article.
Conclusion
I hope all of the suitable methods mentioned above to print preview selected ranges with VBA code will now provoke you to apply them in your Excel spreadsheets with more productivity. You are most welcome to feel free to comment if you have any questions or queries.
Related Articles
- Excel VBA Debug Print: How to Do It?
- Excel VBA: How to Set Print Area Dynamically
- How to Set Print Area to Selection Using VBA in Excel
- VBA Code for Print Button in Excel
- How to Print Specific Sheets Using VBA Macro in Excel