In the sales dataset below the column headers in Freeze Panes are not working.
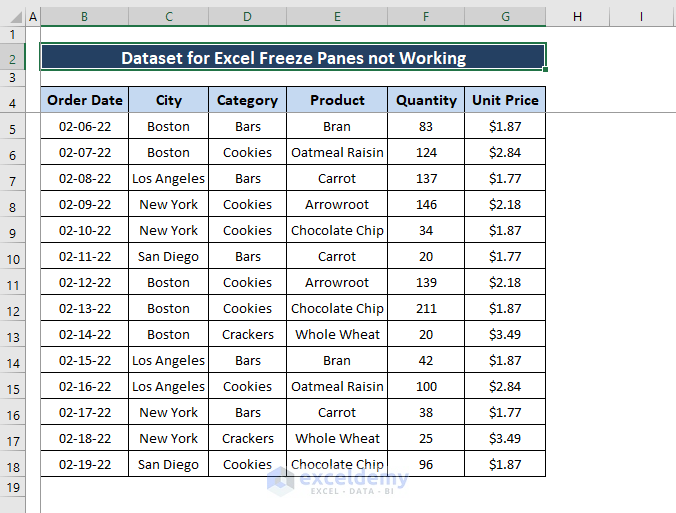
What is an Excel Freeze Pane?
The Excel Freeze Panes feature locks the rows or column headings.
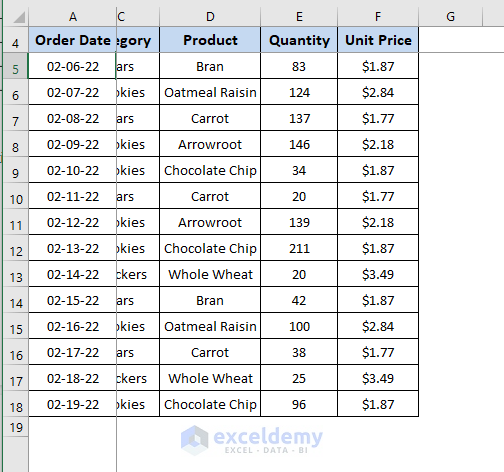
Reasons:
a) Previewing Worksheet Page Layout Preview
If preview in Page Layout Preview is active, you won’t be able to apply the Freeze Panes feature.
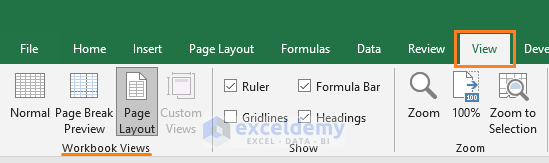
b) Workbook Protection is Enabled
To enable Freeze Panes, you have to Unprotect the Worksheet:
Go the Preview tab > Select Unprotect Sheet (in Protect).

c) Worksheet Protected by Earlier Versions of Excel
Sometimes, Excel workbooks are protected by earlier versions of Excel. Opening an Excel workbook generated in earlier versions may prevent Freeze Panes from working.
Excel Freeze Panes are Not Working: 5 Solutions
Method 1: Excel Freeze Panes are Not Working Resolved by Changing the Page Layout Preview
If Preview is active, Freeze Panes to be grayed out (disabled).
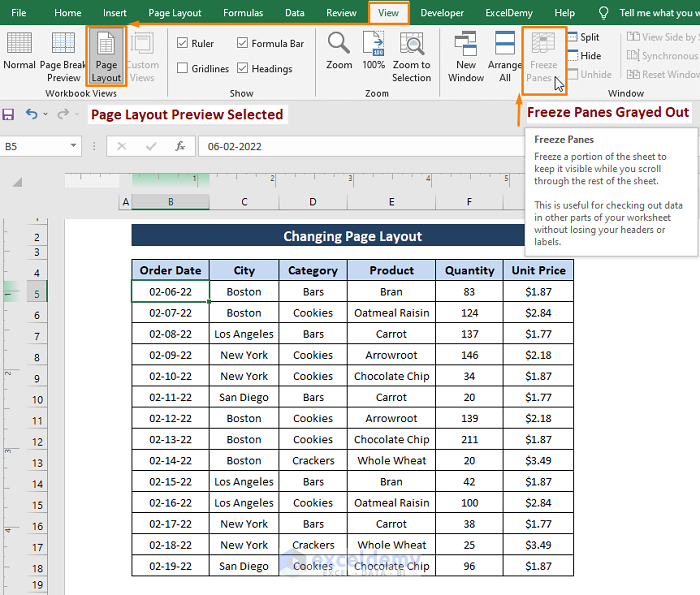
- Go to the View tab > Select Normal Preview (in Workbook Views). Select the Page Break Preview to enable the Freeze Panes.

The Freeze Panes feature is enabled.
To insert Freeze Panes:
Click Freeze Panes > Select Freeze Panes.
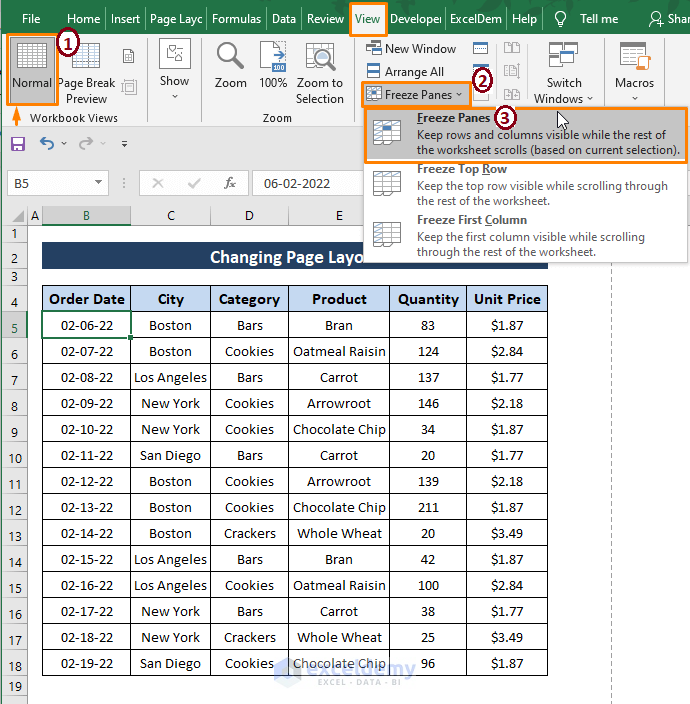
A Split Line is inserted and the panes above the line freeze.
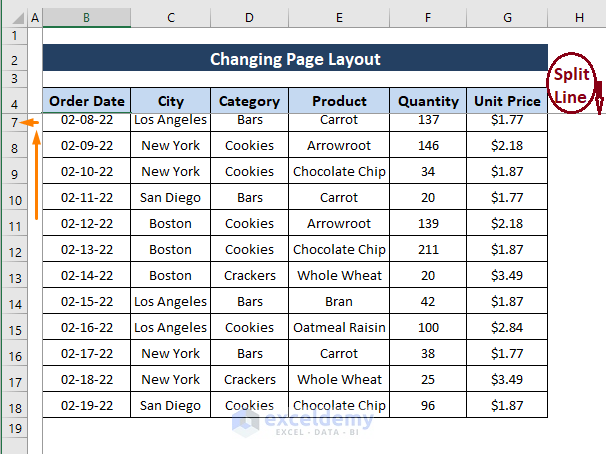
Read More: How to Freeze Top Row and First Column in Excel
Solution 2 – Removing the Protection from the Sheet to Make Freeze Panes Work
You want to insert Freeze Panes.
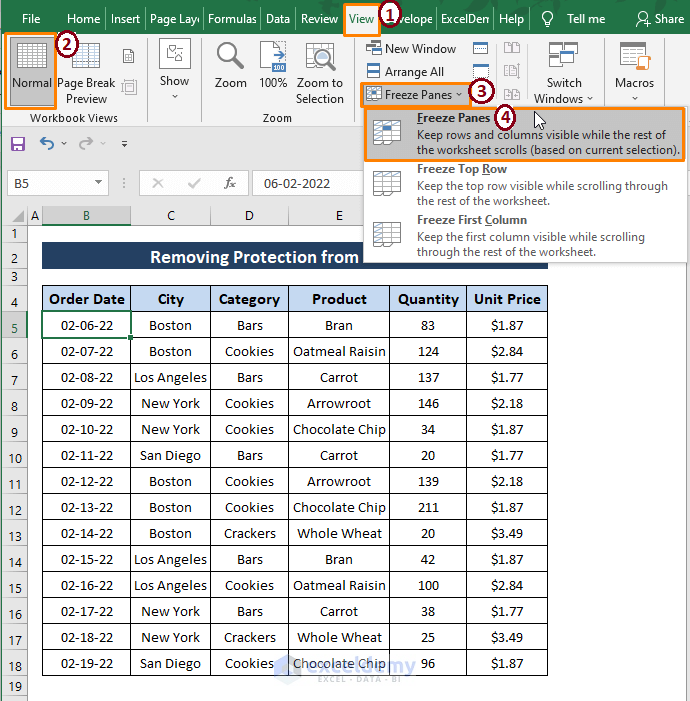
A warning is displayed: The cell or chart is a protected sheet and if we want to make a change have to unprotect it first…
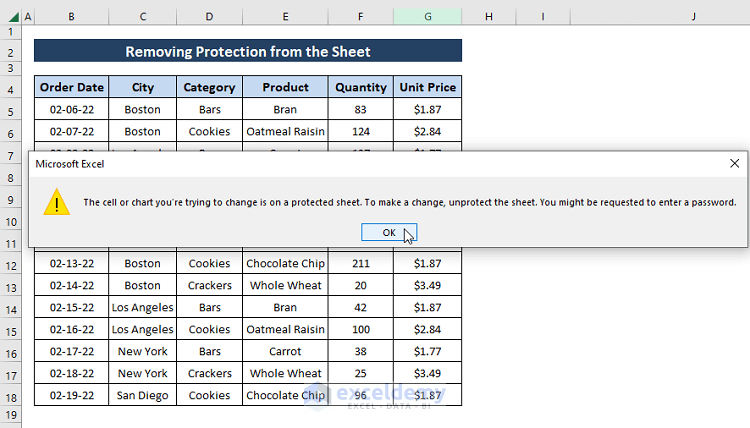
- Go to the Review tab > Select Unprotect Sheet (in Protect).
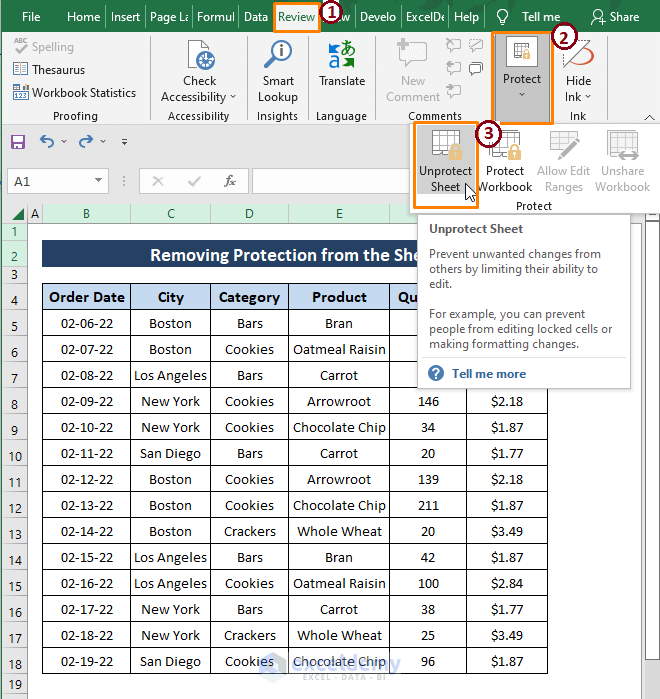
- Apply the Freeze Panes feature repeating the steps described in Method 1.
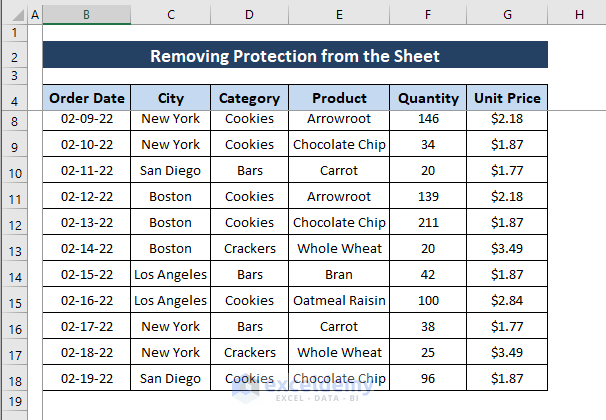
Read More: How to Unfreeze Rows and Columns in Excel
Solution 3 – Unfreezing the Panes to Make Freeze Panes Work
➤ Go to the View tab > Select Unfreeze Panes (in Freeze Panes).
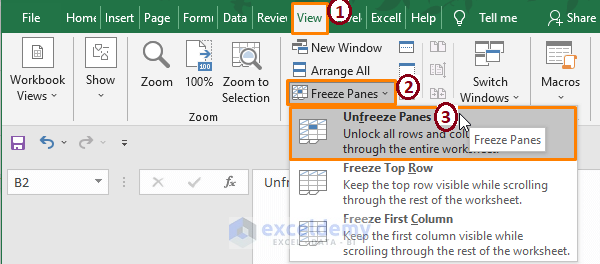
Apply the Freeze Panes repeating the steps described in Method 1 sequences.
Solution 4 – Using a Table Instead of Freeze Panes
You can use Excel’s Table feature to transform the range into a table dataset. An Excel Table by default offers Freezing Panes.
- Select the entire range and go to the Insert tab > Select Table (in Tables).
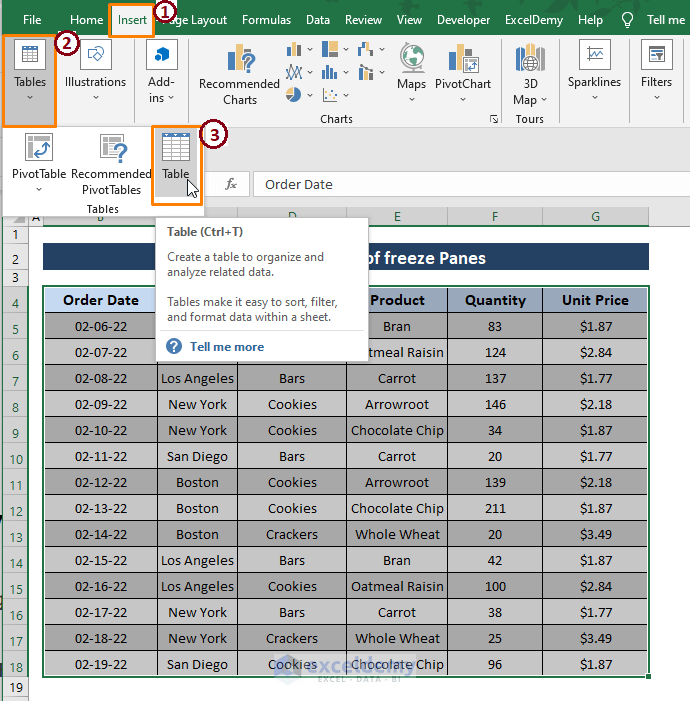
- In Create Table, click OK.
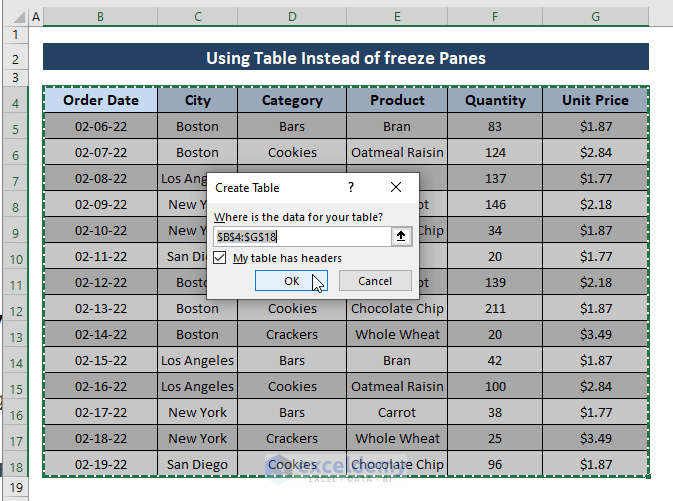
Excel inserts the Table.
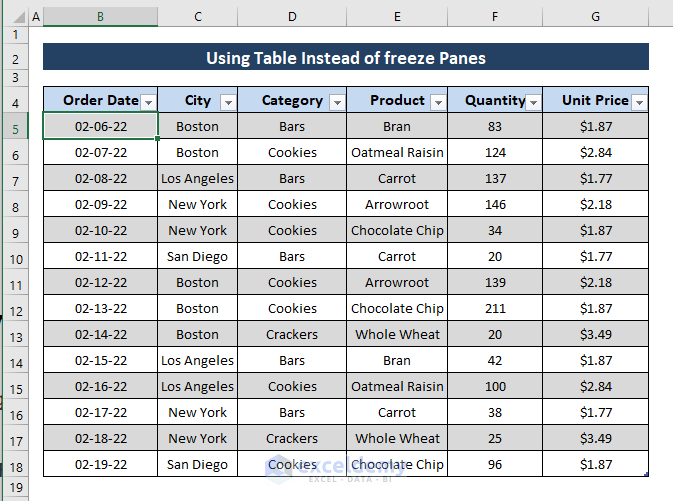
After scrolling 4 or 5 rows, you see that the Table freezes the column headers.
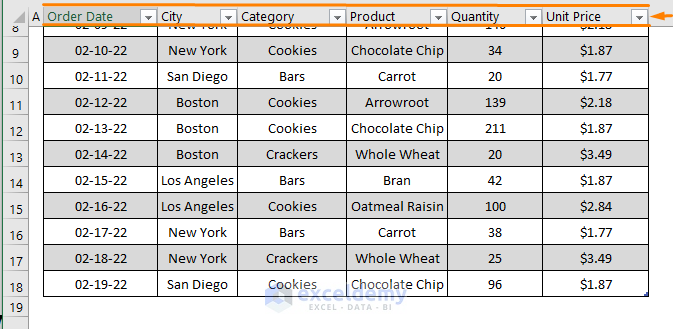
Read More: Keyboard Shortcut to Freeze Panes in Excel
Solution 5 – Using the Microsoft Excel Repair Tool
Use the Excel inbuilt Open and Repair option.
- Select the File.
- Click the little Down-Arrow Button beside the Open command.
- Select Open and Repair.
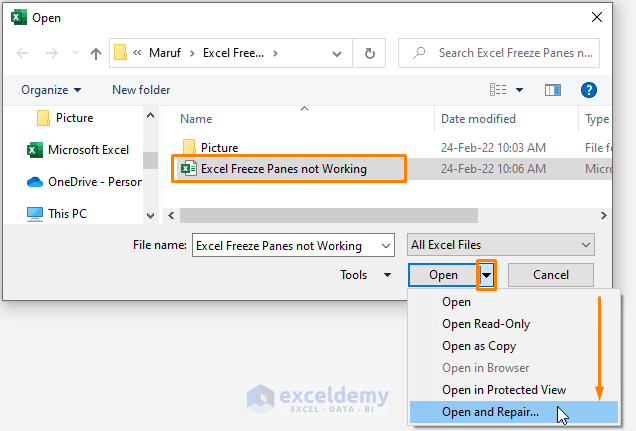
In case Excel isn’t able to repair the file, free Microsoft Excel Repair Tools are available on the internet.
Read More: How to Freeze Multiple Panes in Excel
Download Excel Workbook
Related Articles
- How to Freeze Rows and Columns at the Same Time in Excel
- How to Apply Custom Freeze Panes in Excel
- How to Freeze Panes with VBA in Excel
<< Go Back to Freeze Panes | Learn Excel
Get FREE Advanced Excel Exercises with Solutions!

