Method 1 – Applying Advanced Option
Steps:
- Select the B5 cell and double-click on it.
- See the formula within the cell depicting the summation of salaries using the SUM function.
- There is no cell jump.
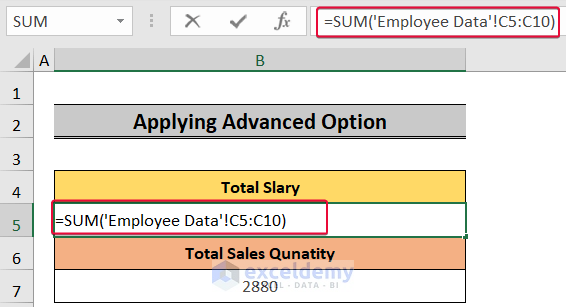
- Select the B7 cell and double-click.
- We will not see a cell jump.
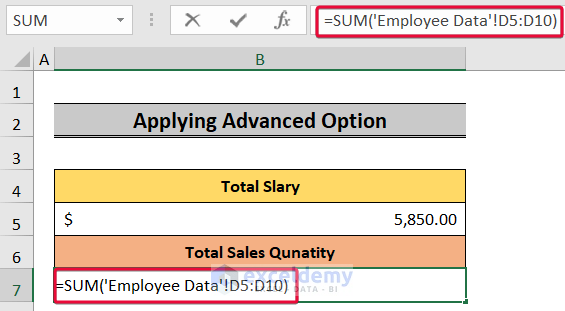
- To do the cell jump, first, select the File tab.
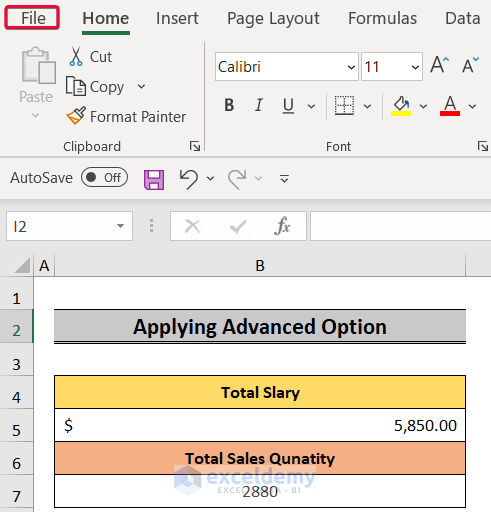
- Select “Options” from the available options.
- A prompt will be on the screen.
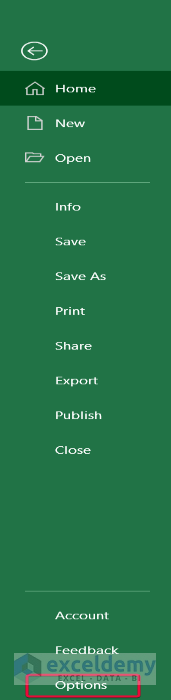
- In the prompt, select Advanced.
- Unmark the box named “Allow editing directly in cells” under the Editing options.
- Click OK.
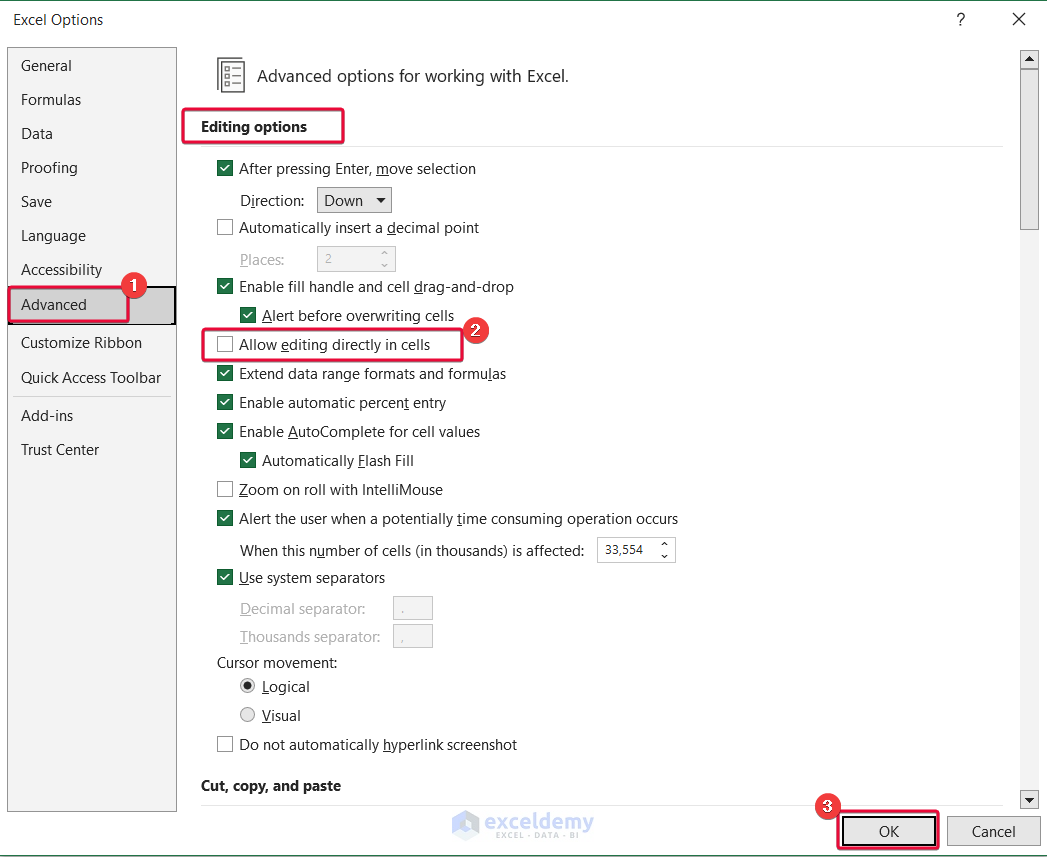
- Double-click on the B5 cell again.
- See a cell jump.
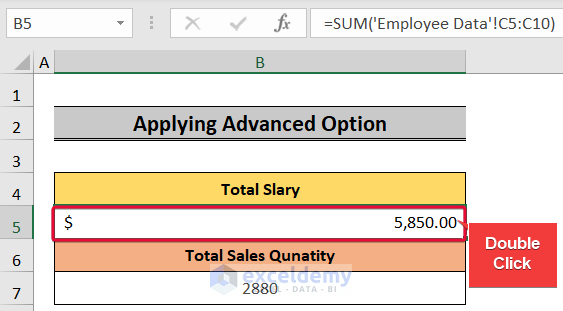
- Excel will take users to the dataset that is used in the formula.
- The cells containing the employee’s salaries in the Employee Data sheet.
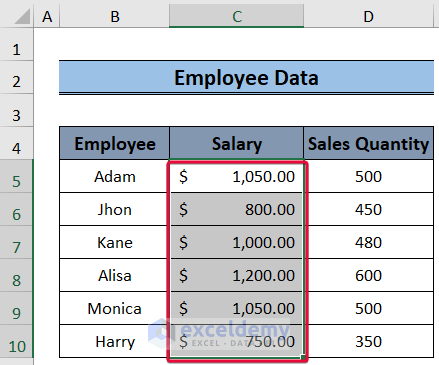
- Double-click on the B7 cell too.
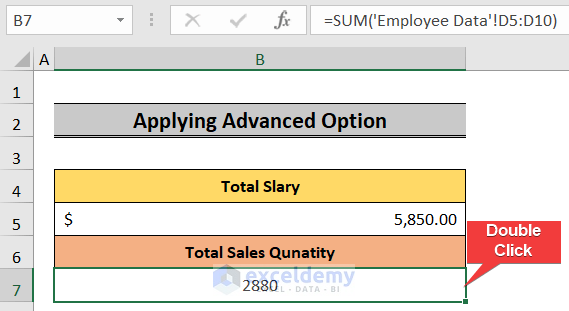
- Excel will take us to the dataset comprising the formula.
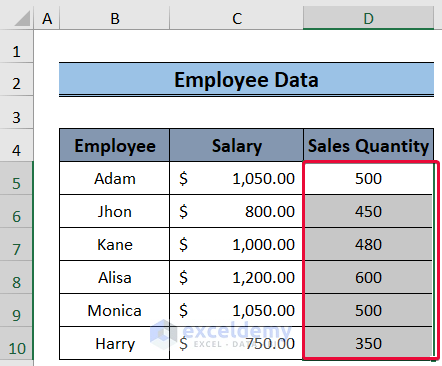
Method 2 – Using Trace Precedents Command
- Select the D5 cell and double-click.
- See that the formula in the cell consists of two data from two different sheets.
- There will be no cell jump.
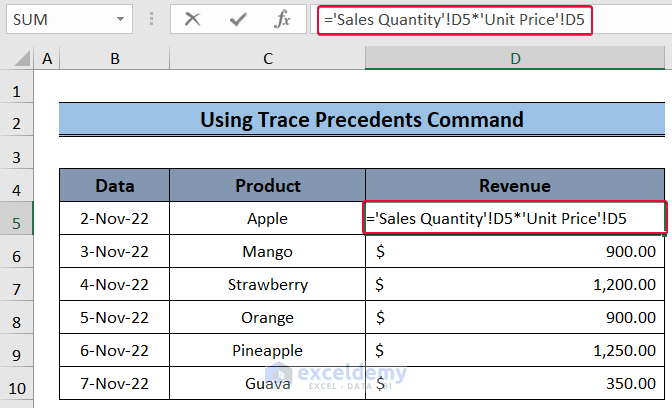
- Go to the File tab.
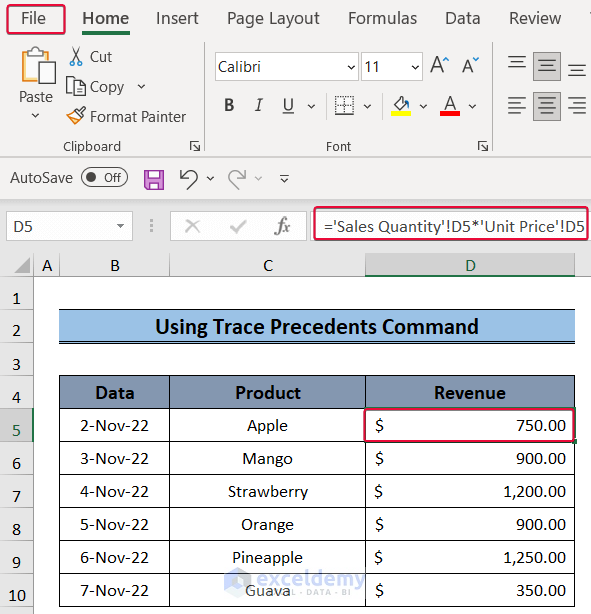
- From the prevailing options, select Options.
- A dialogue box will appear on the screen.
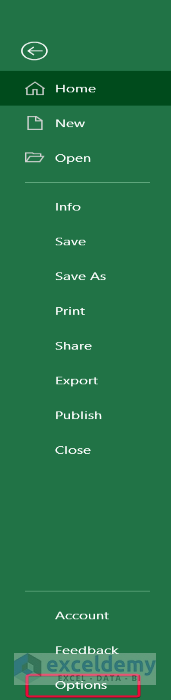
- In the dialogue box, choose Advanced.
- Uncheck the box named “Allow editing directly in cells” under the Editing options.
- Click OK.
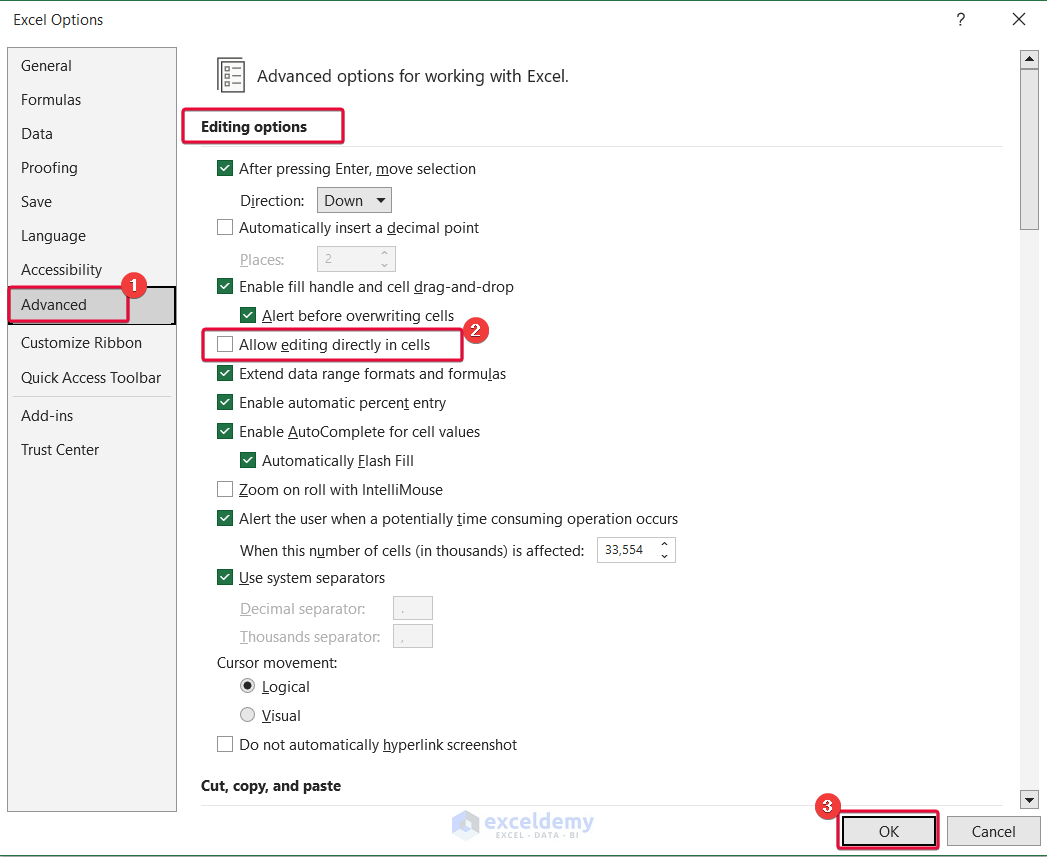
- Select the D5 cell.
- Go to the Formulas tab.
- From the Formula Auditing group, choose the Trace Precedents command.
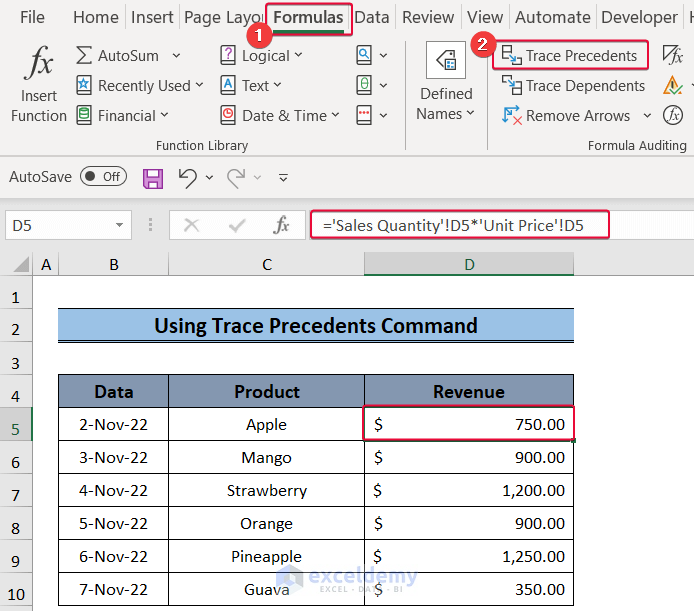
- An arrow will appear on the screen.
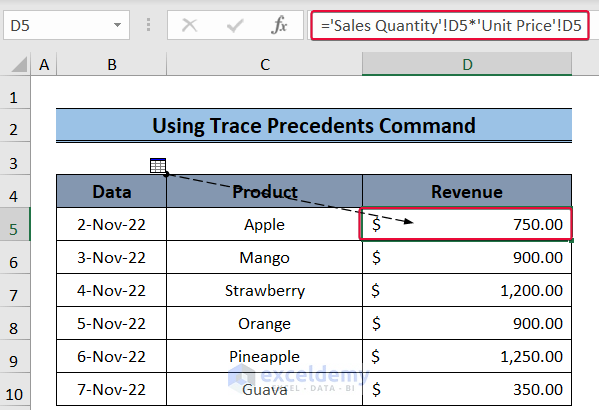
- Double-click on the dotted line.
- A prompt will be on the screen.
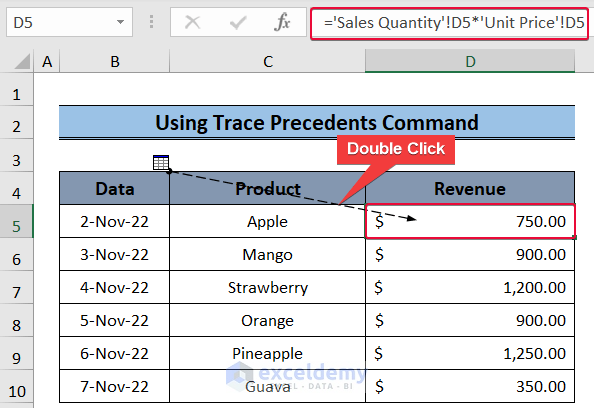
- The prompt will show the location of the data comprising the formula in the D5 cell of the Trace Precedents sheet.
- Select the second data location.
- Click OK.
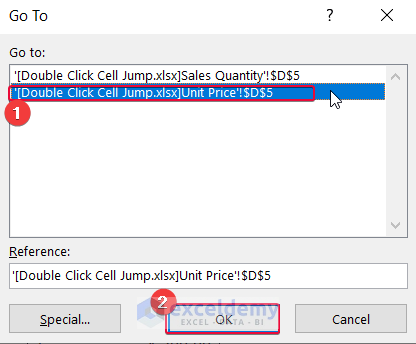
- Excel will jump to the D5 cell in the Sales Quantity sheet.
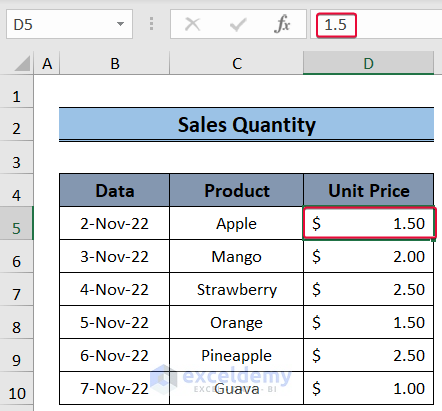
Download Practice Workbook
You can download the practice workbook here.
Related Articles
- How to Shift Cells Up in Excel
- How to Shift Cells Down in Excel
- How to Shift Cells Down in Excel without Changing Formula
- How to Shift Cells Right in Excel
- Fix: Excel Cannot Shift Nonblank Cells
- How to Move Down One Cell Using Excel VBA
- Move One Cell to Right Using VBA in Excel
<< Go Back to Excel Cells | Learn Excel
Get FREE Advanced Excel Exercises with Solutions!

