Solution 1 – Disabling Scroll Lock in Excel
Steps:
- Right-click on the Status bar at the bottom of the worksheet.
- Select Scroll Lock to turn it off.
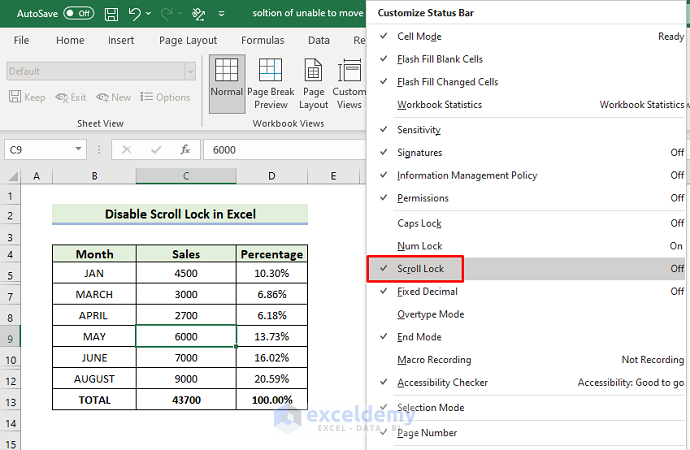
Solution 2 – Using the Keyboard to Turn Off Scroll Lock
Steps:
- Press the Scroll Lock
Read more: How to Move Cells in Excel with Keyboard
Solution 3 – Utilizing the On-Screen Keyboard
Steps:
- Press the ‘Win+R’ keys to access the Run command.
- Enter OSK.EXE in the search field and click OK.
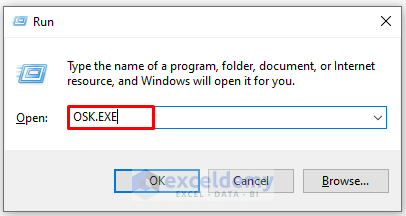
- The On-screen keyboard appears. If the ScrLk button is blue, it’s enabled. To turn it off, click the on-screen keyboard. The blue color should disappear.
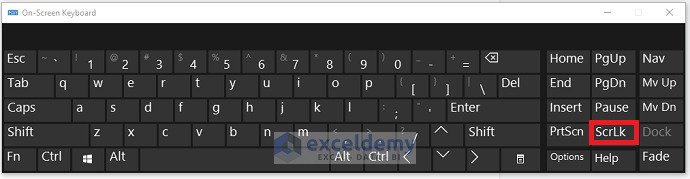
Solution 4 – Enabling Sticky Keys
Steps:
- Go to Start, and select Run from the menu.
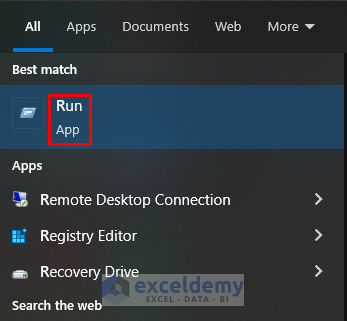
- Enter the control panel in the search field and click OK.
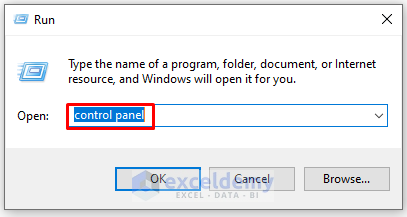
- When the Control Panel window appears, go to the View by section and click Ease of Access Center.
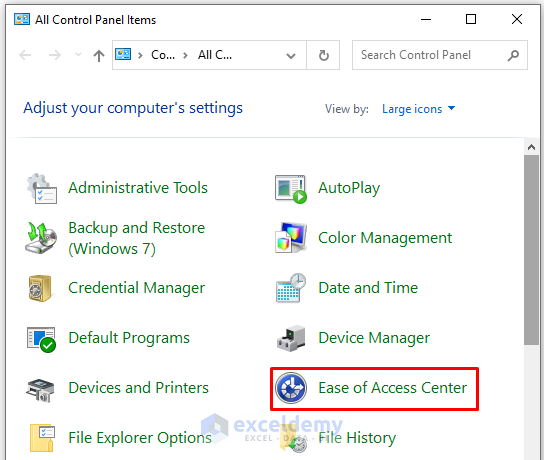
- Click on the Make the keyboard easier to use option.
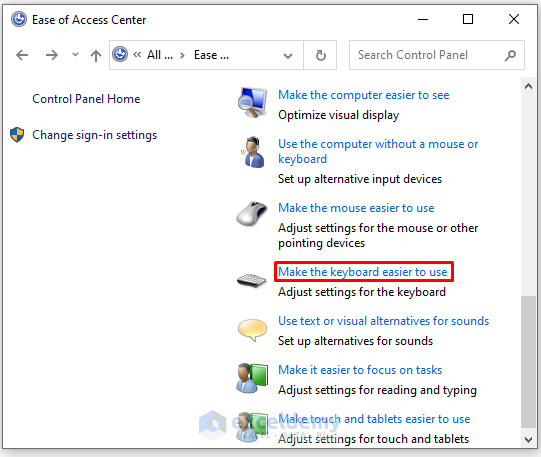
- Select the Turn on Sticky Keys option.
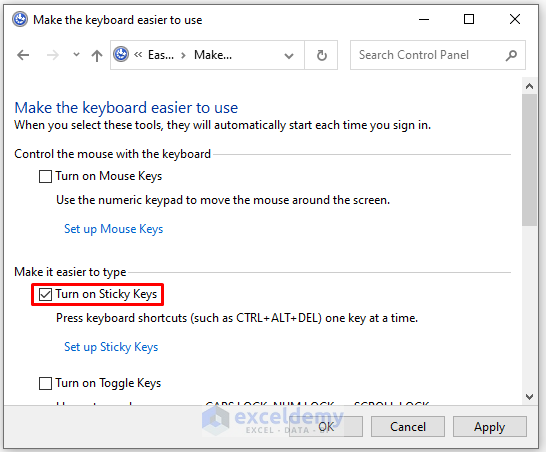
Solution 5 – Disabling Add-ins
Steps:
- Click on the File tab.
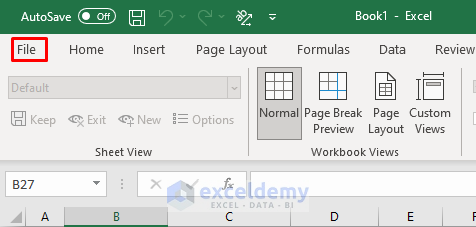
- Click on More and select Options.
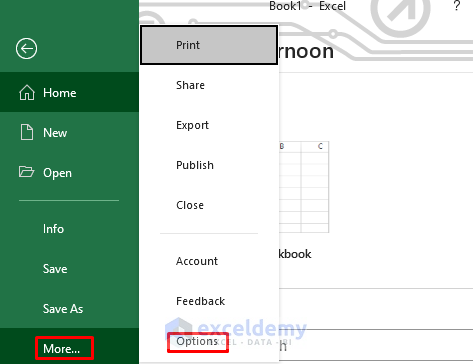
- Click Add-ins, go to the Manage field, and click the Go button.
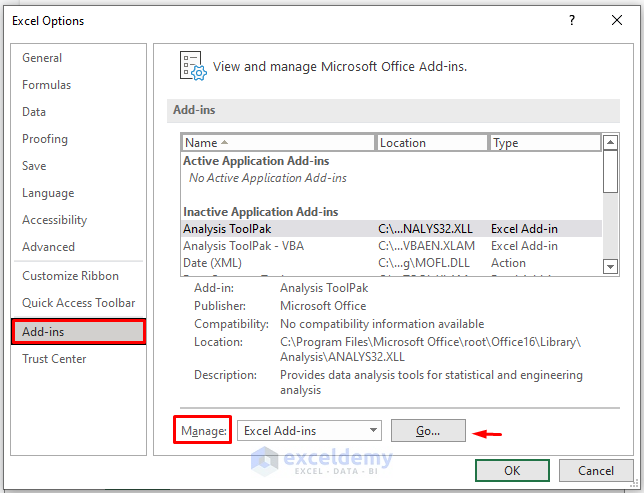
- Uncheck all the boxes and click OK.
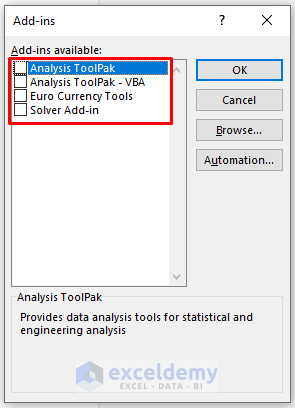
Download Practice Workbook
Download this workbook to practice the exercises.
Related Articles
- How to Move Filtered Cells in Excel
- How to Move Cells without Replacing in Excel
- How to Move Highlighted Cells in Excel
- How to Move a Group of Cells in Excel
- How to Use the Arrows to Move Screen Not Cell in Excel
- Move and Size with Cells in Excel
- How to Make Excel Move Automatically to the Next Cell
<< Go Back to Excel Cells | Learn Excel
Get FREE Advanced Excel Exercises with Solutions!

