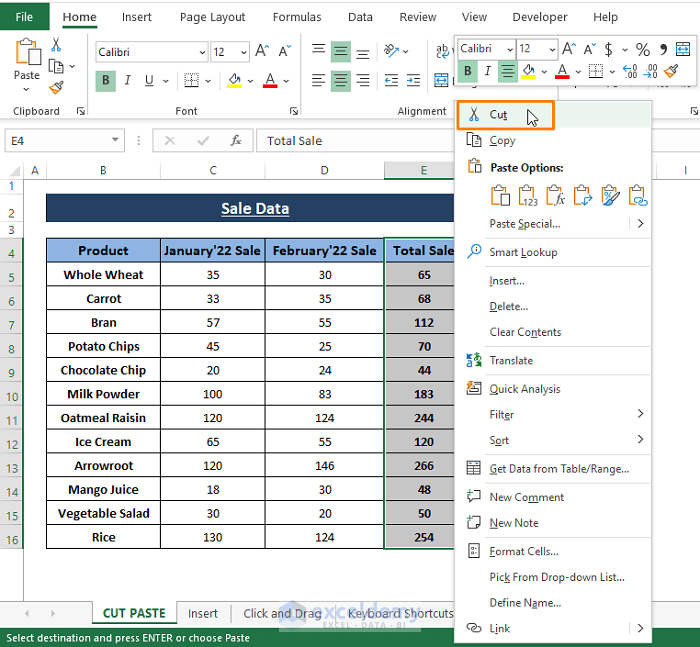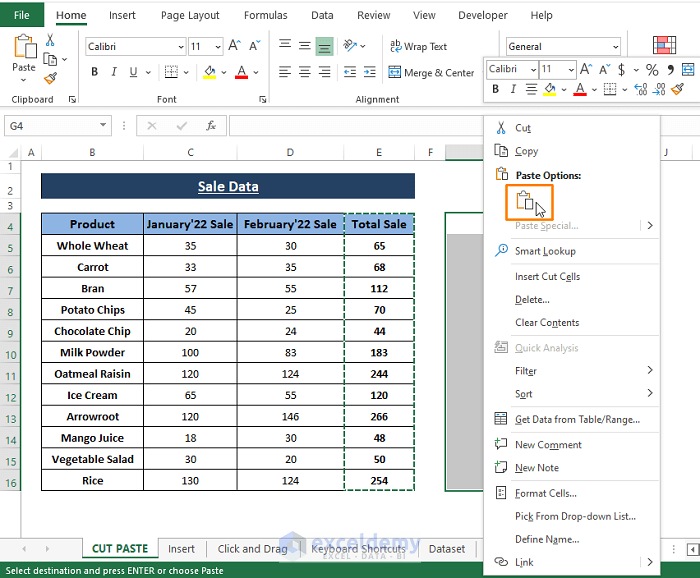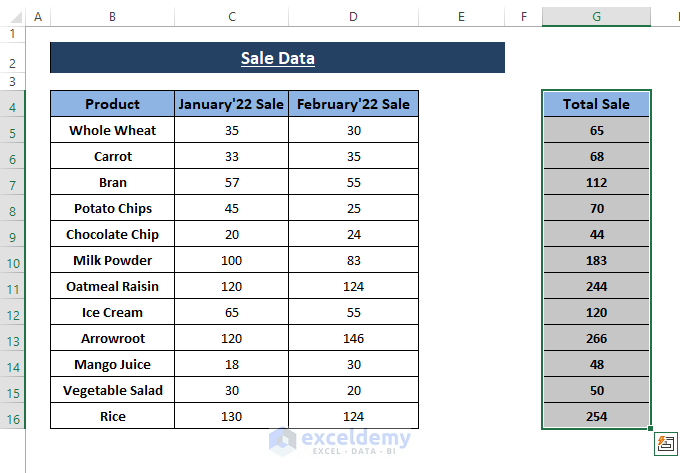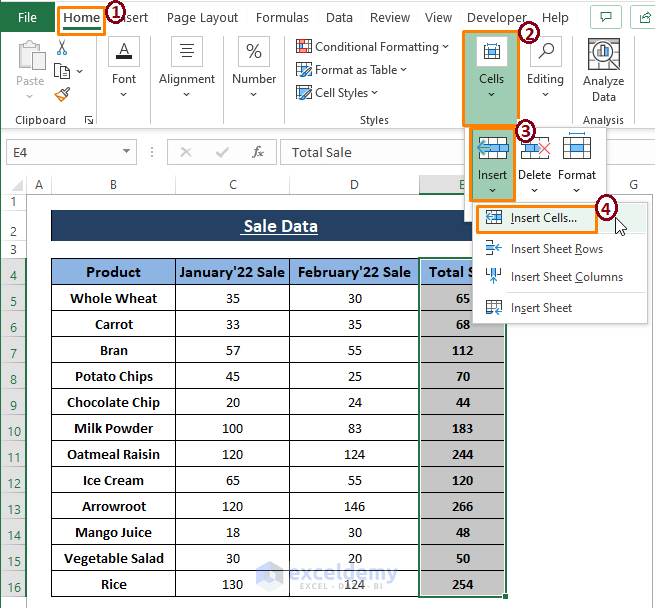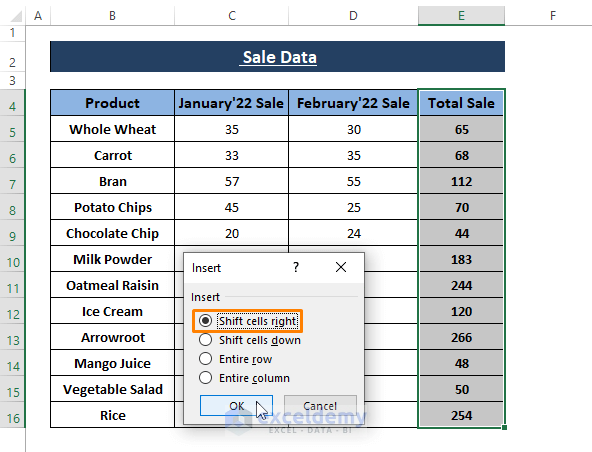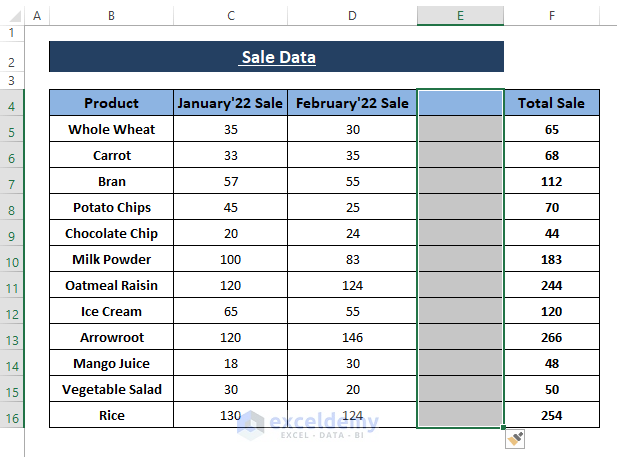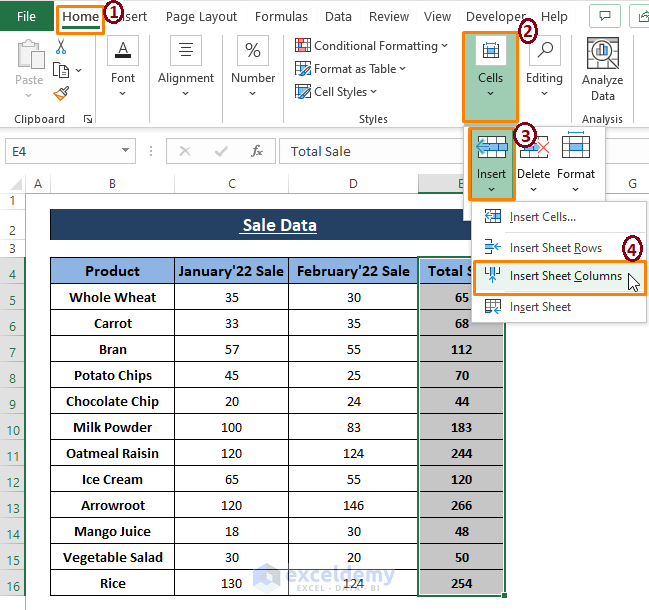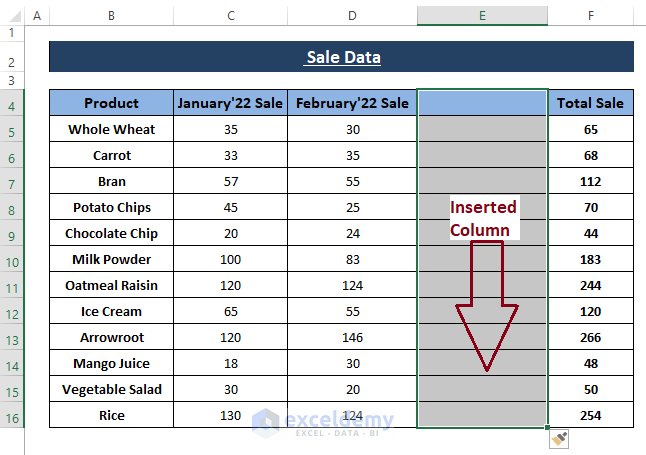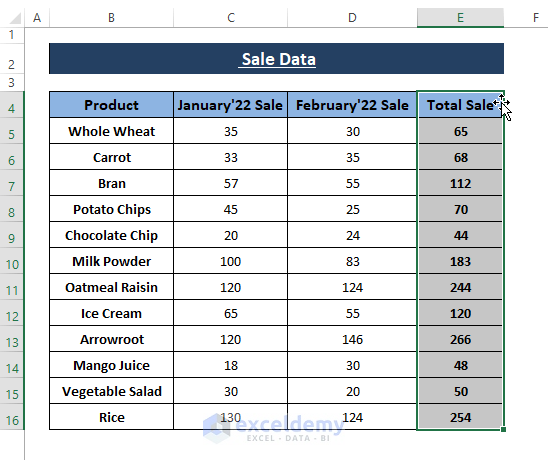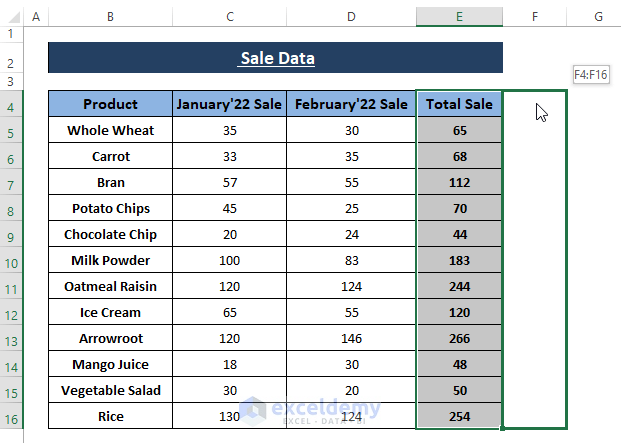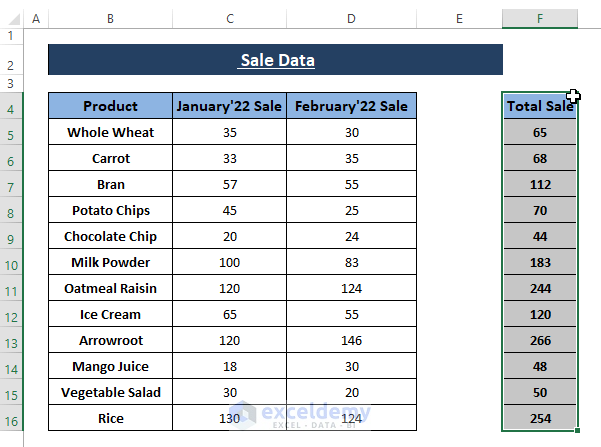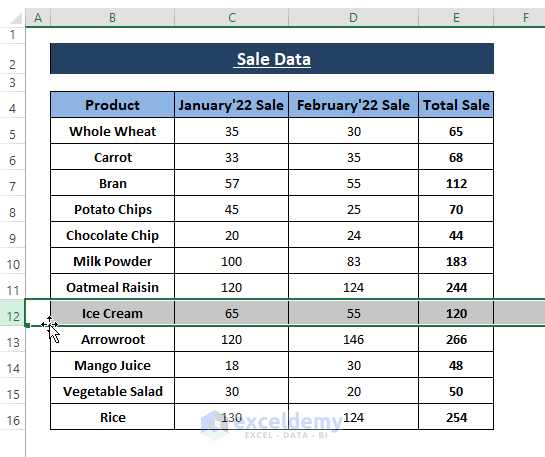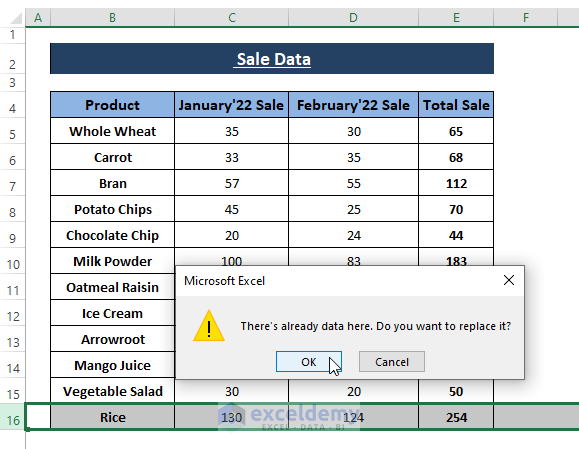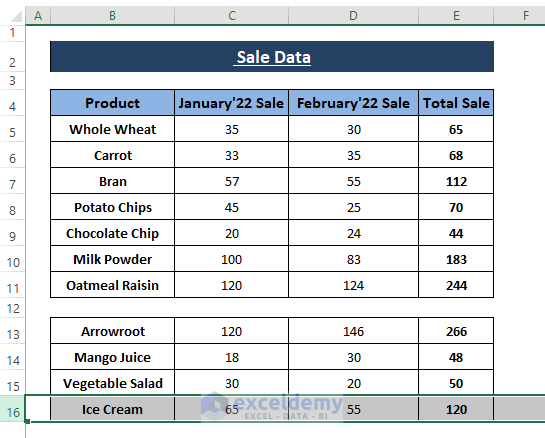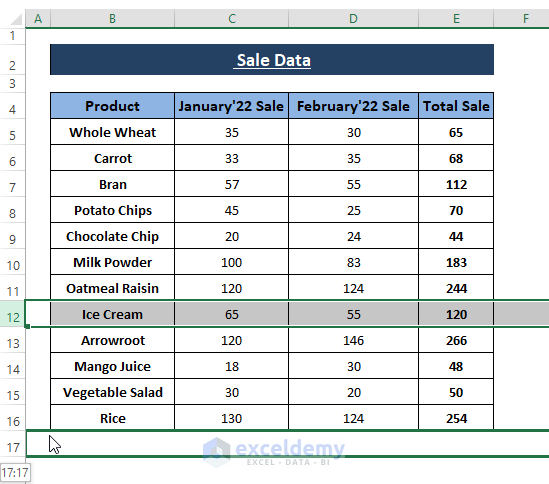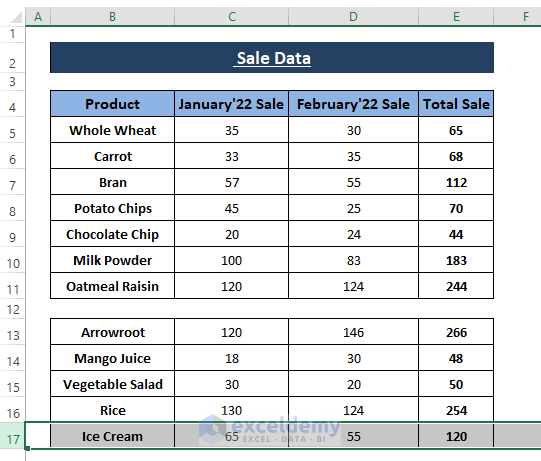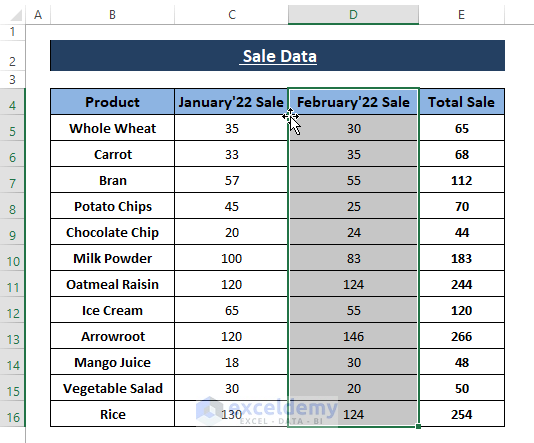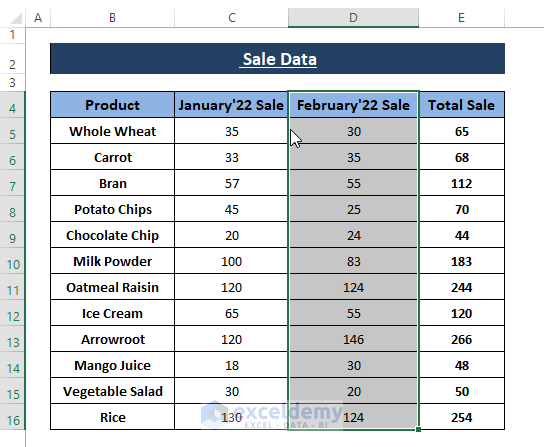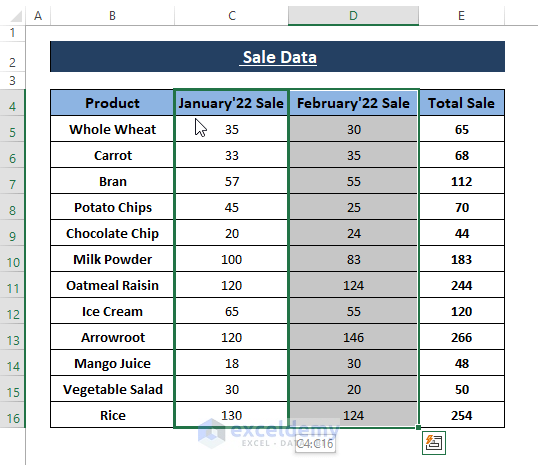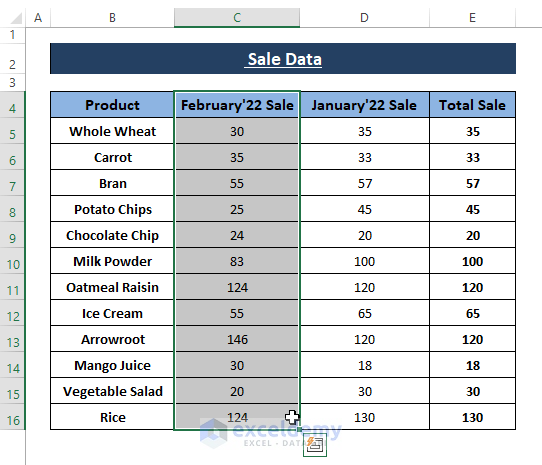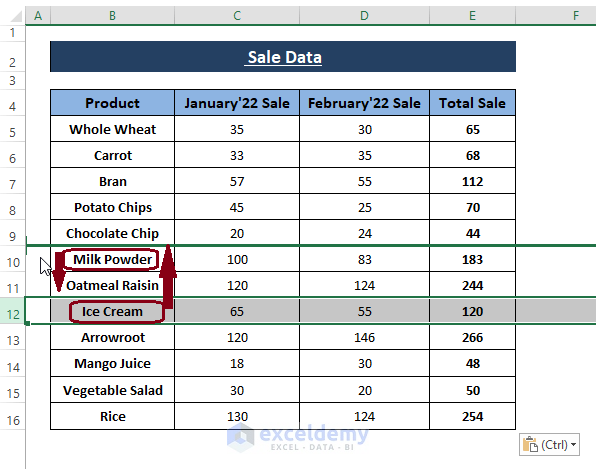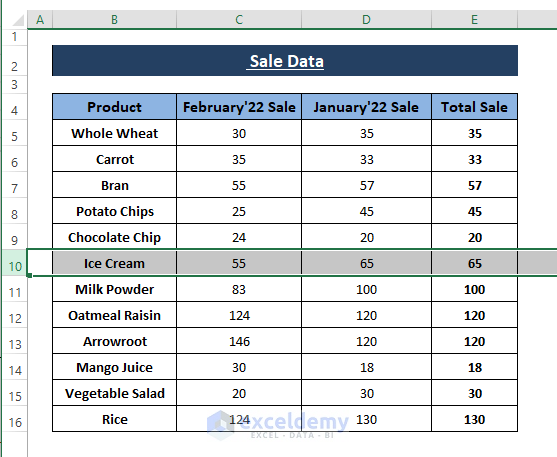Sometimes, we have to move a group of cells in Excel depending on dataset orientations. There are multiple ways to move a group of cells whether they exist in rows or columns or range. Let’s say, we have a dataset that sits monthly sale data for different products. We want to move a group of cells existing in the dataset in columns, rows, or ranges. Excel’s various features and keyboard shortcuts move cells with ease.
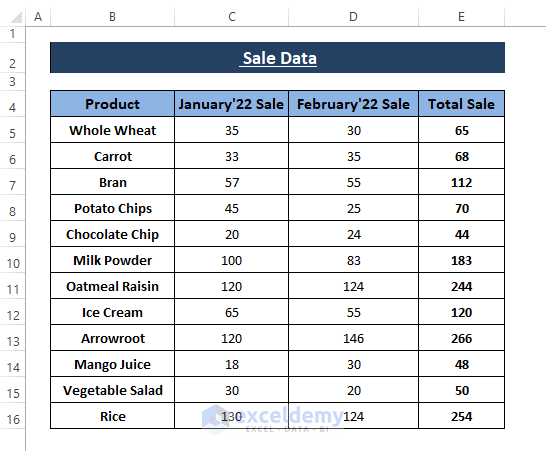
In this article, we use multiple Excel features and keyboard shortcuts to move a group of cells in Excel.
How to Move a Group of Cells in Excel: 4 Easy Ways
Method 1: Using Excel Cut and Paste Feature to Move a Group of Cells
From our dataset, we want to move the Total Sale column right from the current position within the worksheet. For that Excel offers the Cut and Paste option to achieve the goal.
Step 1: Select the entire Total Sale column then Right-Click on it.
The Context Menu appears. From the Context Menu options, select Cut.
You can use CTRL+X to execute Cut.
Step 2: Now, select blank cells where you want to move the Cut cells.
Right-Click on the selected cells, and the Context Menu appears.
From the Context Menu, Click on the Paste icon under Paste Options.
You can use CTRL+V to execute Paste.
➤ In a moment, you see the Total Price column moved to the desired position as shown in the following picture.
You can move any range of cells using the Cut and Paste operation.
Read More: How to Move Cells in Excel Without Replacing
Method 2: Move a Group of Cells Using INSERT Feature in Excel
Another Excel feature named Insert can move a group of cells. The Insert Cells feature offers 4 options (i.e., Shift Cells Right or Down, Entire Row or Column), and we can choose one of them to move a group of cells.
Step 1: Select the range you want to move the cells of. Then, go to the Home tab > Select Insert (from the Cells section) > Select Insert cells (from the options).
Step 2: The Insert window appears. From the Insert window, Choose the Shift cells right options (you can choose one of the options according to your need).
Click on OK.
➤ Clicking on OK moves the range 1 column right as shown in the latter picture.
🔁 The Insert feature offers other options such as Insert Sheet Rows, and Insert Sheet Columns to insert rows or columns. The insertion of columns or rows moves a group of cells 1 column or row right or left.
Steps: Go to the Home tab > Select Insert (from the Cells section) > Choose any 1 of the options (i.e., Insert Sheet Rows or Columns).
➤ In this case, we use the Insert Sheet Columns option to move the Total Sale column to the right.
You can use the Insert Sheet Rows option to move any row downward from its position.
Method 3: Moving a Group of Cells Using Select and Drag Trick in Excel
Excel offers some built-in tricks that allow users to modify their worksheets using operations like moving, copying, or replacing cells. As a result, Excel’s Select and Drag trick is handy in moving a group of cells within the dataset.
🔁 Moving Column
Step 1: Select the cells or a group of cells (i.e., Total Sale column) that you want to move. Then, move the cursor to the edge of the selection. By doing so, the cursor displays the all-direction icon as depicted in the below picture.
Step 2: Afterward drag the cursor anywhere (i.e., Column F) you want to display the column you just selected. During the moment of dragging, you can see the exact same range of the cells selected (i.e., E4:E16=F4:F16).
➤ After releasing the cursor, you can find Excel moves the selected range as you selected and dragged.
🔁 Moving Row
Similar to columns, we can move any row or rows using the Select and Drag operation.
➤ For row or rows, select the row or rows then move the cursor towards the edge of your selection until it turns into the all-directional select icon.
➤ Drag the cursor anywhere (here downward) to replace an existing row as shown in the below picture.
➤ The replacement causes removing the row entry (i.e., Rice) from the dataset as shown in the execution image.
➤ You can just place the selected row in any blank row similar to the below image.
➤ Placing rows in blank rows results in a discontinuity in the dataset. If this execution results in no alteration to your dataset, then you are good to perform it.
In order to keep things simple, we demonstrate only 1 row moving operation. Moving multiple rows is the same as single row movement.
Method 4: Using Keyboard Shortcuts (SHIFT and Mouse Click)
Excel Select and Drag trick has an alternation. We can use keyboard shortcuts to move columns or rows around in a dataset. Keyboard’s SHIFT key enables us to switch columns or rows in a dataset. Let’s say, we want to switch the February’22 Sale column with January’22 Sale column. Also want to switch two random rows.
🔁 Switching Column
Step 1: After selecting the entire column, move the cursor towards the edge of the selection. Wait until the all-direction select icon appears.
Step 2: Hold the SHIFT key, then, Click on the edge. You see the all-directional select icon disappears.
Step 3: By holding the SHIFT key move the cursor to any direction (i.e., left, right, up, or down). In this case, you move the cursor left to switch columns. Excel displays switching selection (i.e., C4:C16) as Excel is ready to switch the columns.
➤ In a moment, Excel switches columns as depicted in the following picture.
🔁 Switching Row
Identical to the executions of column switching, we can switch rows.
➤ Repeat Steps 1 and 2 of column switching.
➤ Repeating the operations for rows, you get a final outcome similar to the image below.
Switching or moving single or multiple columns or rows are pretty common in Excel daily usage. Keyboard shortcuts (SHIFT + Mouse Click) are dynamic to move a group of cells around the dataset.
Read More: How to Move Cells with Keyboard in Excel
Download Excel Workbook
Conclusion
In this article, we use multiple Excel features as well as keyboard shortcuts to move a group of cells in Excel. Excel’s Cut and Paste, Insert features allow cells to move wherever you want. However, Excel’s Select and Drag operation replaces columns or rows in case of pre-existing entries in columns and rows in the moving range selection. Hope you find these above-described methods workable with your dataset. Comment, if you have further inquiries or have anything to add.
Related Articles
- How to Move Cells in Excel with Arrow Keys
- How to Move Filtered Cells in Excel
- How to Move Highlighted Cells in Excel
- How to Use the Arrows to Move Screen Not Cell in Excel
- Move and Size with Cells in Excel
- [Fixed!] Unable to Move Cells in Excel
- How to Make Excel Move Automatically to the Next Cell
<< Go Back to Move Cells | Excel Cells | Learn Excel
Get FREE Advanced Excel Exercises with Solutions!