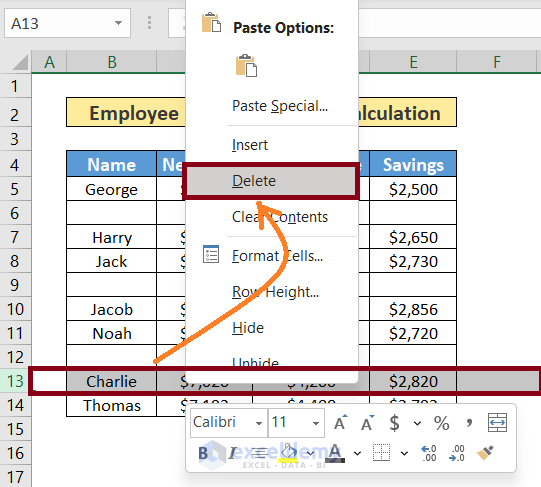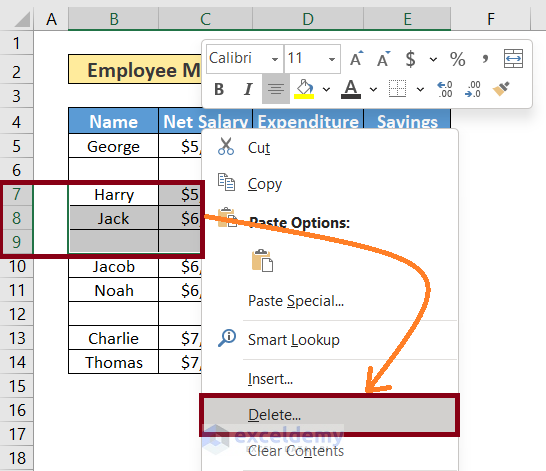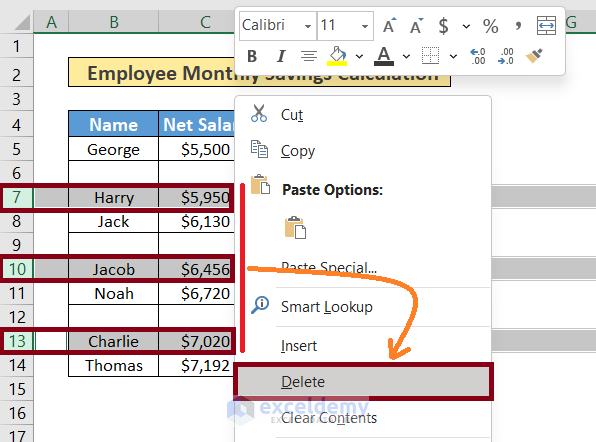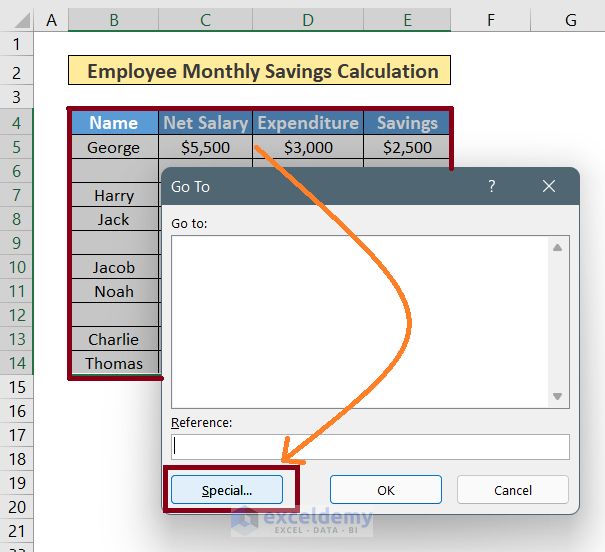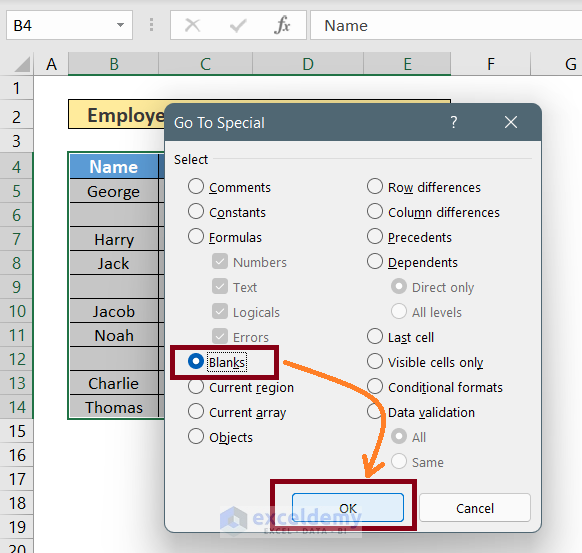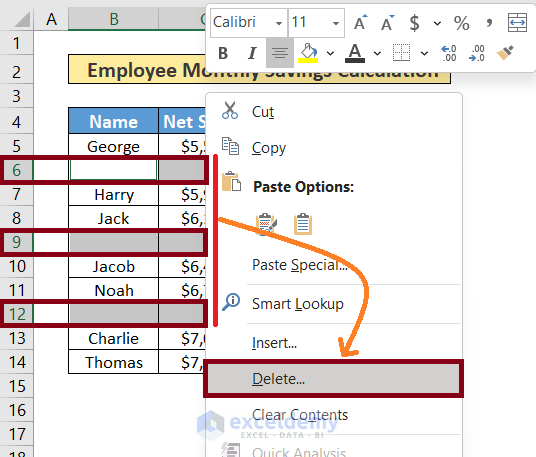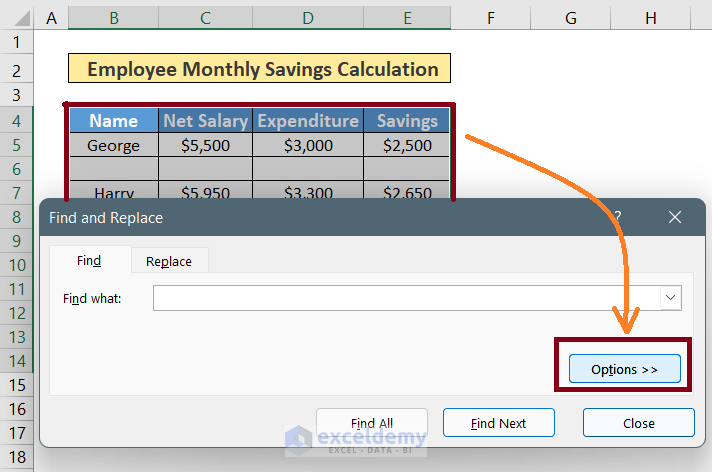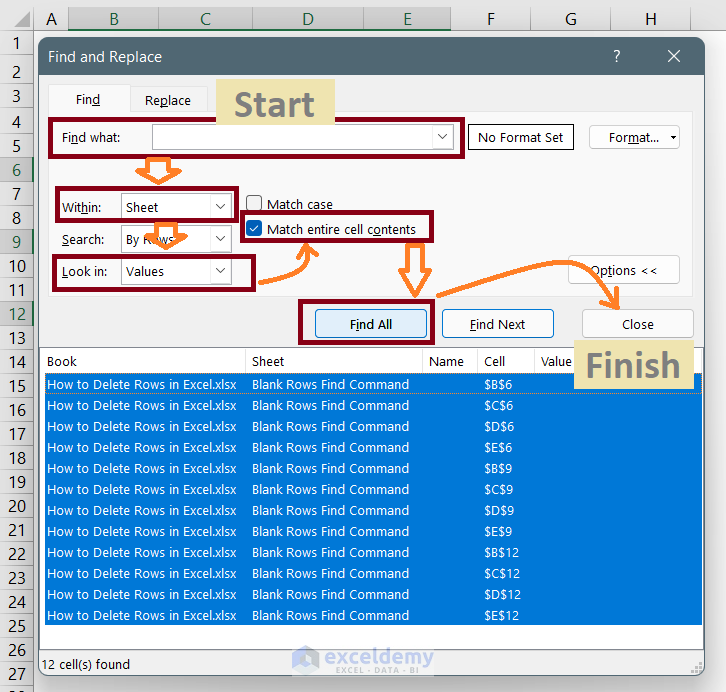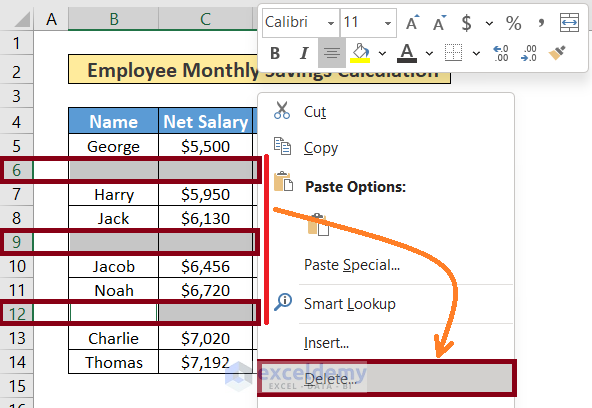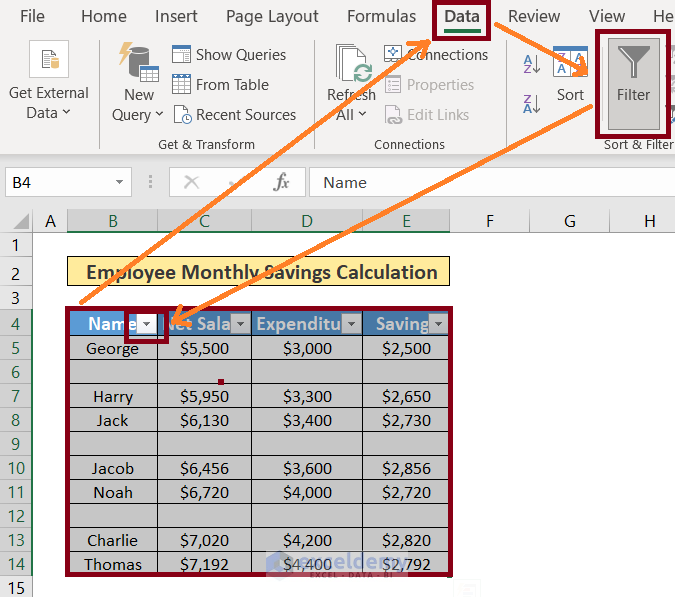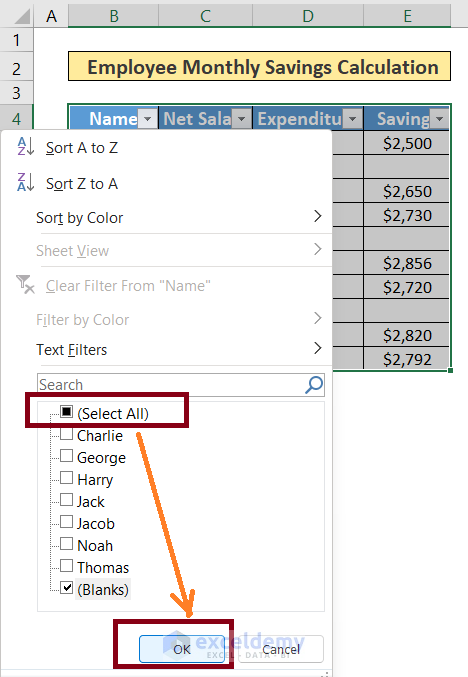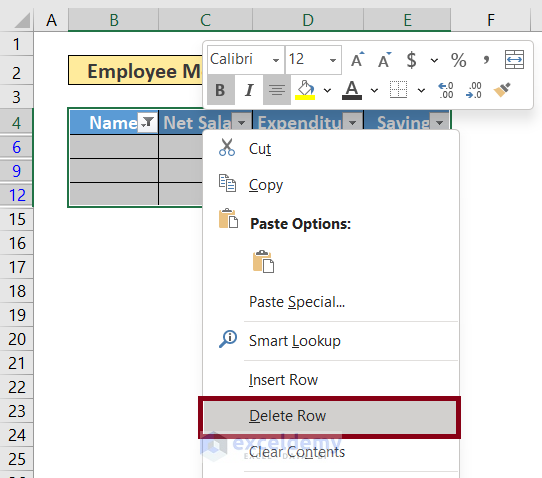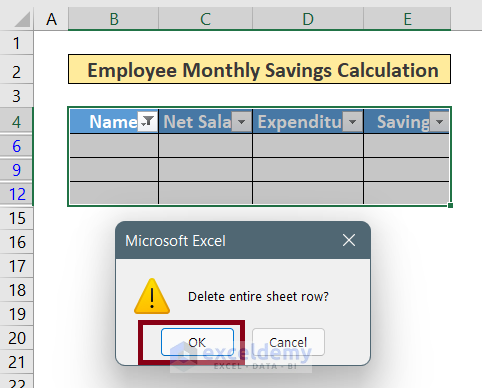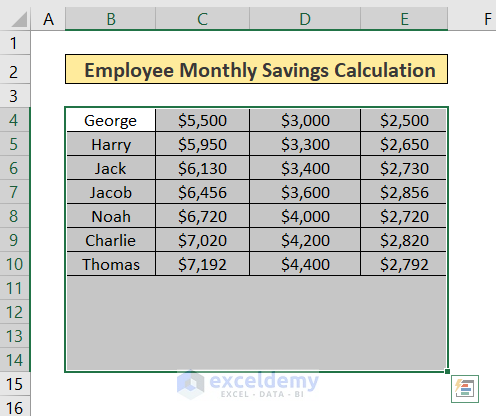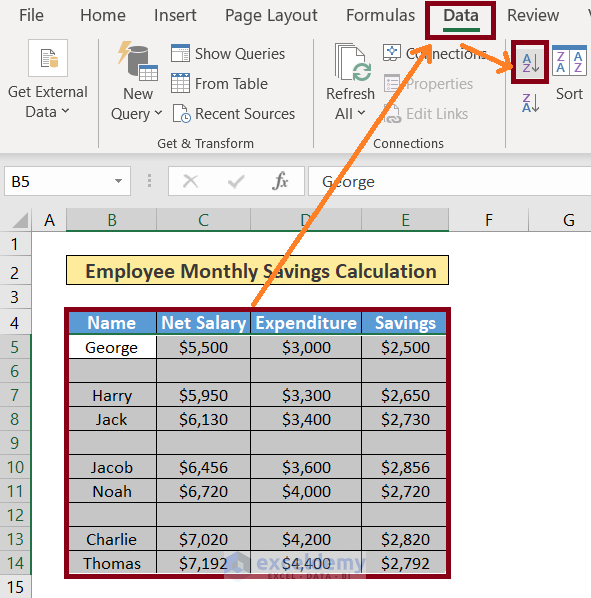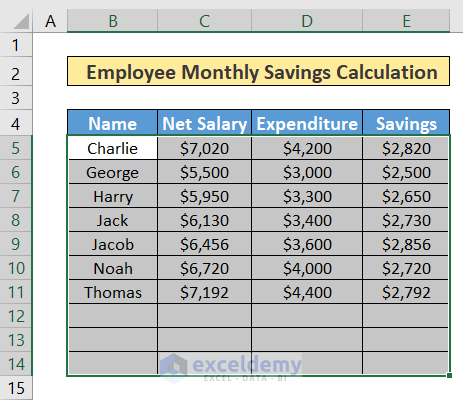While working with data in Excel, the deletion of rows is quite a common phenomenon. There are a good number of methods that we can use to delete rows in Excel. Different approaches seem to work in different situations. This article will show seven effective techniques to delete rows in Excel with examples and proper illustrations.
Download the Practice Workbook
In this practice workbook, we have included 8 sheets, each featuring an Employee Monthly Savings Calculation table to demonstrate 7 ways to delete any rows in Excel. You are recommended to download the workbook and practice along with it.
7 Ways to Delete Rows in Excel
In this article, you are going to learn about 7 different methods to delete any rows in Excel. So, without further discussion let’s dive straight into them:
1. Delete a Single Row in Excel
This is the most basic method to delete a single row in Excel. Follow the steps to learn it.
Steps:
- Select the row > Right-Click on the selection area.
- Click on Delete from the Context menu.
Read More: Delete All Rows Below a Certain Row
2. Remove Consecutive Multiple Rows in Excel
If you want to delete a range of rows that are next to each other, then you can follow this guide step by step:
Steps:
- Select the range of rows > Right-Click on the selection area.
- Click on Delete from the Context menu.
Read More: Delete Multiple Rows in Excel Using Formula
3. Remove Non-Consecutive Multiple Rows
If you want to delete a range of rows that are not next to each other, then you can follow this guide step by step:
Steps:
- Press and hold Ctrl and select the rows that you want to delete.
- Right-Click on the selection area > Click on Delete from the Context menu.
4. Eliminate Blank Rows Using Go To Special
So far the methods we’ve discussed above are convenient to use for a smaller size of the dataset. But if the dataset contains thousands of rows then selecting each of them manually can be intimidating. But you don’t need to worry about that at all. Here we’ve brought an escape plan for you. Follow this method, this will make your life a lot easier and comfortable.
Steps:
- Select the Table > Press Ctrl + G. This will navigate you to the Go To dialog box.
- Select Special… from the Go To dialog box.
- Select the radio button Blanks from the Go To Special dialog box > press OK.
This command will select all the blank rows within the table.
- Right-Click on any one of the selected rows.
- Select the Delete command from the Context window.
That’s it!
Read More: Delete Multiple Rows At Once
5. Delete Blank Rows Using the Find Command in Excel
This method is also convenient to use for a larger amount of datasets. Here are the steps to follow:
- Select the Table.
- Go to the Find and Replace dialog box by pressing Ctrl+F.
- Select Options from the dialog box.
- Leave Find What box blank > Select Sheet from the Within drop-down list.
- Select Values from the Look-in drop-down list.
- Mark the Match entire cell contents checkbox > Press Find All.
- Press Ctrl+A to select all the blank rows > Close the Find and Replace dialog box.
Now, you’ve got all the blank rows within the selected table. Now follow the below steps to delete them all.
- Right-Click on the selection area.
- Select the Delete command from the Context menu.
Read More: Delete Selected Rows in Excel
6. Delete Blank Rows Using the Filter Option in Excel
You can even use this method instead of the previous two methods. All of them serve the same purposes.
- Select the Table.
- Go to the Data tab and then click on Filter.
- Click on the arrow icon that appears in the Name column.
- Deselect all from the pop-up window.
- Select only the Blanks option within the list.
- Press OK.
This time a table with only the blank rows will appear.
- Right-Click on the Table and select the Delete Row command.
- Press OK.
You will get back a table returned without the blank rows.
Here you go:
7. Delete Blank Rows in Excel By Sorting
By following this method, you are not actually deleting any rows so to speak. You will be just sorting out the blank rows at the bottom which you may simply ignore.
- Select the entire Table.
- Go to the Data tab.
- Select the Sort A to Z command.
This will place all the blank rows at the bottom of the table. Which you can simply ignore.
Read More: Delete Rows in Excel Shortcut
Delete Rows in Excel: Knowledge Hub
Conclusion
In this article, we’ve discussed 7 different methods that you can use to delete any rows in Excel. We recommend practicing all of them using the given practice workbook to find which one best suits your case. You can drop any queries regarding the deletion of rows in Excel in the comment box. We will try to respond as soon as possible.
<< Go Back to Rows in Excel | Learn Excel
Get FREE Advanced Excel Exercises with Solutions!