Memory issues are fairly common while using the Microsoft Excel program. We’ll illustrate 8 possible origins of this issue and several practical solutions to the “Not Enough Memory to Delete Rows” error message in Excel.
Reason 1 – If Too Many Workbooks Are Active
The number of active workbooks we have opened and the number of spreadsheets in each workbook is both constrained by the available RAM. Microsoft specifies these restrictions in its Excel specifications and limits. Therefore, it shows the error, “Not Enough Memory to Delete Rows” if we operate on too many workbooks at once and when those workbooks contain too many spreadsheets.
Solution: Large Massive Workbooks into Smaller Ones
To solve this issue, we can make the bigger spreadsheet into a smaller one by splitting multiple sheets into different workbooks.
Steps:
- Right-click on the tab containing the sheet name.
- Select Move or Copy… on the context menu.
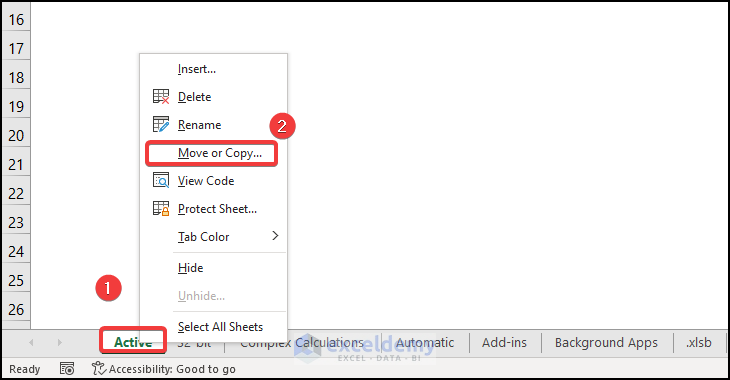
This will open the Move or Copy dialog box.
- Select (new book) from the drop-down menu and check the Create a copy box.
- Click on OK.
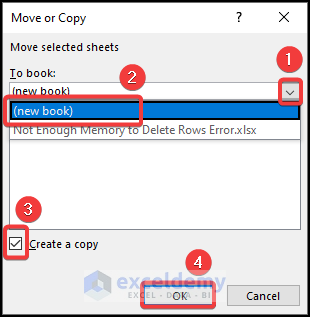
The sheet will be copied into a new workbook.
Reason 2 – Operating in 32-bit Edition of Excel
When working with huge spreadsheets on the 32-bit Excel edition, we might receive the error message, “Not Enough Memory to Delete Rows.” In the 32-bit edition, Excel’s virtual destination address is restricted to 2 GB. This implies that it must share space with installed add-ins and Excel programs while working with Excel workbooks. Therefore, a 32-bit edition Excel workbook must be significantly less than 2 GB to provide a smooth workflow, free of memory issues.
Solution: Upgrading from 32-bit to 64-bit Version
Steps:
- Go to the File tab.
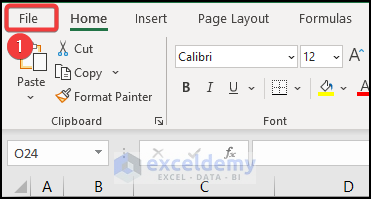
- Click Account from the menu.
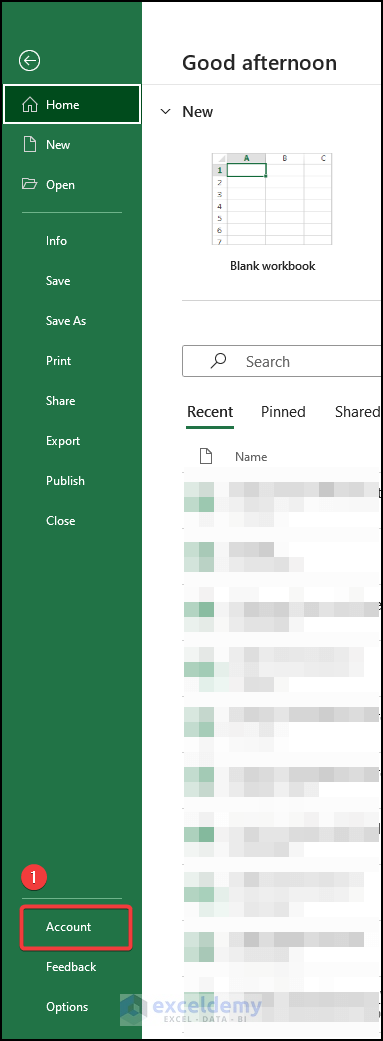
- Choose Update Now from the Update Options.
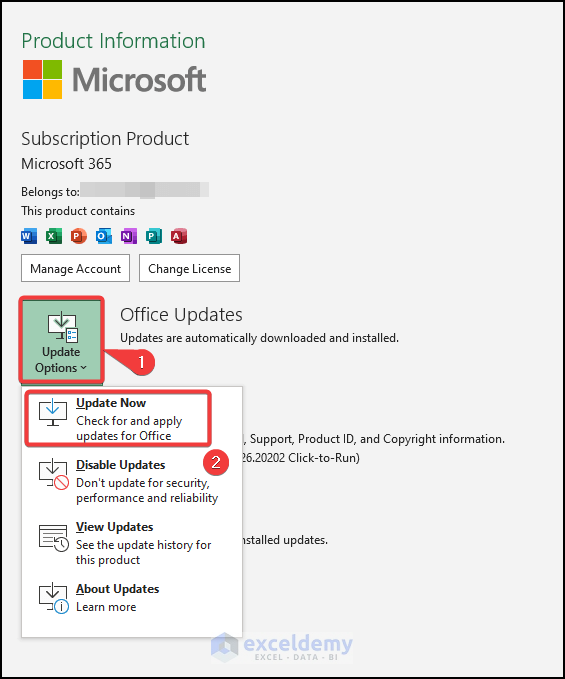
By updating the Excel version, the memory issue will be solved.
Reason 3 – Having Complex Calculations in a lot of Cells
When we enter rows and columns, copy and paste data or execute calculations in Excel spreadsheets, an error could result from the recalculation of formulas. Overall, a spreadsheet’s complexity, such as the number of formulas it uses or how it is built, may lead Excel to run out of resources.
Solution: Select a Range with the Appropriate Number of Cells
If the range of our cell is larger than Excel’s maximum of 32,760 cells, we will receive an error message. Therefore, when using Excel, make sure that the cell range is inside the allowed range.
Reason 4 – Using Fill Handle Across a Large Area
These error messages will show up when we attempt to replicate or insert formulas into a significant portion of the worksheet if the Excel file is large or contains numerous features. Because the 2 GB limit, or 32,760 source cells, applies to Excel 32-bit versions that are 2007, 2010, and 2013. This error can only be made when working with large portions of the worksheet.
Solution: Set the Calculation Option to Manual
The formulas we use in Excel to calculate results are automatically transferred into other cells. We can choose whether we want to calculate manually or automatically.
Steps:
- Move to the File tab.
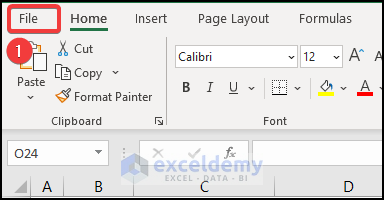
- Click on Options.
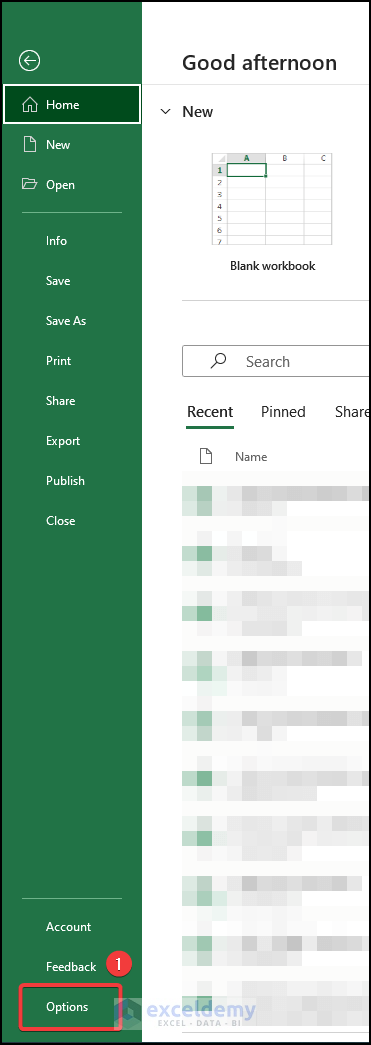
The Excel Options dialog box will pop up.
- Go to Formulas and under Calculation options, select Manual and click OK.
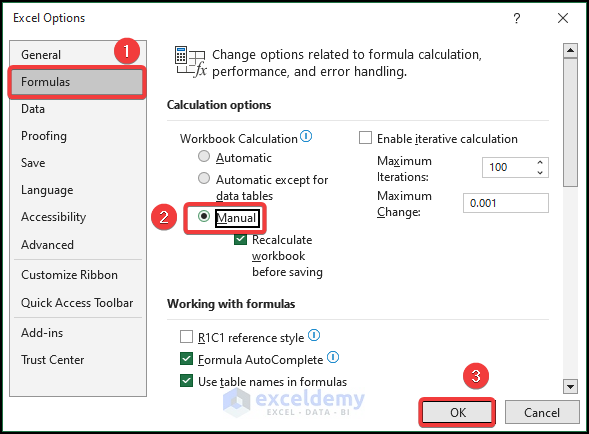
- Instead of doing this, you can go to the Formulas tab on the ribbon.
- Select Manual from Calculation Options under the Calculation category.
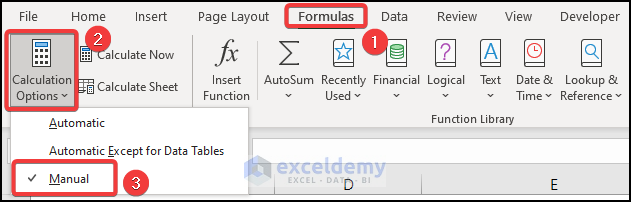
Reason 5 – Usage of Auxiliary Excel Add-ins
When we install a lot of add-ins and make use of them, these add-ins increase the RAM usage. We may get the message, “Not Enough Memory to Delete Rows” because of the add-ins.
Solution: Remove Extra Add-ins from Excel
Steps:
- Open the Excel Options window.
- Go to the Add-ins tab.
- Under the Manage section, select Excel Add-ins and click Go.
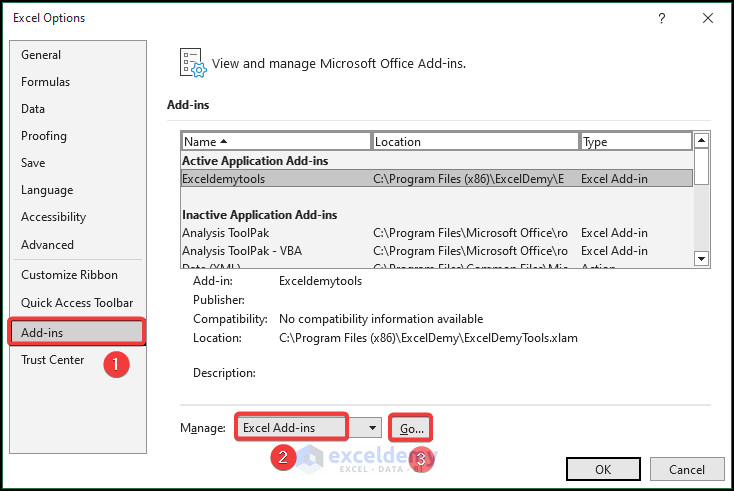
In the Add-ins wizard,
- Uncheck all the active add-ins. In this case, we unchecked Exceldemytools.
- Click OK.
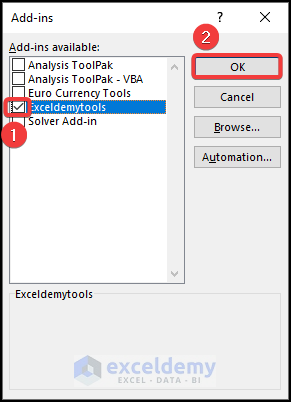
By removing those extra add-ins, the memory error will be resolved.
Reason 6 – Unnecessary Apps Running in Background
The memory of the computer can be consumed by other software running in the background, which leaves Excel with insufficient memory to function.
Solution: Close These RAM Consuming Programs
Steps:
- Right-click on the Taskbar.
- Click on Task Manager.
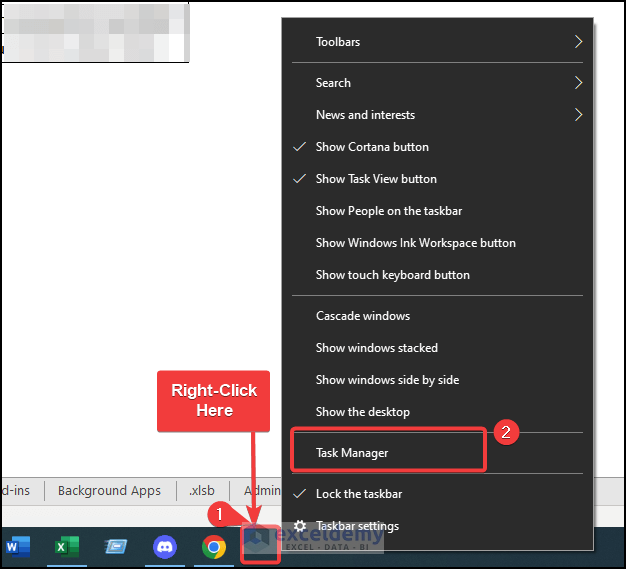
This will take you to the Task Manager dialog box.
- Select the program that you don’t need while working on an Excel file.
- Click on End Task.
These extra programs will end, which will fix the memory issue.
Reason 7 – Saving File in .xlsb Format
Occasionally, we might need to save our worksheets in the binary format (.xlsb).
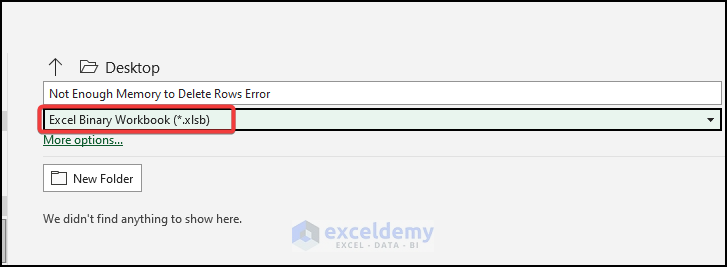
Binary uses more memory than regular format. A memory issue may result from translating the sheet to binary.
Solution: Save the File in Normal Format
Always maintain the .xlsx file extension when saving the document.
Steps:
- Go to the File tab.
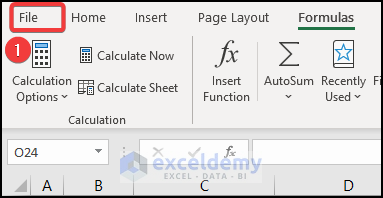
- Click on the Save As option.
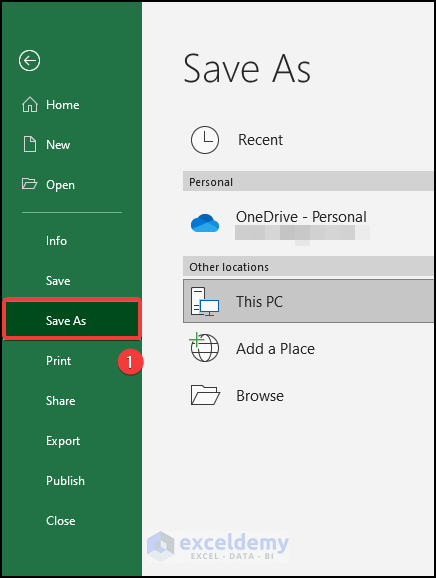
- On the right side of the display, click on the drop-down icon.
- Choose Excel Workbook (*.xlsx) from the available formats.
- Click Save.
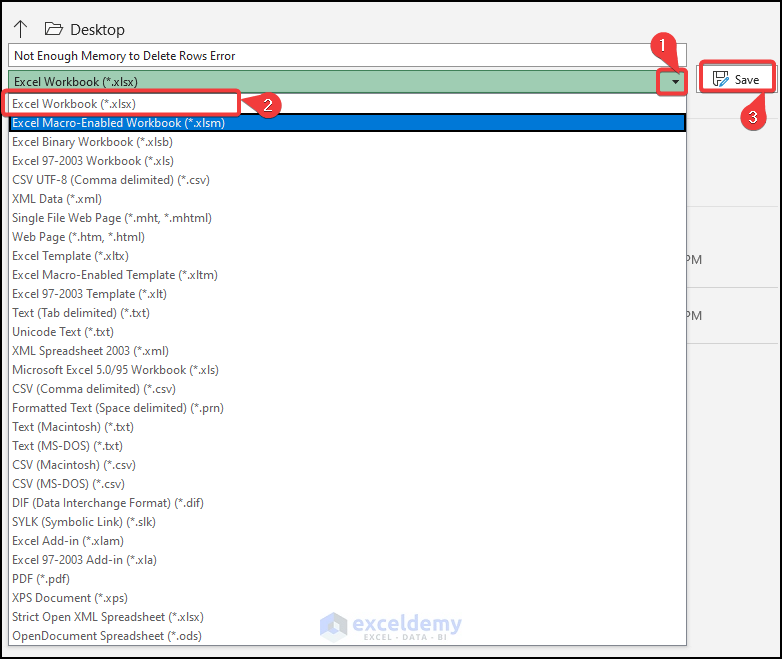
Reason 8 – Running Excel Without Administrative Rights
You can get this error if you are using MS Excel without having administrative rights.
Solution: Open the File Using Run as Administrator
Steps:
- Click on the Start Press the WIN key on the keyboard.
- Right-click on the Excel
- In the context menu, click on More.
- Select Run as administrator.
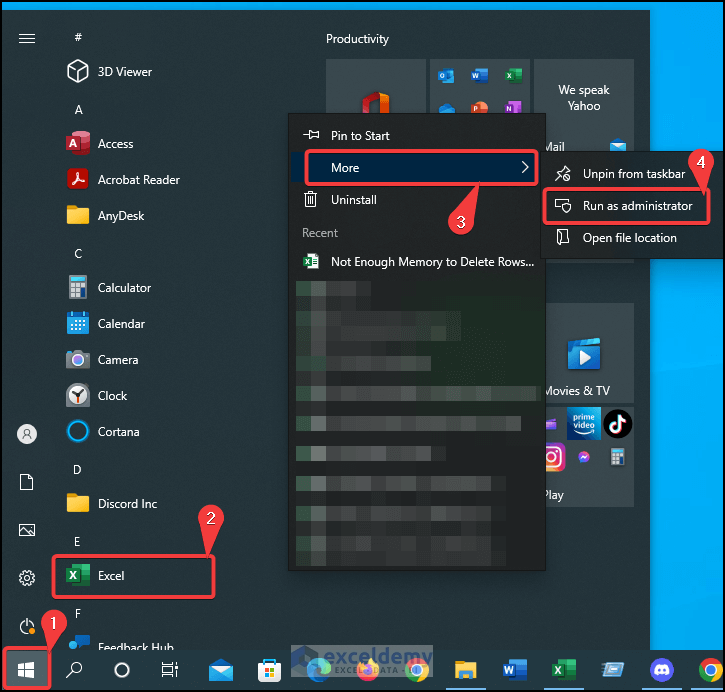
- In the User Access Control box, click Yes.
Additional Possible Solutions
If the above approaches do not work and you continue to see the error message, try the following fixes:
1. Repair MS Office
- From Settings, choose Apps from the options.
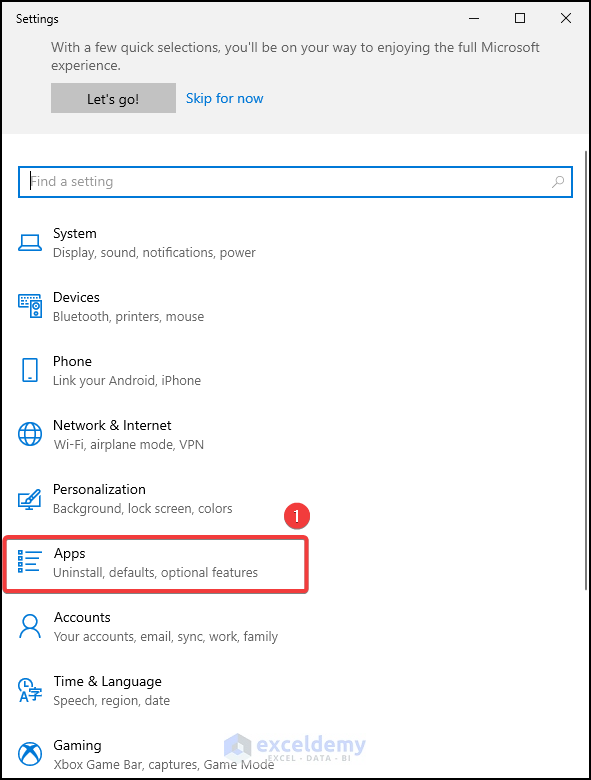
- Click on Apps & features.
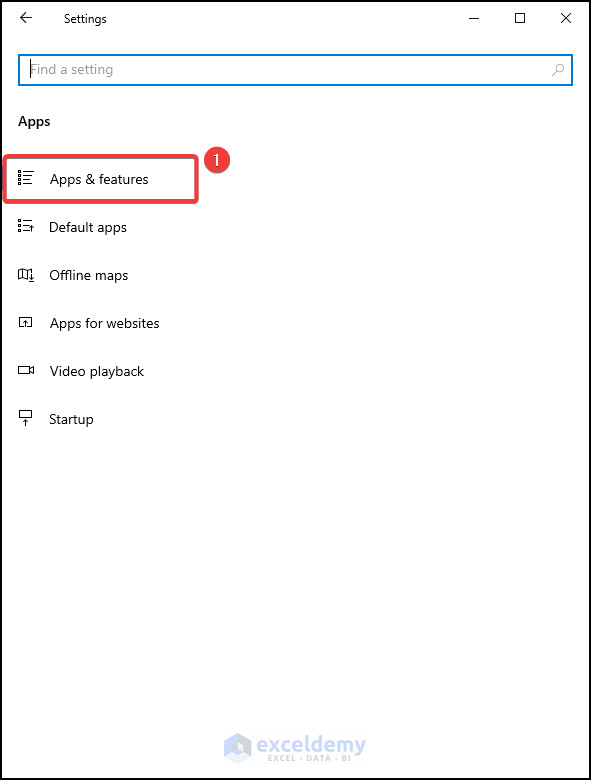
- On the right, you can see the Microsoft 365. Click on it.
- Click on Modify.
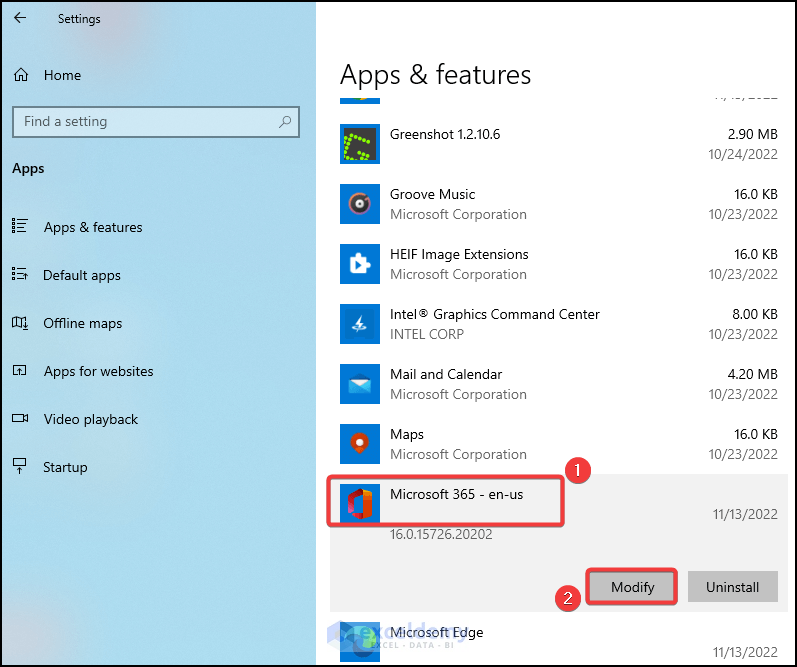
The repair window will appear. Select Online Repair > Repair to start the process.
2. Change Trust Center Settings
- Open the Excel Options window.
- Go to the Trust Center tab.
- Click on Trust Center Settings.
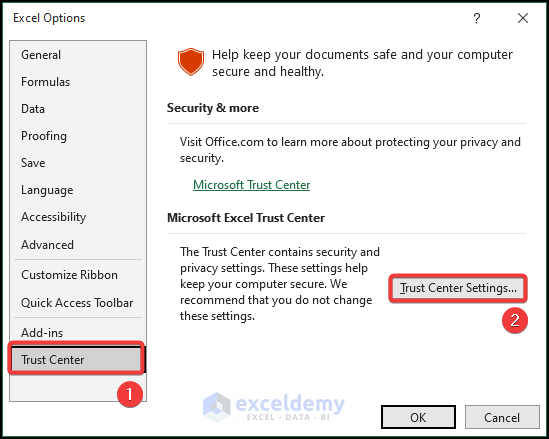
- Go to the Protected View tab.
- Uncheck all three options and click OK.
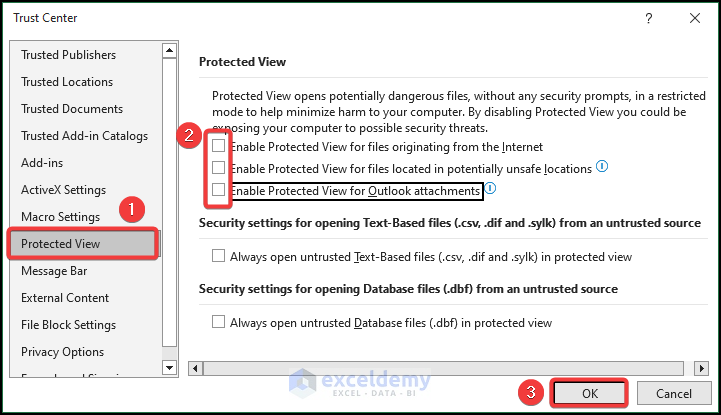
3. Shut off Cortana
- Open Apps & features like before.
- Click on Advanced options under Cortana.
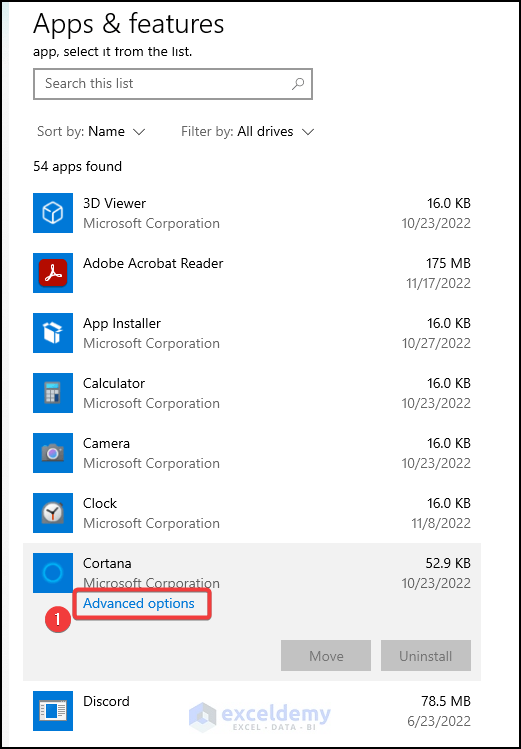
- Turn off the toggle of Cortana under the Runs at log-in section.
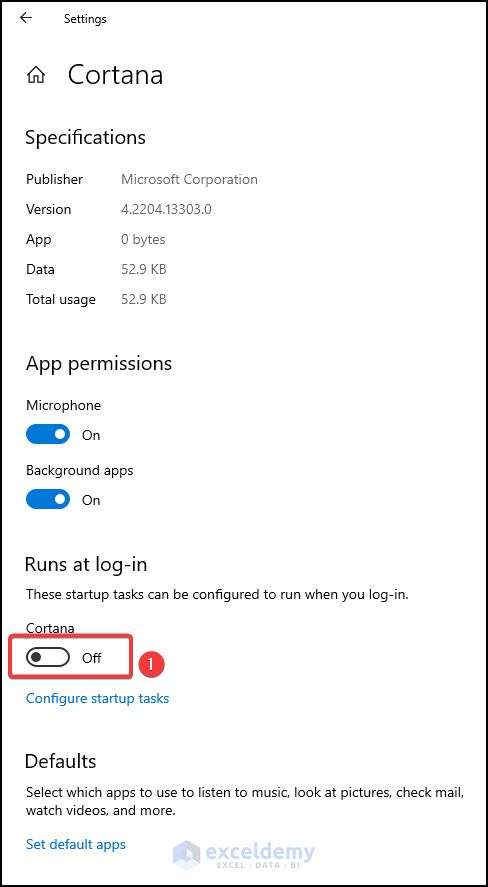
Restart your PC and check if the issue has been resolved.
4. Adjust Advanced Excel Options
If the issue persists, you can adjust Microsoft Excel’s Dynamic Data Exchange (DDE) settings.
- Open the Excel Options window.
- Click on the Advanced tab.
- Uncheck the box of Ignore other applications that use Dynamic Data Exchange (DDE).
- Click OK.
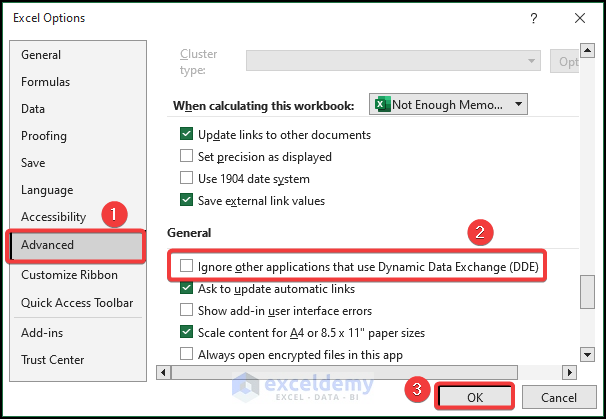
Download Practice Workbook
Related Articles
<< Go Back to Delete Rows | Rows in Excel | Learn Excel
Get FREE Advanced Excel Exercises with Solutions!

