To showcase how you can delete extra pages in Excel, we are going to use the dataset below. It contains some product items, the quantity of those items, and their prices. We only want to print the dataset of the specific sheet without any blank or extra pages.
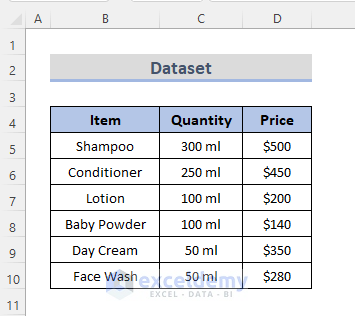
Method 1 – Delete Extra Pages Using Print Area in Excel
Steps:
- Select the whole sheet from where you want to delete extra pages.
- Go to Page Layout from the ribbon.
- Click on Set Print Area from the Print Area drop-down menu.
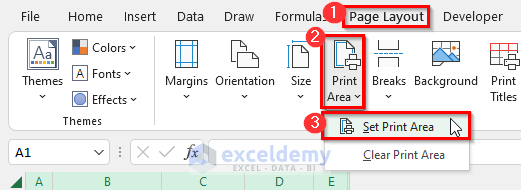
- Some dotted lines will appear and split the pages.
- Dragging the divisor cursor to remove the dotted lines will delete the other pages shown in the picture below.
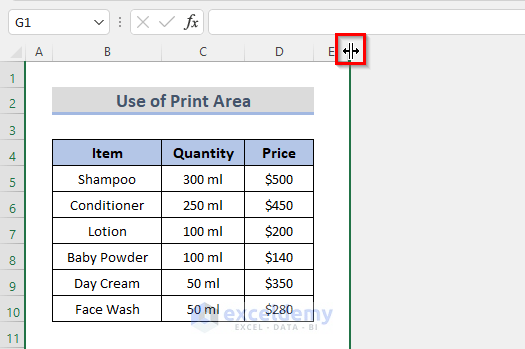
Method 2 – Use the File Tab to Omit Extra Pages in an Excel Workbook
Steps:
- Go to the File tab on the ribbon.
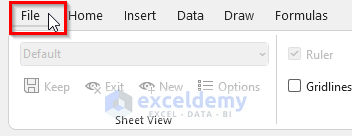
- Select Print.
- Choose Print Selection from the drop-down menu in the Print Settings category.
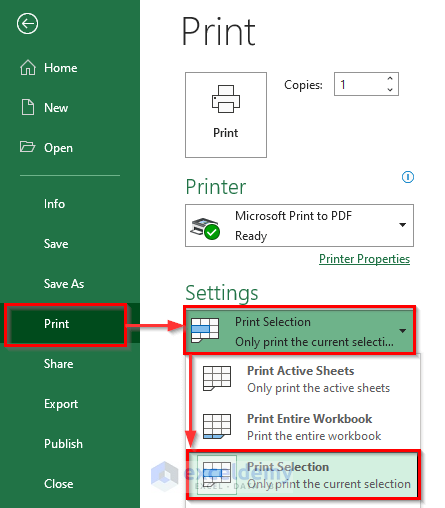
- You can see a dotted line which is the extent of a page. Remove the excess data to reduce printed pages.
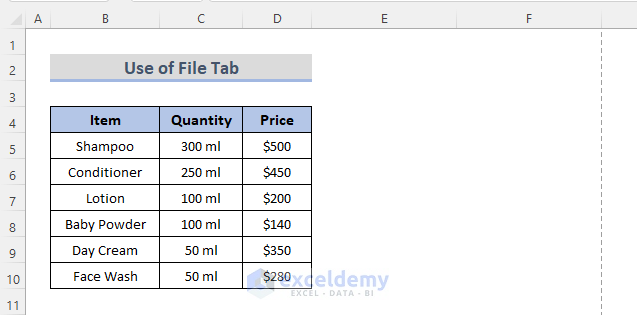
Method 4 – Use Page Break Preview to Delete Extra Excel Blank Pages
Steps:
- Go to the View tab on the ribbon.
- Click on Page Break Preview from the Workbook Views group.
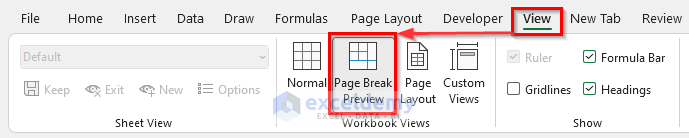
- This will change the layout of the spreadsheet and remove all the other blank pages from the worksheet.
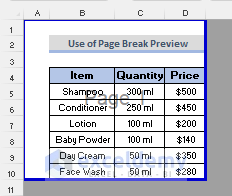
Method 4 – Deleting Extra Pages with Keyboard Shortcuts
Steps:
- Go to the sheet from which you wish to remove the extra pages.
- Press the keyboard shortcut Alt + P. This will view all the shortcut keys from the keyboard.
- To change the size of the sheet, press SZ. To change the printed area, press R from Page Setup.
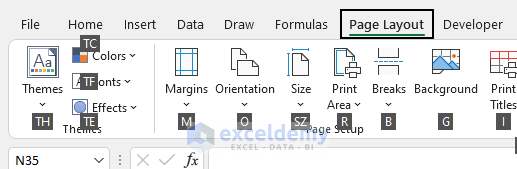
- Resize manually.
Permanently Change Print Settings to Delete Extra Pages in Excel
- Go to the Page Layout tab from the Ribbon.
- From the Page Setup section, you can set the page layout manually.
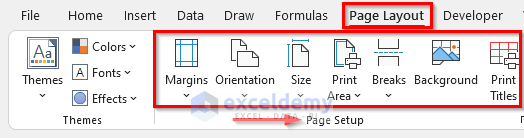
Download Practice Workbook
You can download the workbook and practice.
Related Articles
- How to Change Print Area in Excel
- How to Show Print Area in Excel
- How to Clear Print Area in Excel
- [Solved:] Print Area Is Grayed Out in Excel
- [Fixed!] Excel Set Print Area Not Working
<< Go Back to Page Setup | Print in Excel | Learn Excel
Get FREE Advanced Excel Exercises with Solutions!

