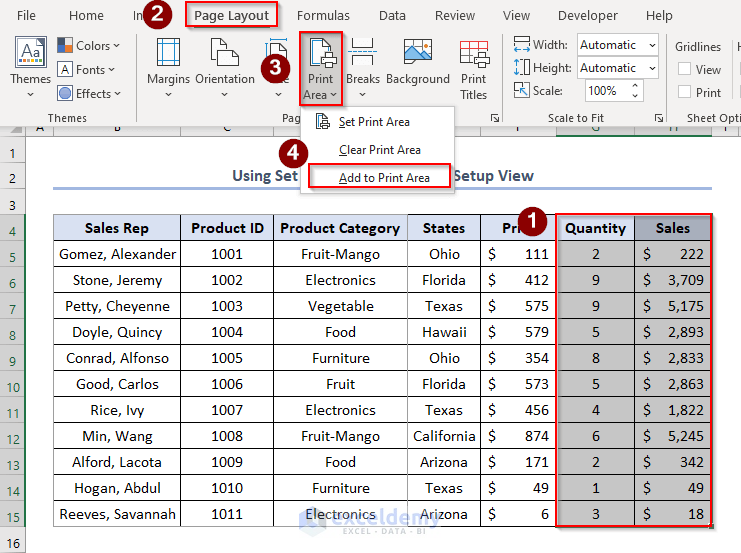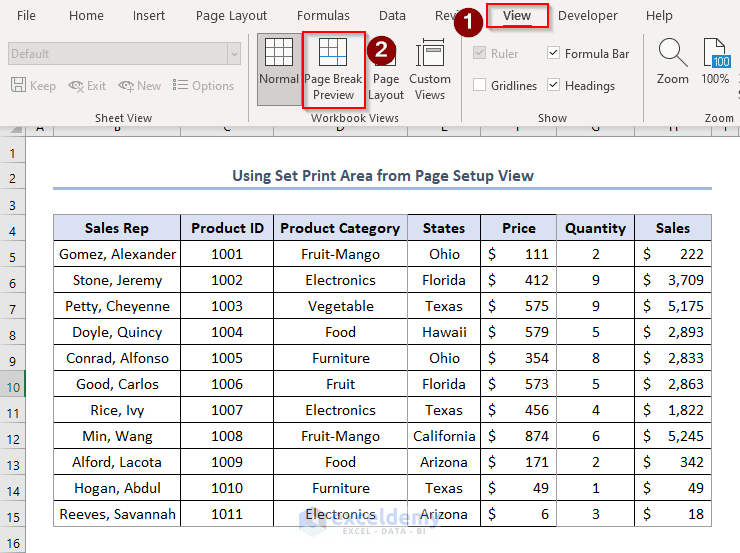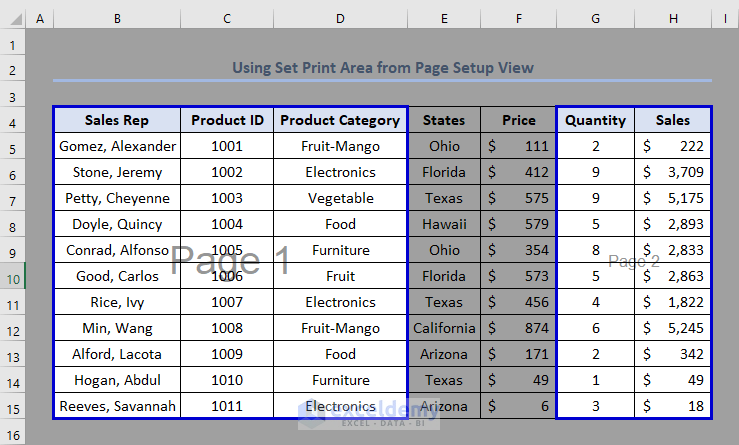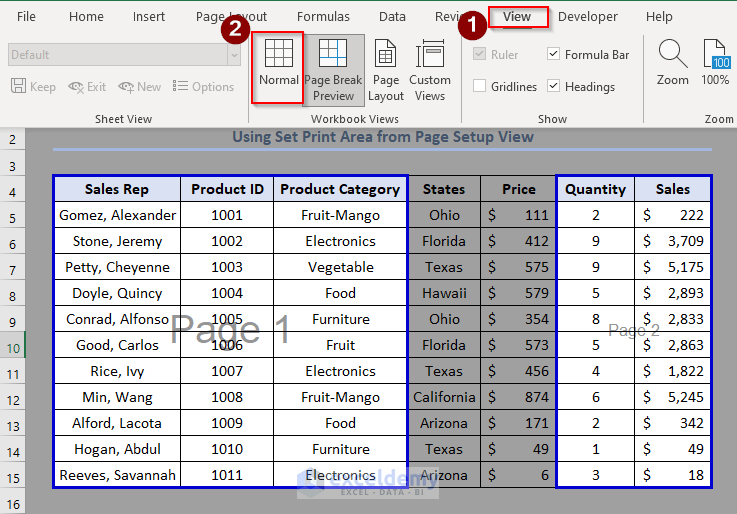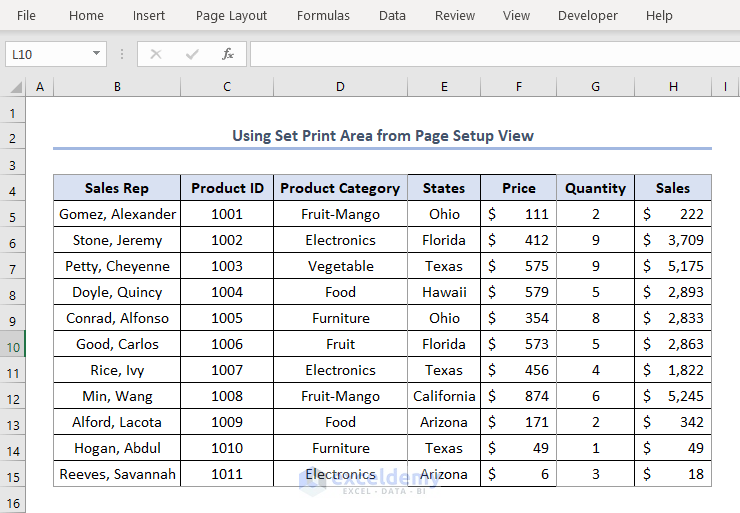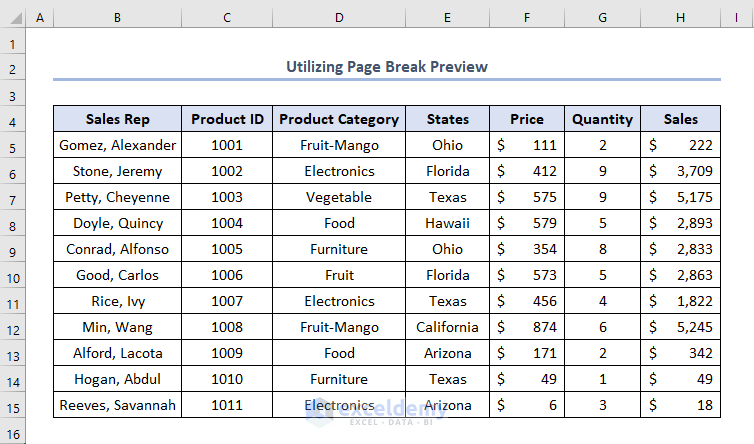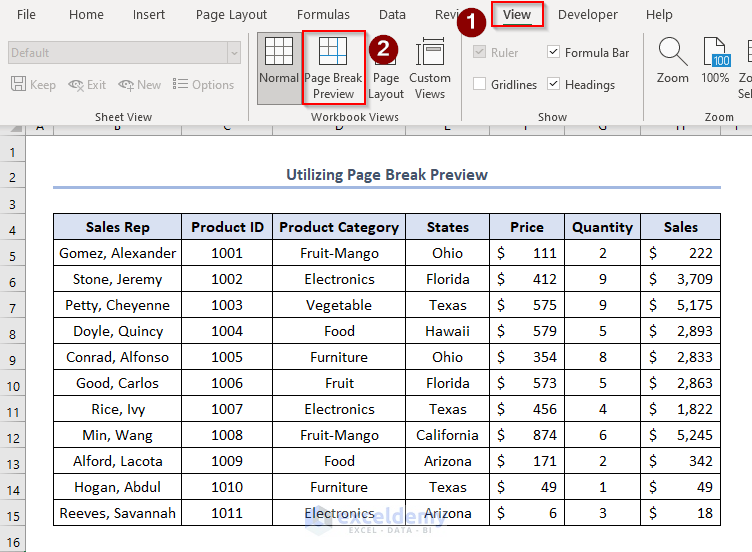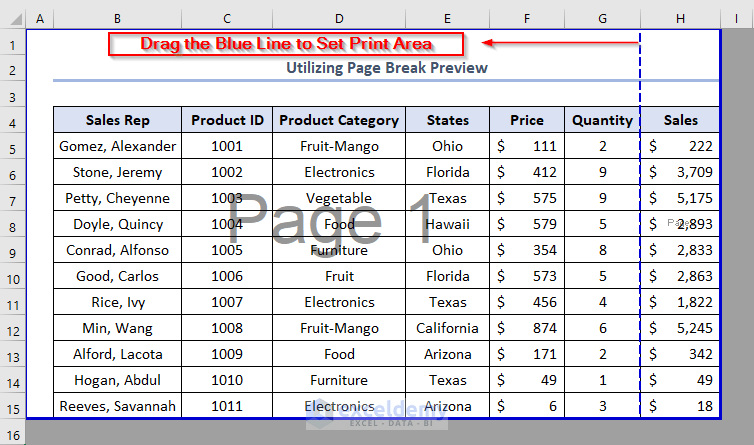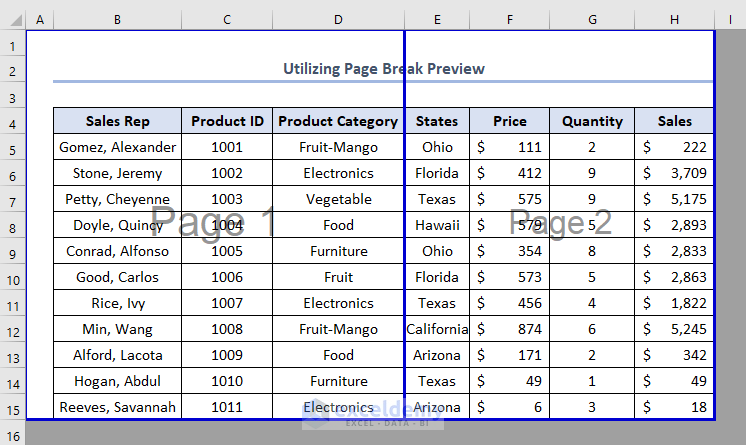To demonstrate our methods, we’ll use the following dataset:
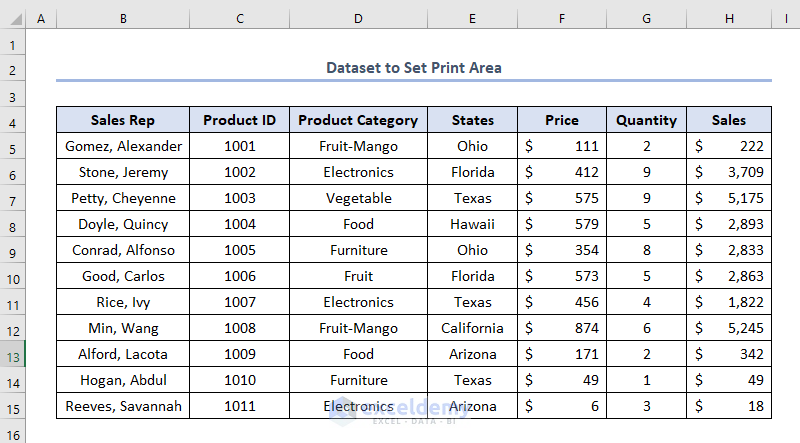
Method 1 – Using Set Print Area Option
STEPS:
- Select the cells which we want to set as the print area for Page 1. Here, cells B4:D15.
- Click Page Layout > Print Area > Set Print Area.
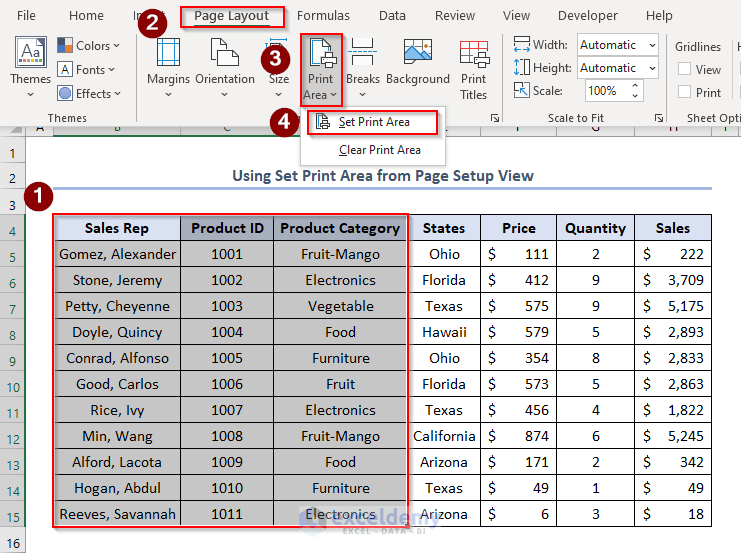
Let’s add some cells to the print area of Page 2.
- Select the cells to be added, here G5:H15.
- Click Page Layout > Print Area > Add to Print Area.
- To check the result, click View in the ribbon > Page Break Preview.
- In the Page Break Preview mode, the two print areas for Page 1 and Page 2 look like this:
- To revert to the original mode, select View > Normal.
The normal view of the sheet returns.
Method 2 – Applying Page Break Preview
To demonstrate this method, we’ll use the following dataset:
STEPS:
- Click the View tab > Page Break Preview.
- The sheet including page breaks will display.
- Move the page break line toward the right or left to make customized pages. Suppose here we want to make Page 1 with column headers Sales Rep, Product ID, Product Category. Drag the page break line towards the left side until the Product Category column.
- After dragging the page break line, the two print areas for Page 1 and Page 2 are set.
Download Practice Workbook
Related Articles
- How to Print Selected Area in Excel
- How to Print Selected Area in Excel on One Page
- How to Set Print Area with Blue Line in Excel
- How to Center the Print Area in Excel
<< Go Back to Page Setup | Print in Excel | Learn Excel
Get FREE Advanced Excel Exercises with Solutions!