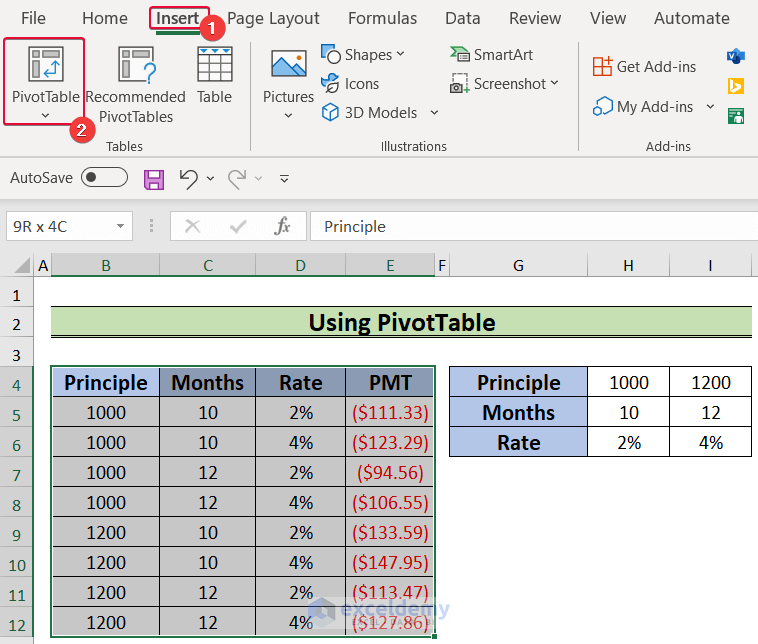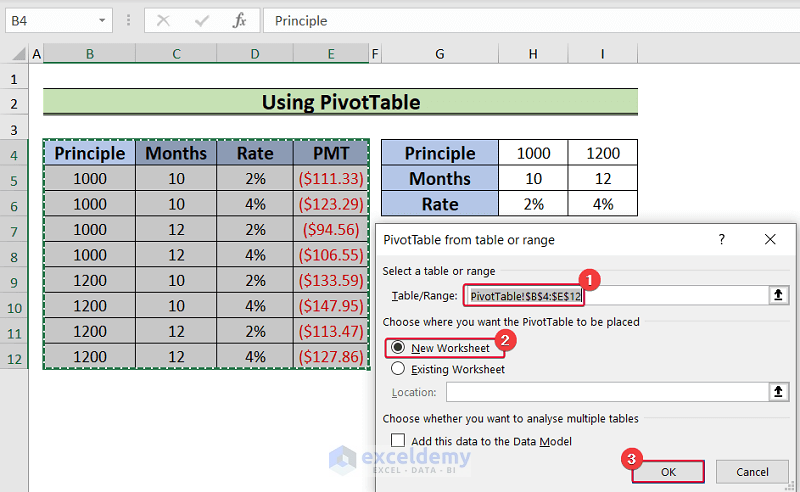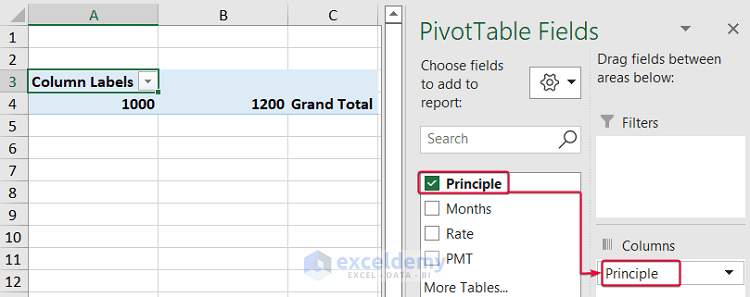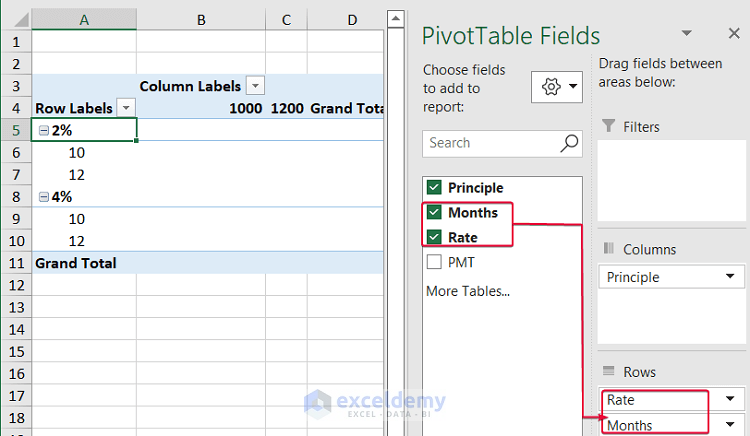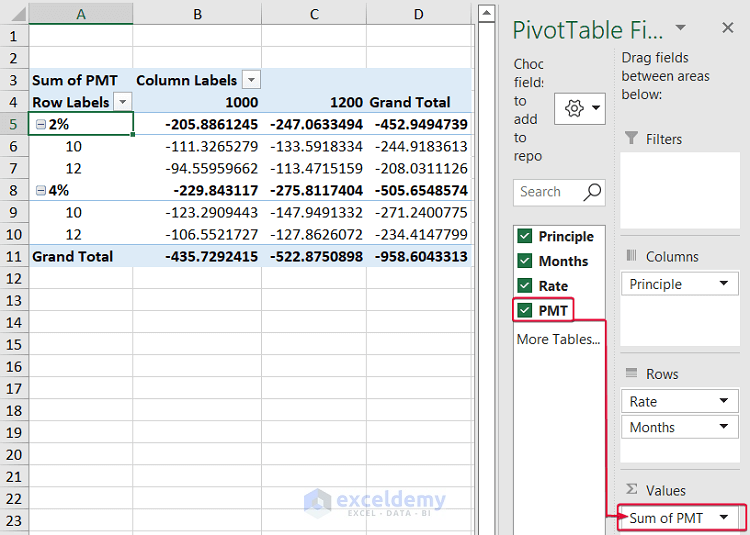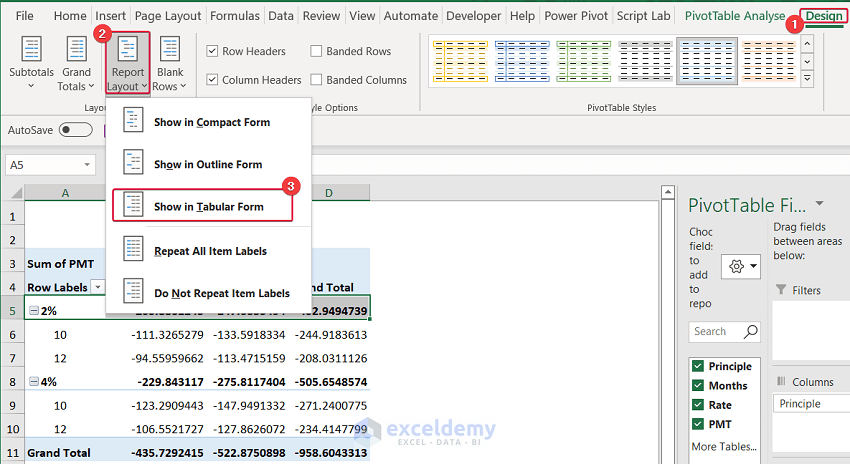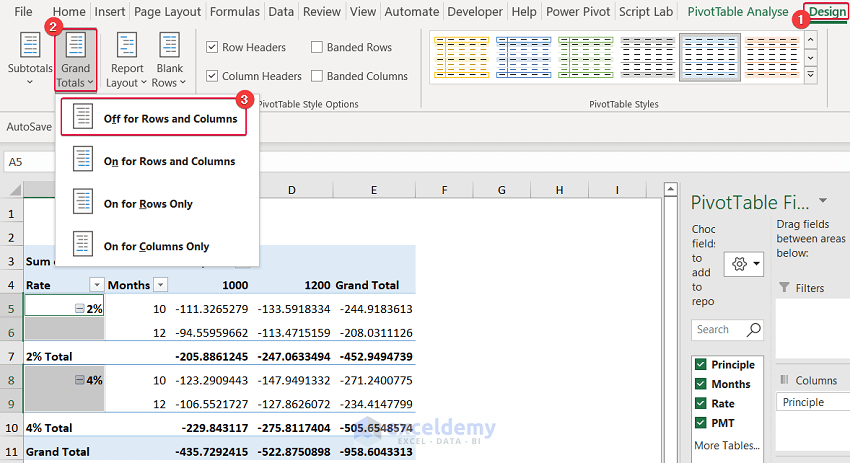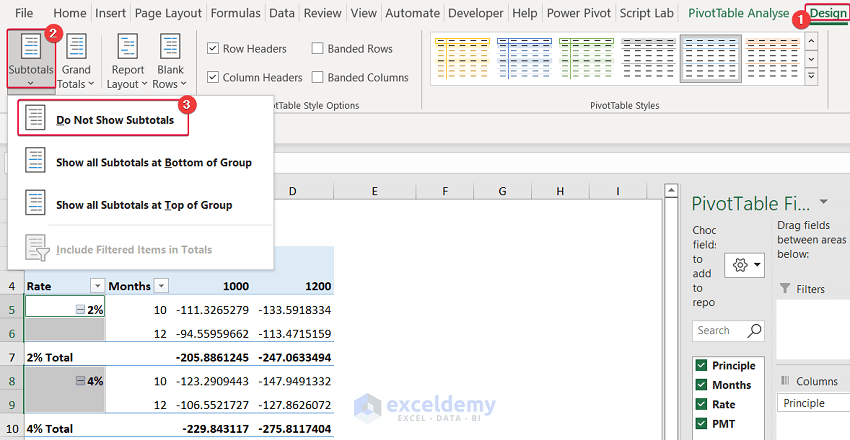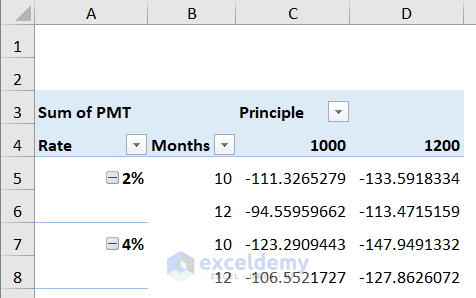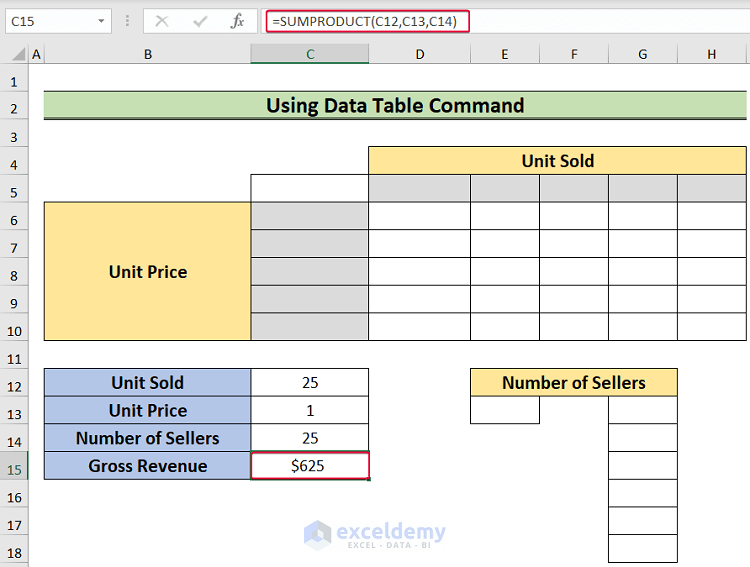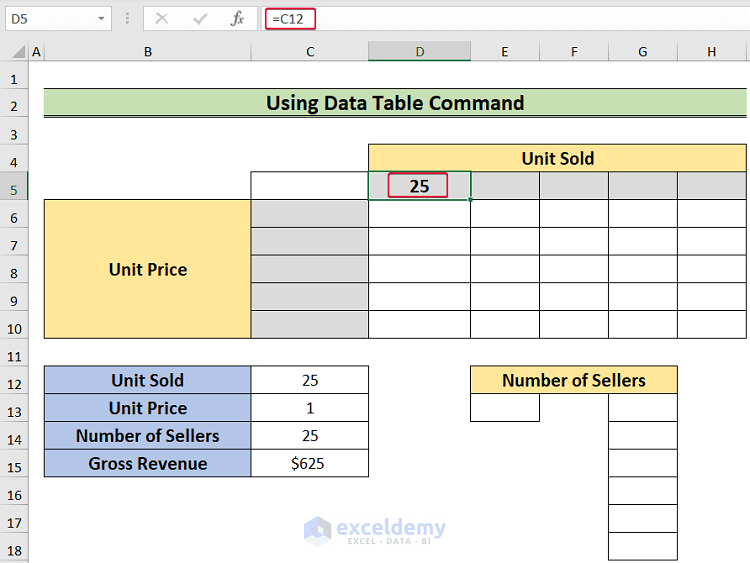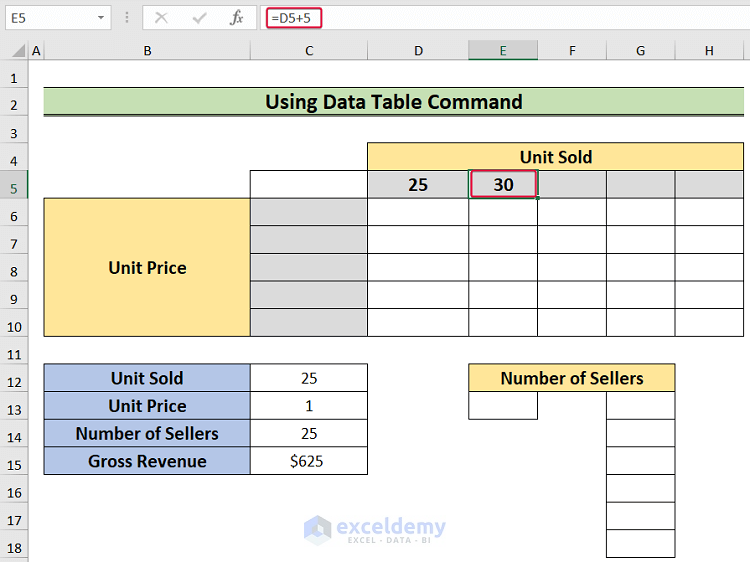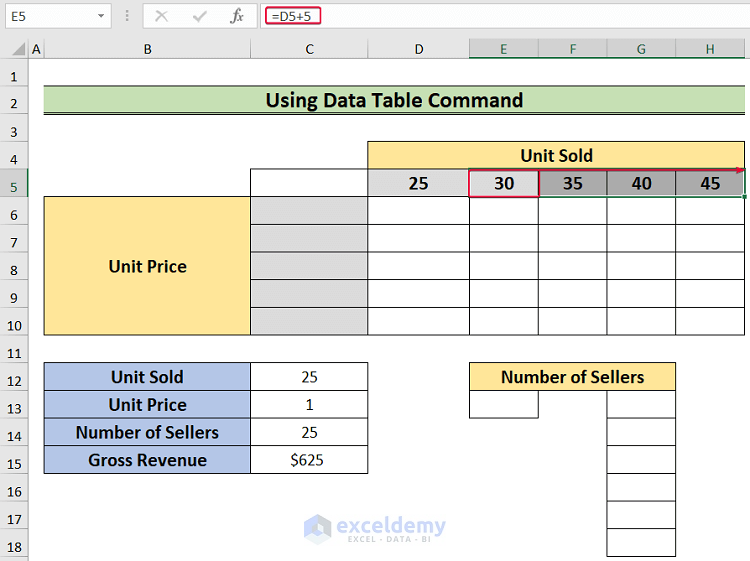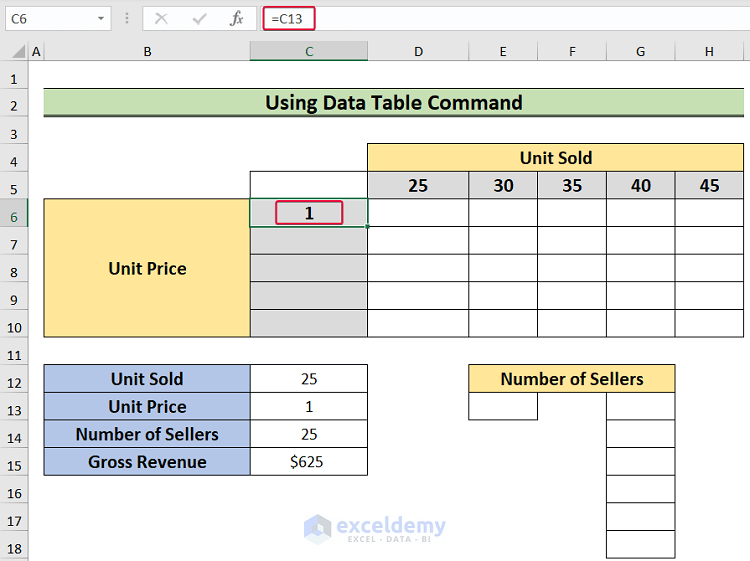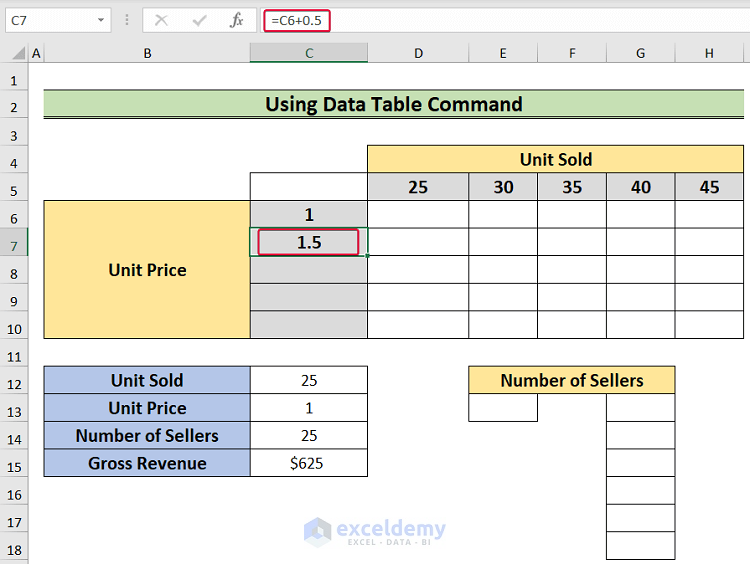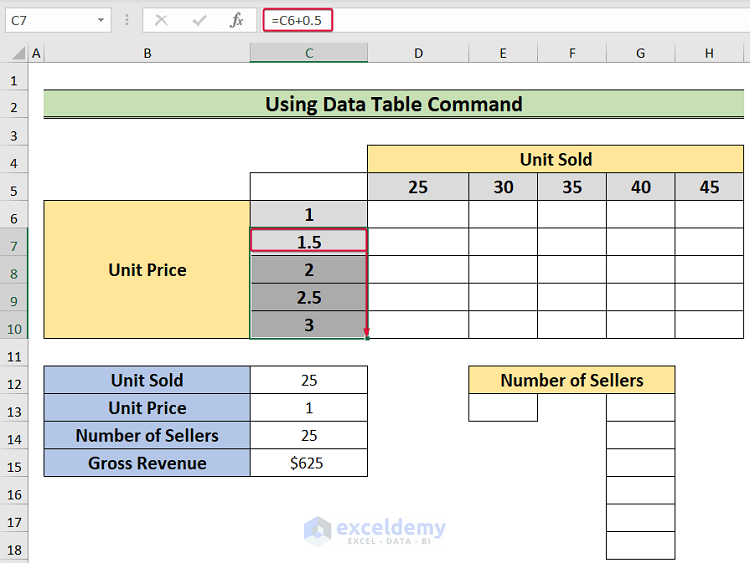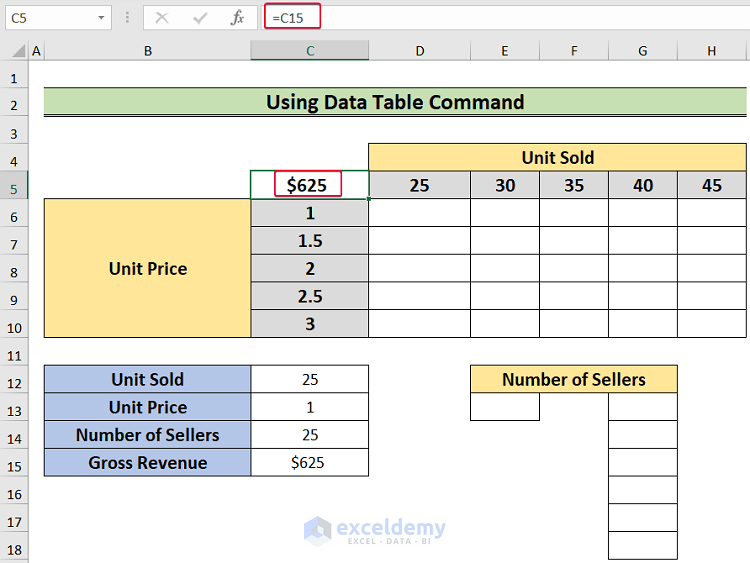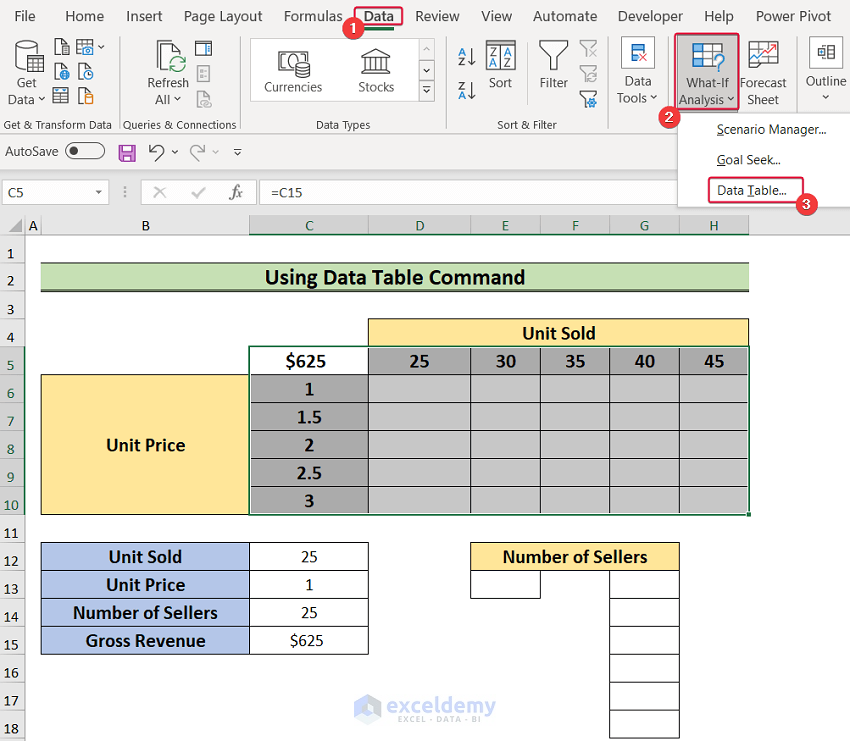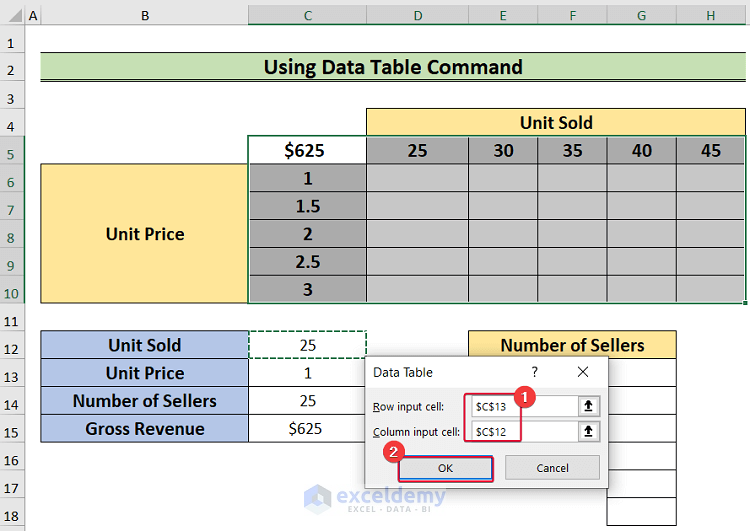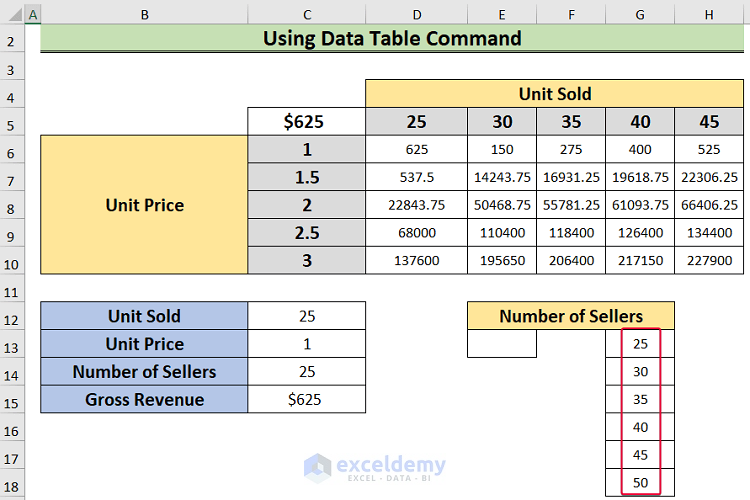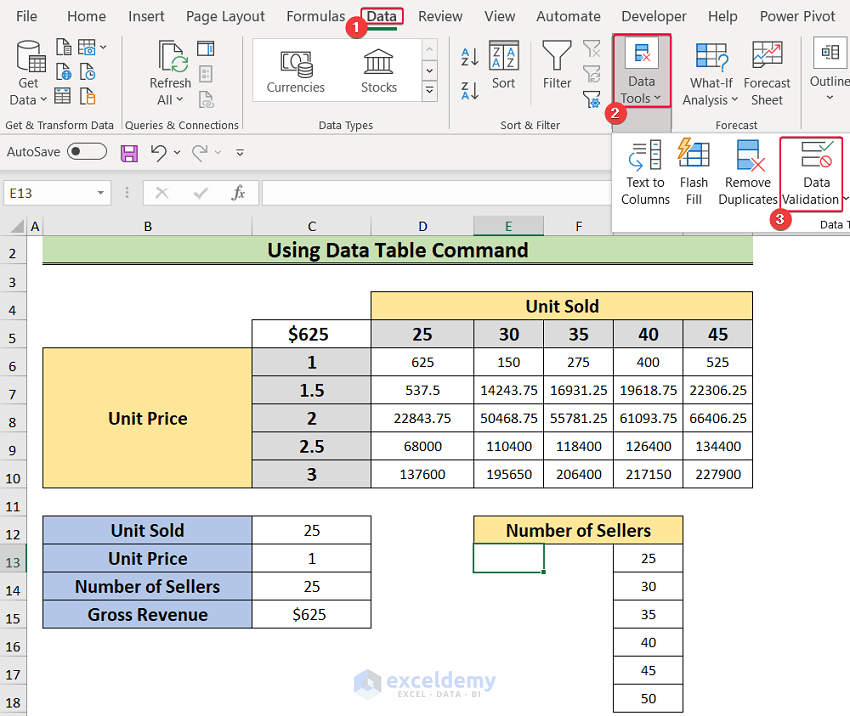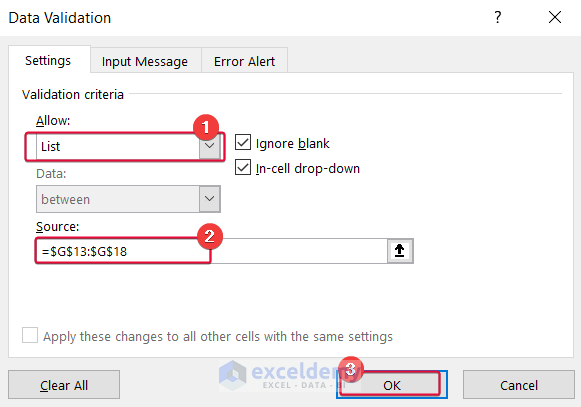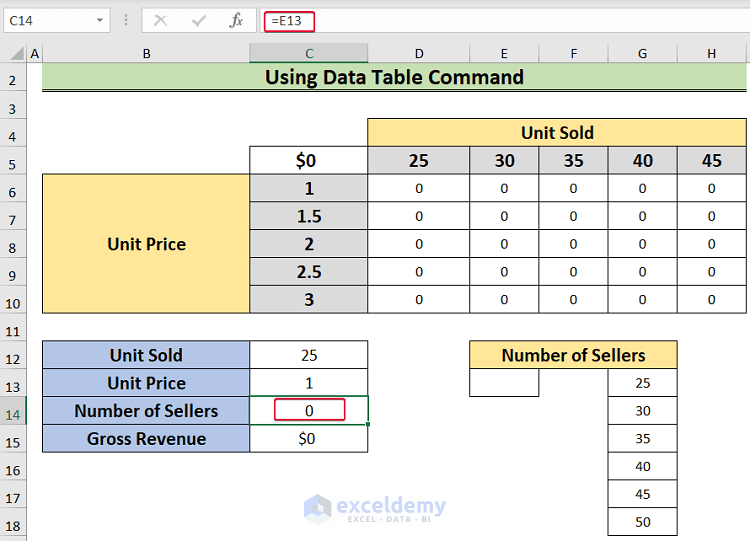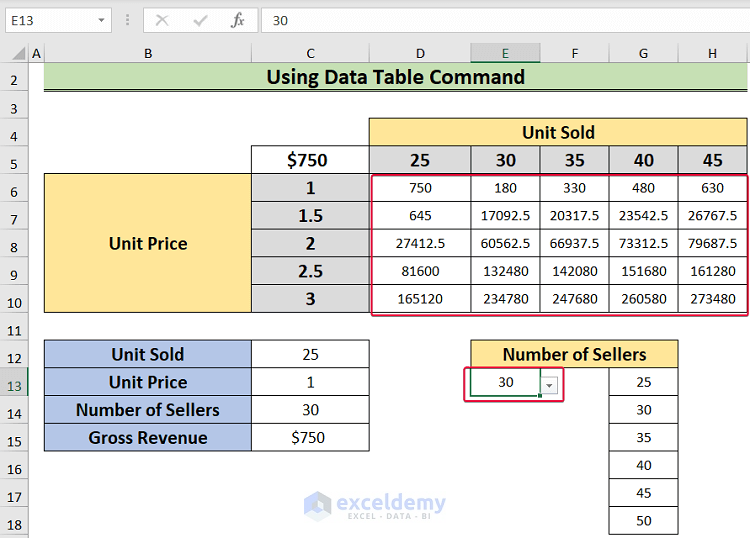Example 1 – Using a PivotTable to Create a Data Table with 3 Variables
Use the PMT function.
Steps:
- Enter Principle, Months, and Rates in B5:D12.
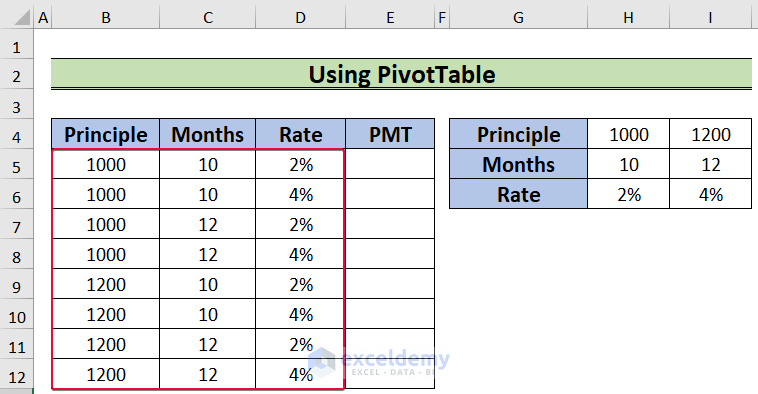
- Click E5 and enter the following formula.
=PMT(D5,C5,B5)- Press Enter.
This is the output.
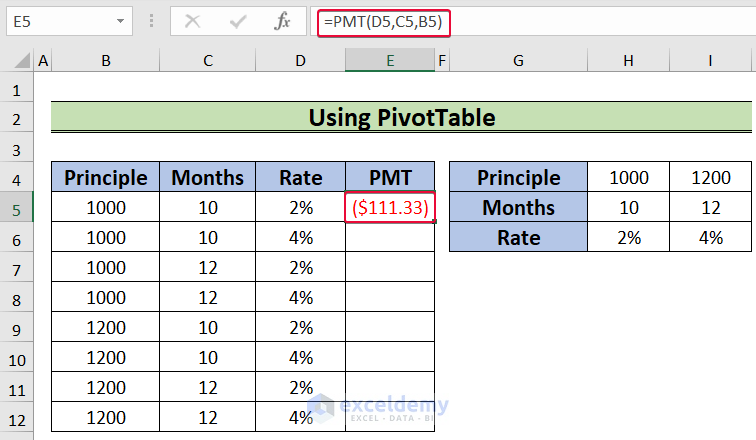
- Drag down the Fill Handle to autofill the formula.
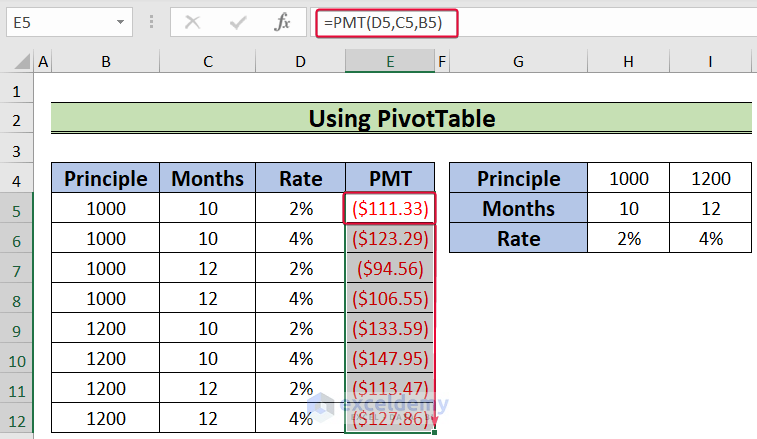
- Select B5:E12.
- Go to the Insert tab.
- Select PivotTable.
- Select B5:E12 in Table /Range.
- Select New Worksheet.
- Click OK.
- In the new worksheet, drag Principle to Columns.
- Drag Months and Rate to Rows.
- Drag PMT to Values.
The pivot table is created.
- Click a cell in the pivot table.
- Go to the Design tab.
- Select Report Layout tab.
- Choose Show in Tabular Form.
- Click a cell in the pivot table.
- Go to the Design tab.
- Select Off for Rows and Columns in Grand Totals.
- Go to the Design tab.
- In Subtotal, select Do Not Show Subtotals.
This is the output: a data table with 3 variables.
Read More: How to Create One Variable Data Table in Excel
Example 2 – Using the Data Table Command
Steps:
- Select C15 and enter the formula below.
=SUMPRODUCT(C12,C13,C14)- Press Enter.
This is the output.
- Click D5 and enter:
=C12- Press Enter.
- Select E5 and enter the formula below.
=D5+5- Press Enter.
- Drag down the Fill Handle to see the result in the rest of the cells.
- Choose C6 and enter the following formula.
=C13- Press Enter.
- Enter the following formula in C7.
=C6+0.5- Press Enter.
- Drag down the Fill Handle to see the result in the rest of the cells.
- Choose C5 cell and enter:
=C15- Press Enter.
- Select C5:H10.
- Go to the Data tab.
- Select Data Table in What-If Analysis.
- Select C13 as Row input cell and C12 as Column input cell.
- Click OK.
- Enter the list with the number of sellers in G13:G18.
- Select E13 and go to the Data tab.
- In Data Tools, select Data Validation.
- Select List in Allow.
- Select G13:G18 as Source.
- Click OK.
- Select C14 and enter:
=E13- Press Enter.
The value of E13 in the drop-down list changes and the values within the data table will also change.
Download Practice Workbook
Download the practice workbook here.
Related Articles
- How to Create One Variable Data Table Using What-If Analysis
- How to Create a 4-Variable Data Table in Excel
<< Go Back to Data Table in Excel | What-If Analysis in Excel | Learn Excel
Get FREE Advanced Excel Exercises with Solutions!