Reason 1 – Input Cell Is in Different Sheet
An input cell reference is not valid error message could appear when using a data table where input cell makes a reference to an outside source.
This commonly occurs if a formula is copied or transferred to another cell, or if columns or rows holding the data required in the formula are mistakenly deleted.
Solution – Insert Input Cells on the Same Sheet as Data Table
- Select the range where you want to put your data table.
- Go to the Data tab on the ribbon.
- Click on the What-If Analysis drop-down menu under the Forecast category.
- Select the Data Table.
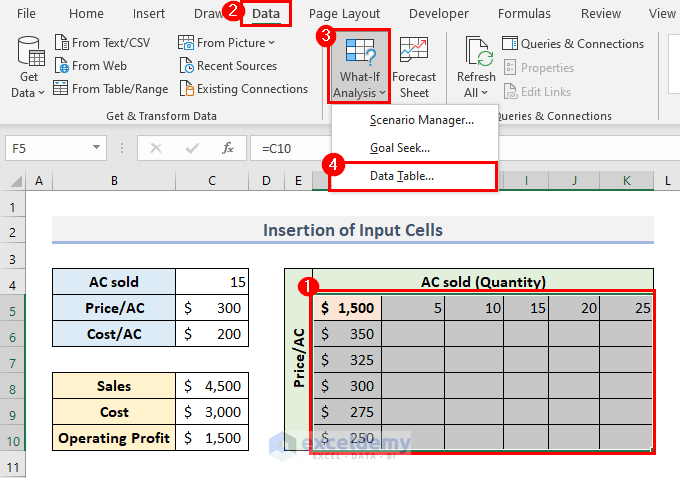
- Select the input cells and you can see our input cells are in the same sheet where our data table is located.
- Click OK.
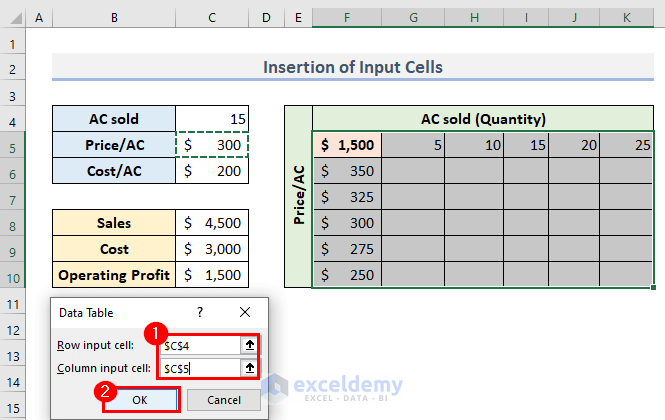
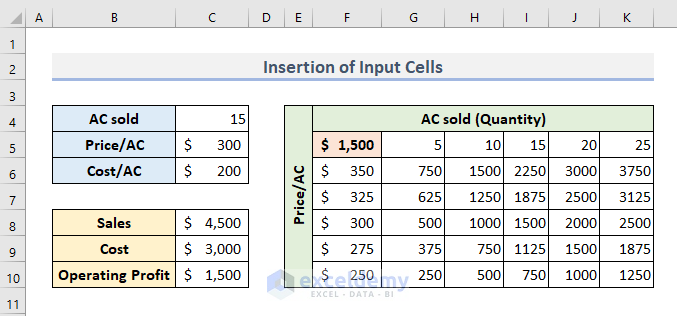
Reason 2 – Referencing Wrong Cell
The error can also happen if the cell reference is incorrect or relates to another cell. It can also happen if the active worksheet refers to a cell beyond the table range.
Solution – Use Correct Cell Reference in Input Cells
When you reference the data table input cell be careful while doing this. Using the correct cell reference will solve the problem.
Reason 3 – Duplicate Row & Column Input Cells
If the Row input cell and Column input cell reference the same cell, you will get the error message Input cell reference is not valid.
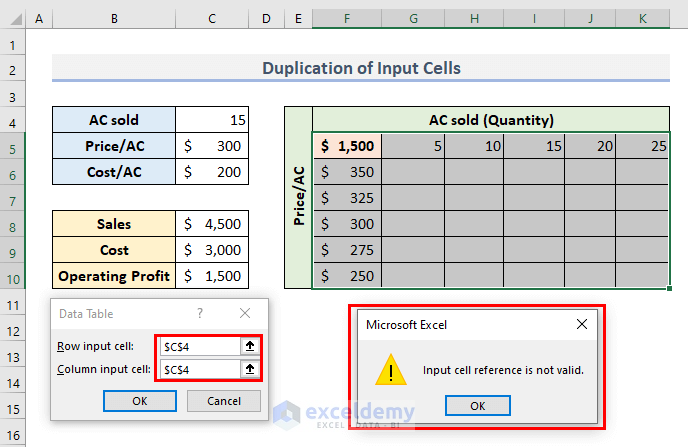
Solution – Contrast Row & Column Input Cells
Make sure the Row input cell and Column input cell reference are different.
Reason 4 – Inaccurate Table Selection
If you select the incorrect table range where you want to put your data table, an error message will appear.
Solution – Select Table Range Accurately
Ensure that while using What-If Analysis to generate a data table, the range of the table that you select for the data table is accurate.
Reason 5 – Uncategorized Problem
If you try all the above solutions but still get the error, then the data table cannot categorize the range or the input cells.
Solution – Reference Sheet Name While Inputting Row & Column Cell
To solve this include the sheet reference before inputting the Row input cell and Column input cell. In this case, we use =Solution1!$C$4 as our Row input cell & =Solution1!$C$5 as our Column input cell.
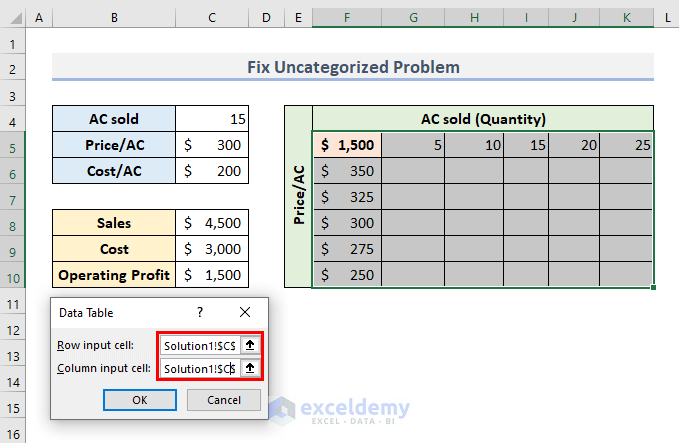
Things to Remember
- In a two-variable data table, both the Row input cell and the Column input cell are filled, in contrast to a one-variable data table where the Row input cell is left empty.
- You cannot reverse the action after applying the Data Table.
- It is not possible to alter or edit any of the values in the set of cells once the What-If-Analysis completes and the values are calculated.
Download Practice Workbook
Related Articles
- How to Create a Sensitivity Table in Excel
- One and Two Variables Sensitivity Analysis in Excel
- Data Table Not Working in Excel
<< Go Back to Data Table in Excel | What-If Analysis in Excel | Learn Excel
Get FREE Advanced Excel Exercises with Solutions!

