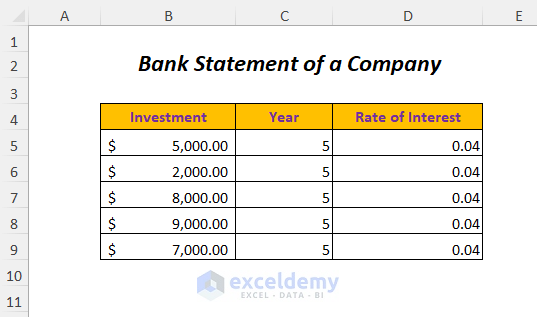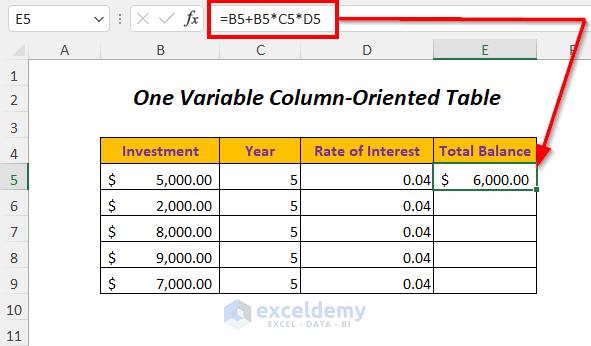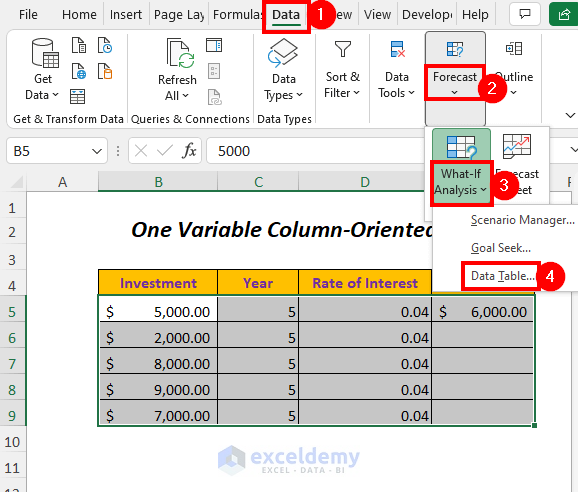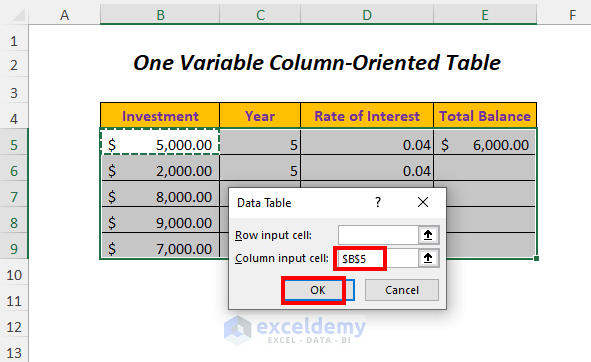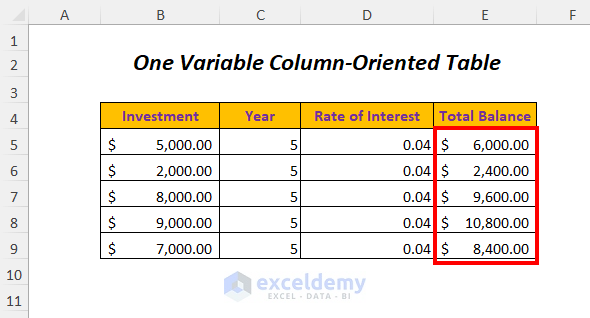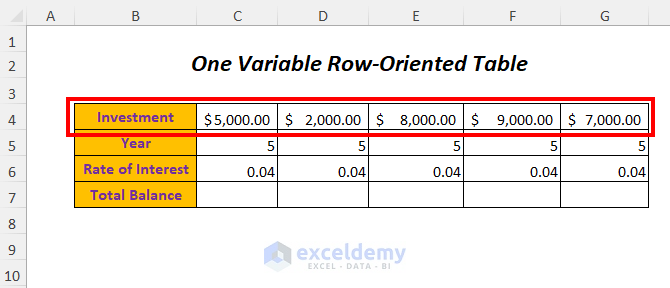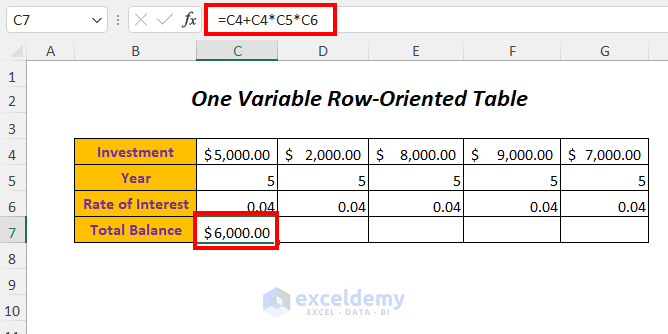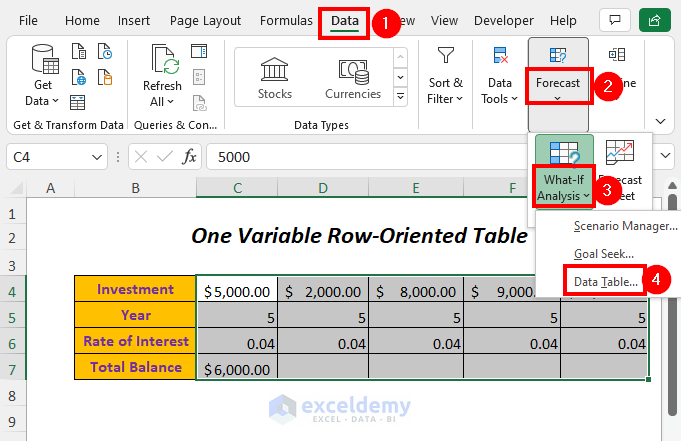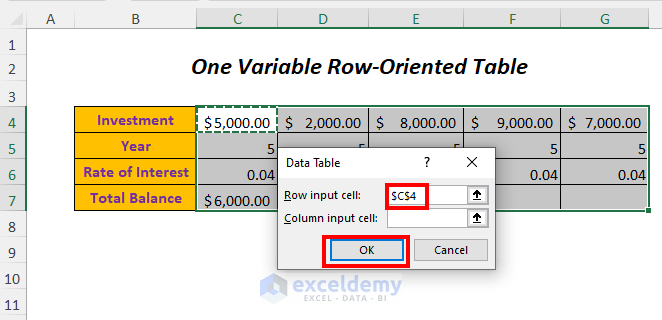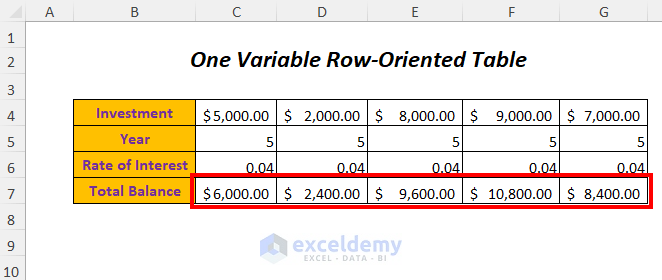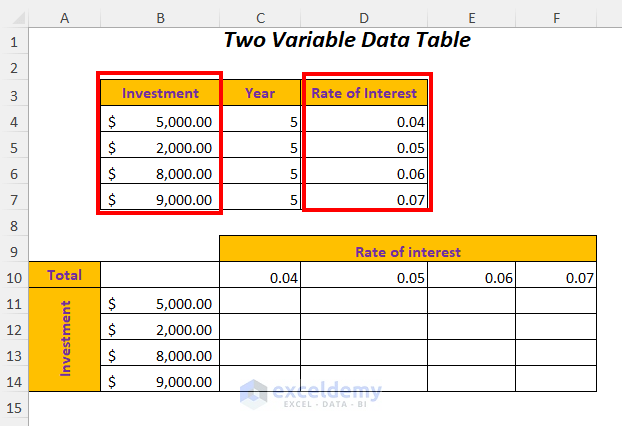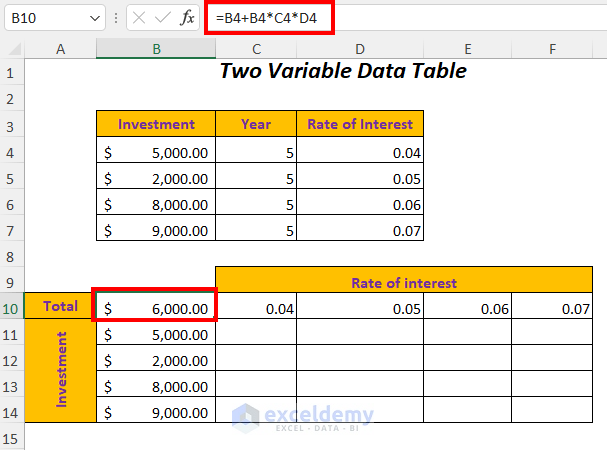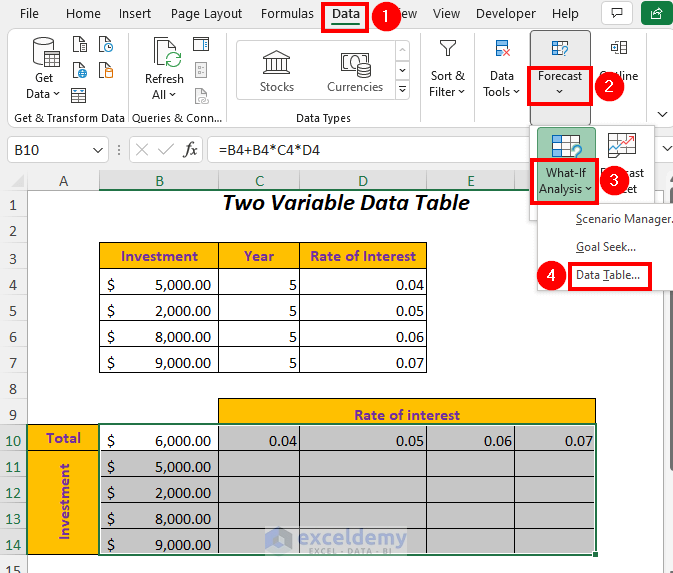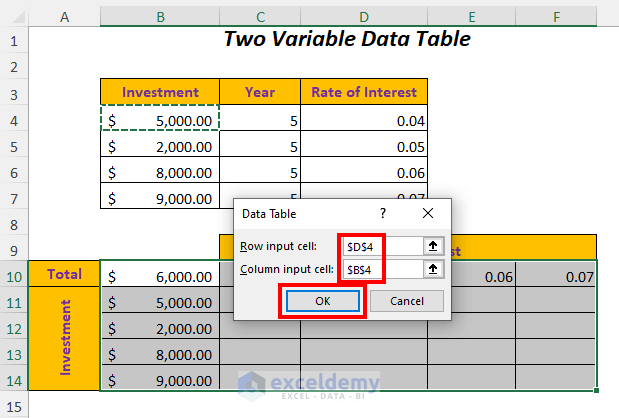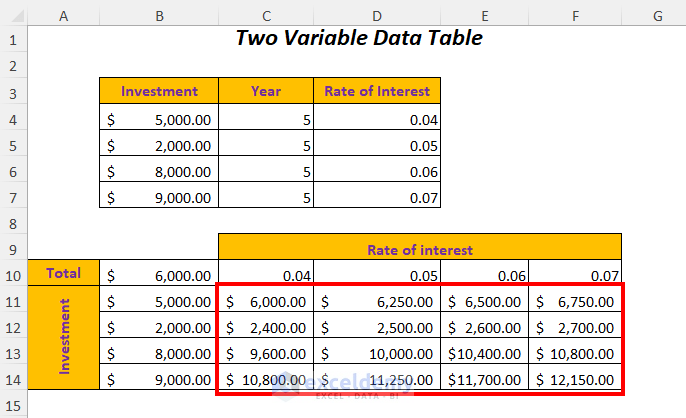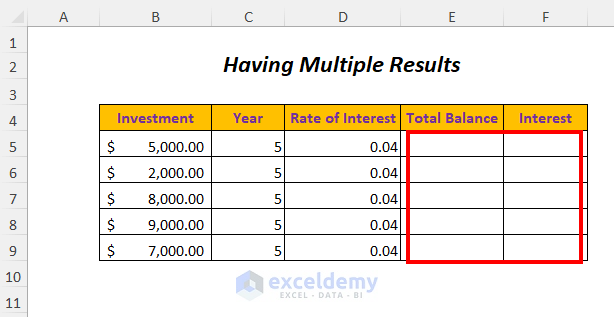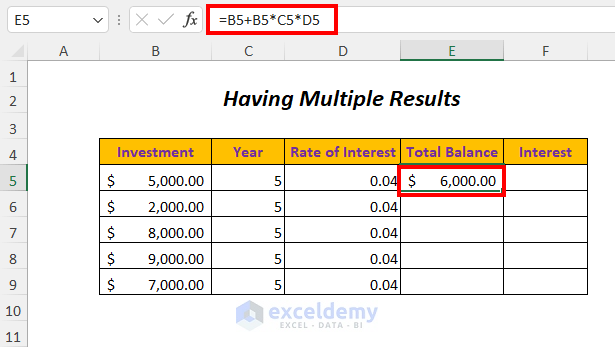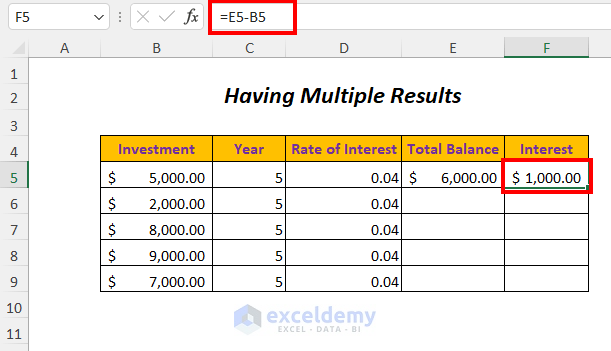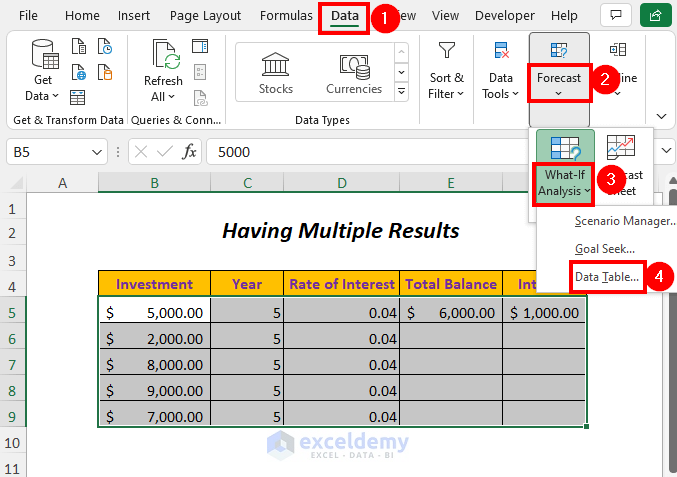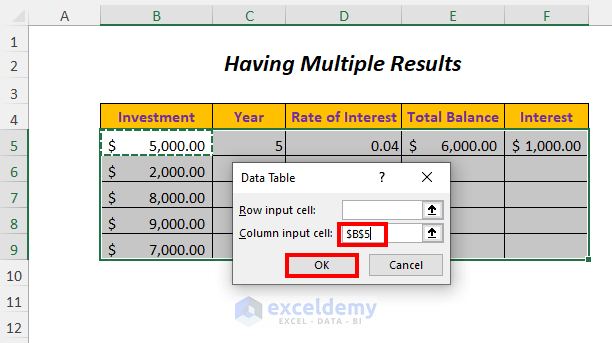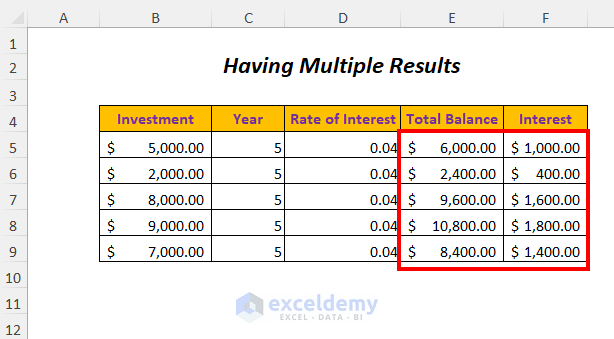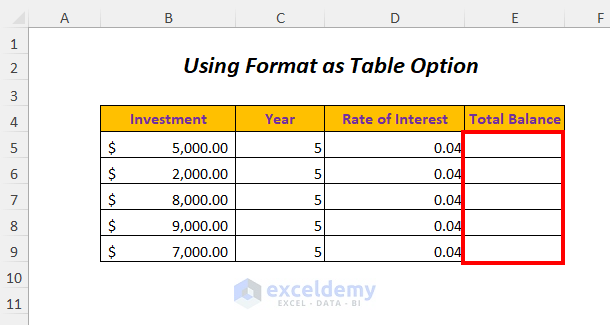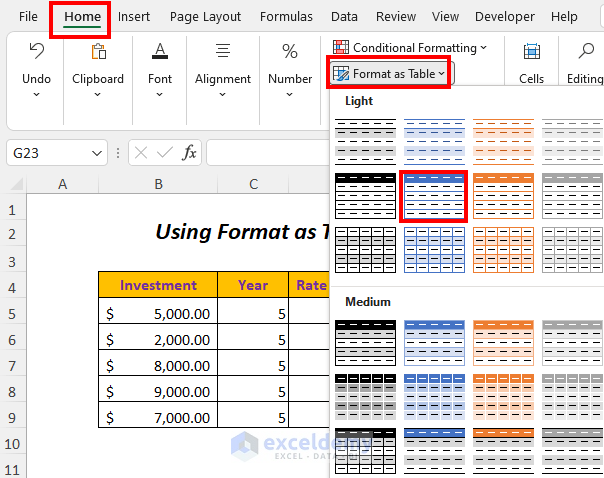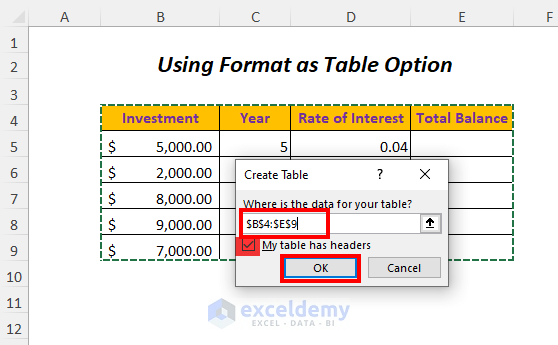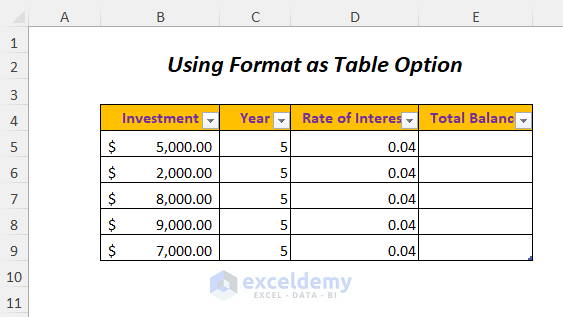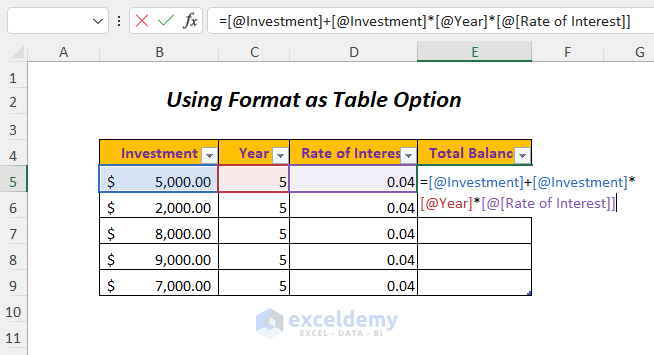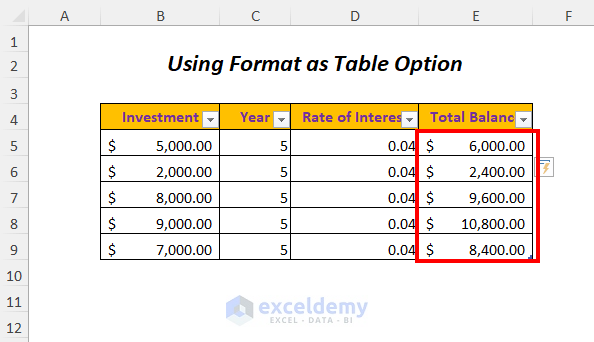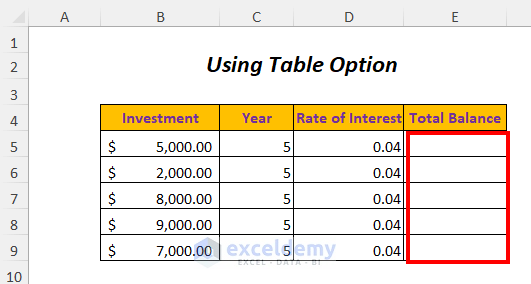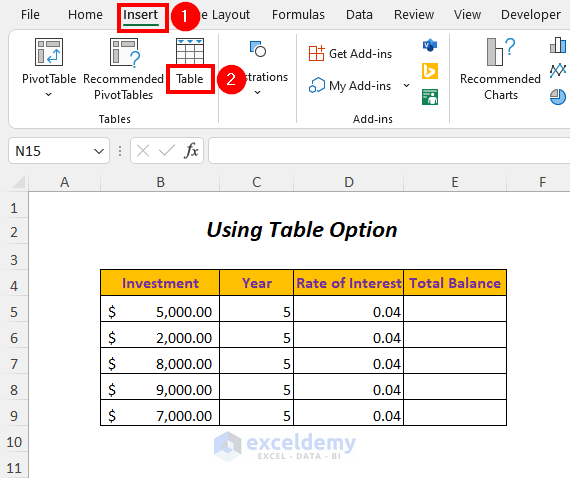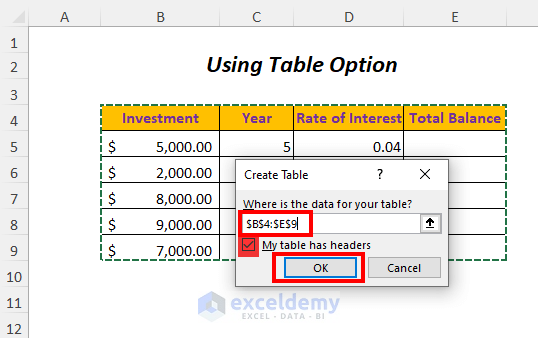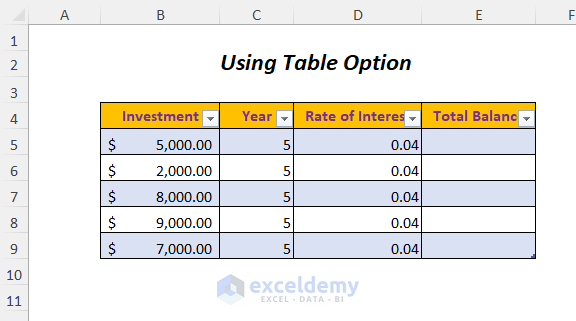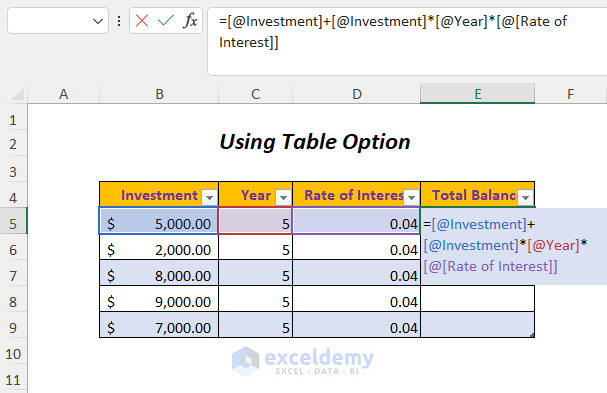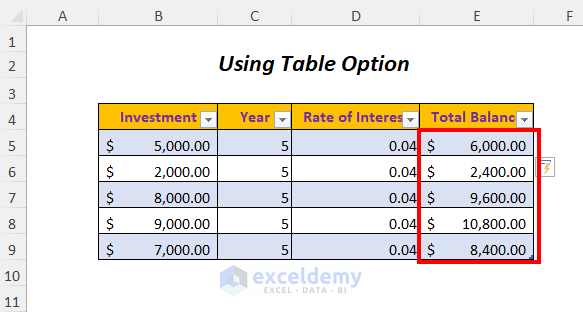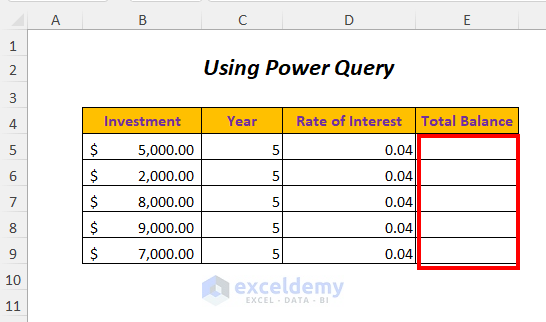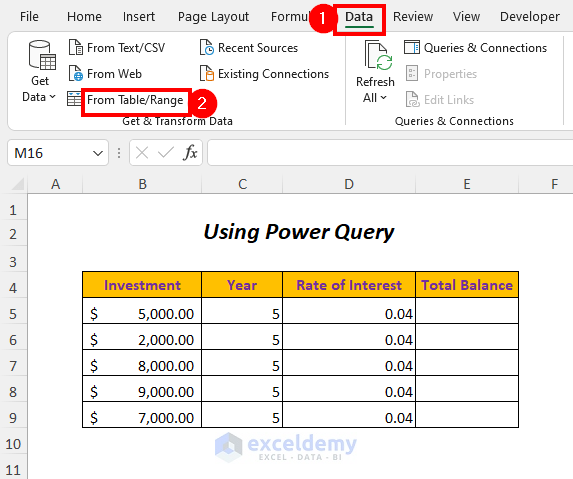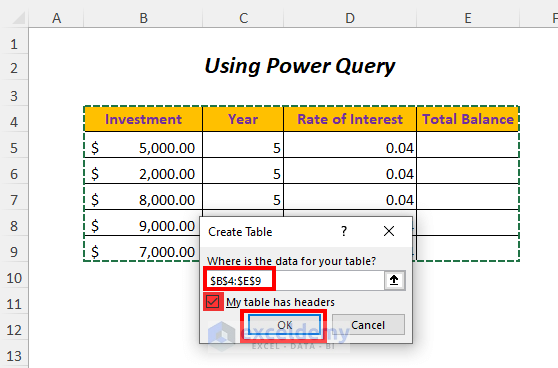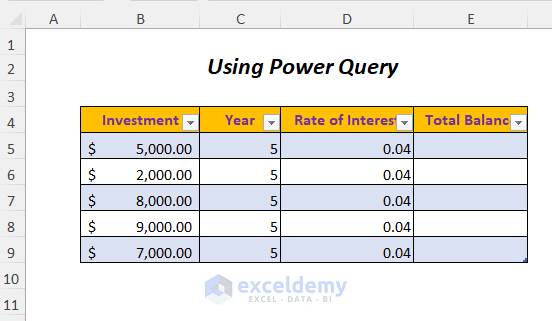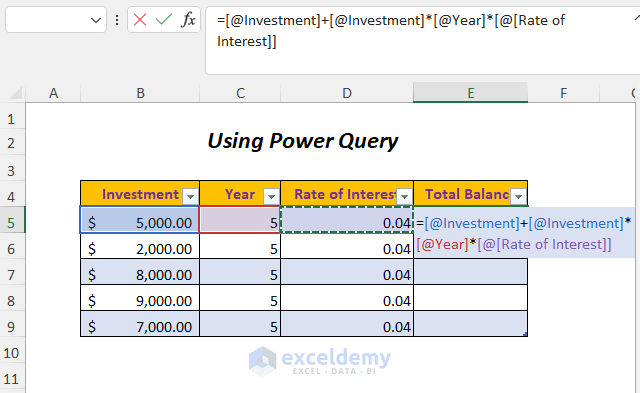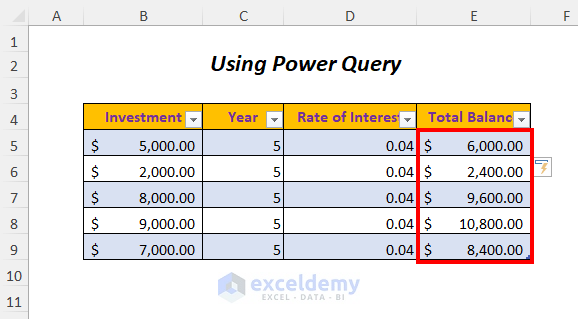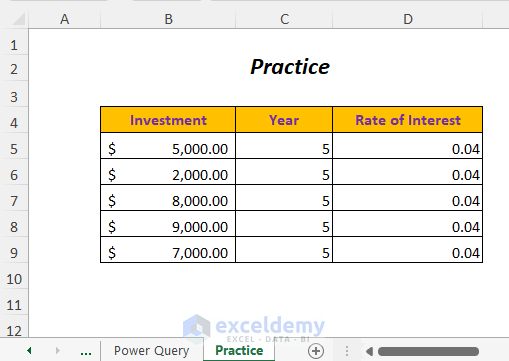In this article, you will have an idea about how to create a data table in Excel easily. Creating a data table in Excel is an important feature of Excel because it will make the calculation easier and faster, furthermore, you can change any type of calculation easily by changing input data.
So, let’s get into the main article.
Watch Video – Create Data Table in Excel
How to Create a Data Table in Excel: 7 Ways
Here, we have used the following table to demonstrate the ways of creating a data table in Excel.
For creating the article, we have used the Microsoft 365 version.
Method-1: Creating One Variable Column-Oriented Data Table
Here, we will use one variable, Investment, which is oriented column-wise for creating a data table and having the output Total Balance easily with the help of this table.
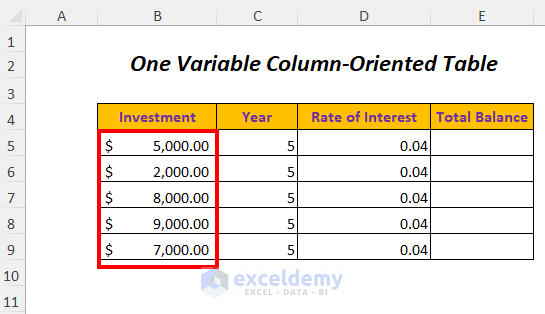
Step-01:
➤ At first, you have to get the Total Balance in cell E5 by using the following formula.
= B5+B5*C5*D5Here, B5 is the Investment, C5 is the Year and D5 is the Rate of Interest.
- B5*C5*D5 becomes 5000*5*0.04
Output→ $1,000.00
- B5+B5*C5*D5 becomes 5000+1000
Output→ $6,000.00
Step-02:
➤ Select the range B5:E9.
➤ Go to Data tab >> Forecast group >> What-If Analysis drop-down >> Data Table option.
After that, a Data Table dialog box will appear.
➤ Select the first cell of the Investment column (as you have used this value as a variable for getting Total Balance) as the Column input cell option.
➤ Press OK.
Result:
In this way, you will get the Total Balance values for different Investments.
Read more: How to Create One Variable Data Table in Excel
Method-2: Creating One Variable Row-Oriented Data Table
You can use a row-oriented variable, Investment, for creating a data table and having the output Total Balance easily with the help of this table. Here, we have changed the pattern of the table from column-wise to row-wise.
Step-01:
➤ Use the following formula to get the total balance in cell C7.
=C4+C4*C5*C6Here, C4 is the Investment, C5 is the Year and C6 is the Rate of Interest.
- C4*C5*C6 becomes 5000*5*0.04
Output→ $1,000.00
- C4+C4*C5*C6 becomes 5000+1000
Output→ $6,000.00
Step-02:
➤ Select the range C4:G7.
➤ Go to Data tab >> Forecast group >> What-If Analysis drop-down >> Data Table option.
Then, a Data Table dialog box will appear.
➤ Select the first cell of the Investment row (as you have used this value as a variable for getting Total Balance) as the Row input cell option.
➤ Press OK.
Result:
After that, you will get the Total Balance values for different Investments.
Read More: How to Create One Variable Data Table Using What-If Analysis
Method-3: Creating Two-Variable Row-Oriented and Column-Oriented Data Table
Now, we will create a data table for two variables like Investment and Rate of Interest (we have changed the values in the Rate of Interest column for this method), and for the changes of these two variables, we will see the changes in the total value.
For creating the table, we made an outline where the Rate of interest values are arranged row-wise and Investments are arranged column-wise. Then, we will get the value of the Total Balances in the blank cells using these two variables.
Step-01:
➤ Use the following formula to get the total balance in cell B10.
=B4+B4*C4*D4Here, B4 is the Investment, C4 is the Year and D4 is the Rate of Interest.
- B4*C4*D4 becomes 5000*5*0.04
Output→ $1,000.00
- B4+B4*C4*D4 becomes 5000+1000
Output→ $6,000.00
Step-02:
➤ Select the range B10:F14.
➤ Go to Data tab >> Forecast group >> What-If Analysis drop-down >> Data Table option.
Then, a Data Table dialog box will appear.
➤ Select the first cell of the Rate of Interest column (as you have used this value as a variable for getting Total Balance) as the Row input cell option (the values of Rate of Interest are in the row-wise direction) and similarly choose the first cell of the Investment column as the Column input cell option (the values of Investment are in the column-wise direction).
➤ Press OK.
Result:
Then, you will get the Total Balance values for different Investments and Rates of interest.
Read More: How to Create a 4-Variable Data Table in Excel
Method-4: Having Multiple Results in a Data Table
You can get multiple results like the values of the Total Balance and Interest for different Investments at once by using a data table.
Step-01:
➤ Use the following formula to get the total balance in cell E5.
=B5+B5*C5*D5Here, B5 is the Investment, C5 is the Year and D5 is the Rate of Interest
- B5*C5*D5 becomes 5000*5*0.04
Output→ $1,000.00
- B5+B5*C5*D5 becomes 5000+1000
Output→ $6,000.00
For having the value of Interest in cell F5 use the following formula.
=E5-B5Here, E5 is the Total Balance, B5 is the Investment.
Step-02:
➤ Select the range B5:F9.
➤ Go to Data tab >> Forecast group >> What-If Analysis drop-down >> Data Table option.
Then, a Data Table dialog box will appear.
➤ Select the first cell of the Investment column (as we have used this value as a variable for getting Total Balance) as the Column input cell option.
➤ Press OK.
Result:
In this way, you will get the Total Balance and Interest values for different Investments and Rates of interest.
Method-5: Using Format as Table Option to Create a Data Table in Excel
In this section, we will create a table using the Format as Table option.
Step-01:
➤ Go to Home tab >> Format as Table option >> Choose your preferred style.
Then Create Table dialog box will appear.
➤ Select the data range.
➤ Click on the My table has headers option.
➤ Press OK.
After that, you will get the following table.
➤ Select the output cell E5.
➤ Type the following formula.
=[@Investment]+[@Investment]*[@Year]*[@[Rate of Interest]]Here, [@Investment] is the invested amount, [@Year] is the time period, and [Rate of Interest] is the interest rate.
➤ Press ENTER.
Result:
Afterward, you will get the Total Balance for different Investments.
Method-6: Using Table Option to Create a Data Table in Excel
You can get the values of the Total Balance for different Investments by using the Table option.
Step-01:
➤ Go to Insert tab >> Table option.
Then, the Create Table dialog box will open up.
➤ Select the data range.
➤ Click the My table has headers option.
➤ Press OK.
After that, you will get the following table.
➤ Select the output cell E5.
➤ Type the following formula.
=[@Investment]+[@Investment]*[@Year]*[@[Rate of Interest]]Here, [@Investment] is the invested amount, [@Year] is the time period, and [Rate of Interest] is the interest rate.
➤ Press ENTER.
Result:
Then, you will get the Total Balance for different Investments.
Method-7: Using Power Query to Create a Data Table in Excel
Here, we will try to have the values of the Total Balance for different Investments by using the Power Query Option.
Step-01:
➤ Go to Data tab >> FromTable/Range option.
Then, the Create Table dialog box will open up.
➤ Select the data range.
➤ Click the My table has headers option.
➤ Press OK.
After that, you will get the following table.
➤ Select the output cell E5.
➤ Type the following formula.
=[@Investment]+[@Investment]*[@Year]*[@[Rate of Interest]]Here, [@Investment] is the invested amount, [@Year] is the time period, and [Rate of Interest] is the interest rate.
➤ Press ENTER.
Result:
After that, you will be able to get the Total Balance for different Investments.
Read More: How to Create Data Table with 3 Variables
Things to Notice
🔺 Any single cell of the array can not be deleted or edited as the table is created with an array formula.
🔺 Be aware of referencing the Row input cell or Column input cell according to the pattern of your table.
🔺 The input cells have to be on the same sheet of the data table.
Practice Section
For doing practice by yourself we have provided a practice section like below in a sheet named Practice. Please do it by yourself.
Download Workbook
Conclusion
In this article, I tried to cover the easiest ways to create a data table in Excel. Hope you will find it useful. If you have any suggestions or questions, feel free to share them in the comment section.
<< Go Back to Data Table in Excel | What-If Analysis in Excel | Learn Excel
Get FREE Advanced Excel Exercises with Solutions!