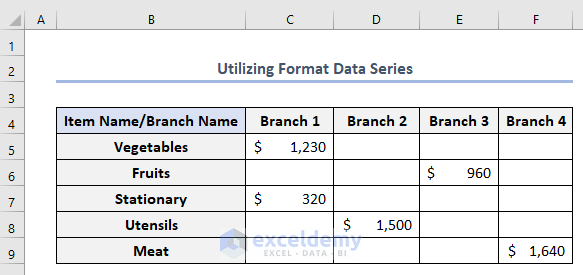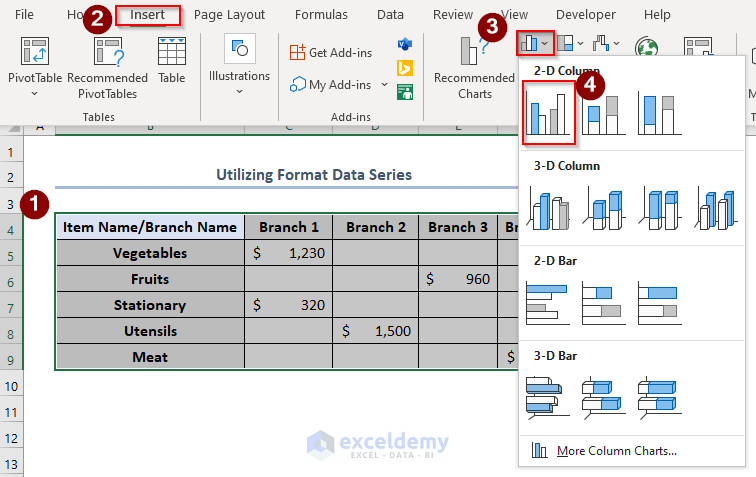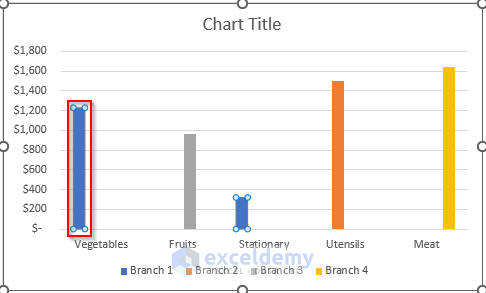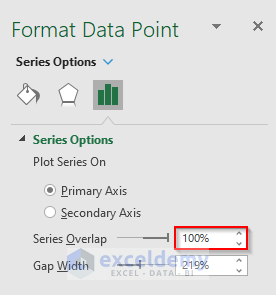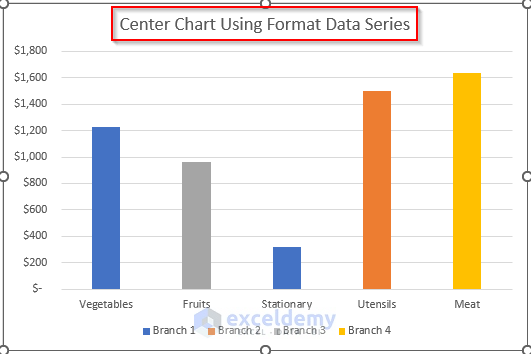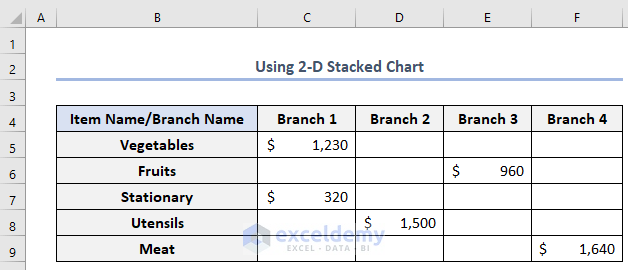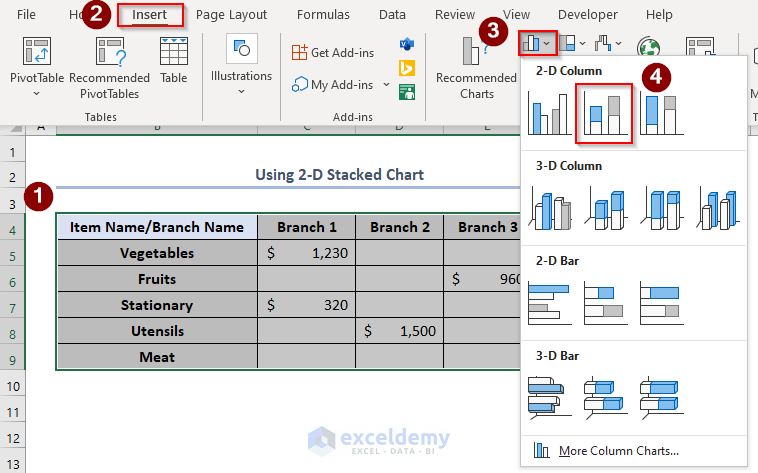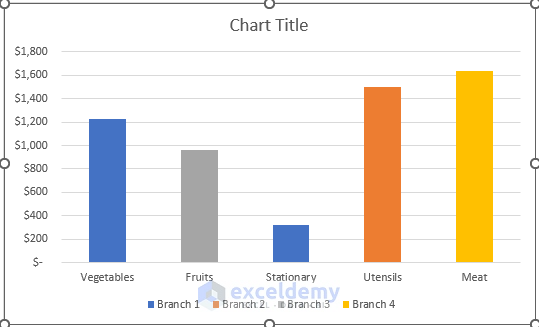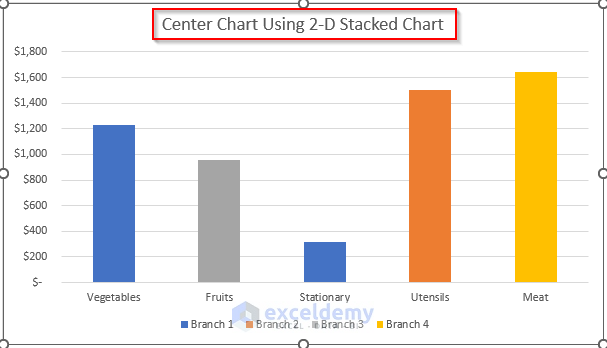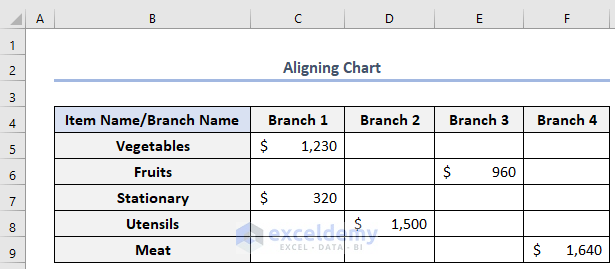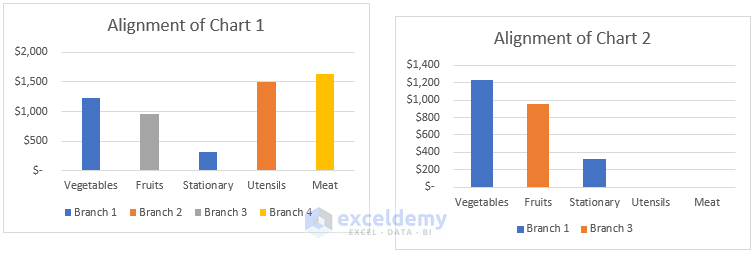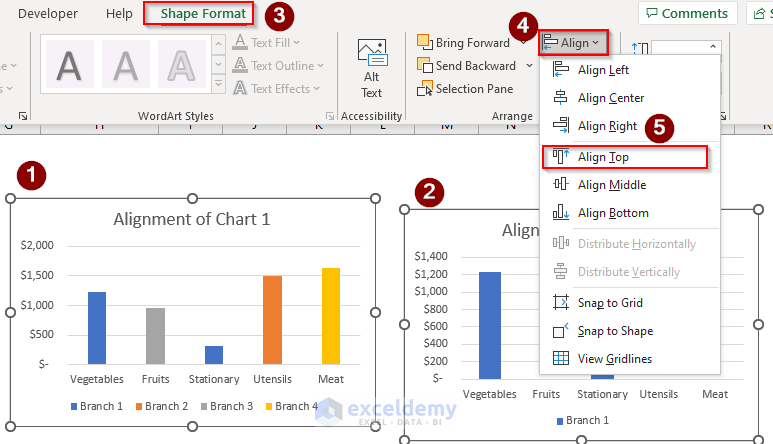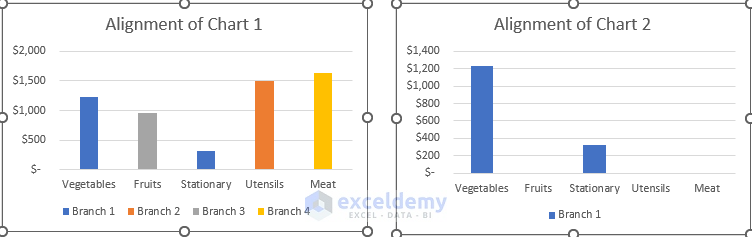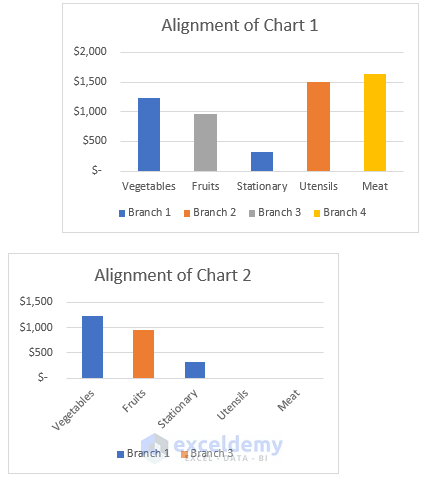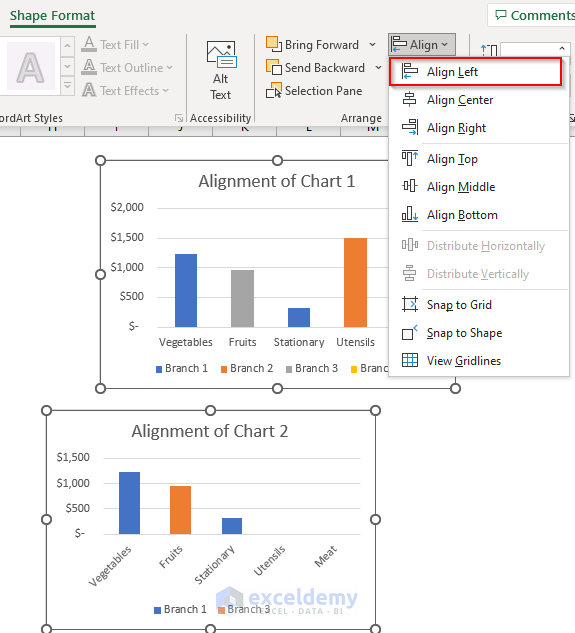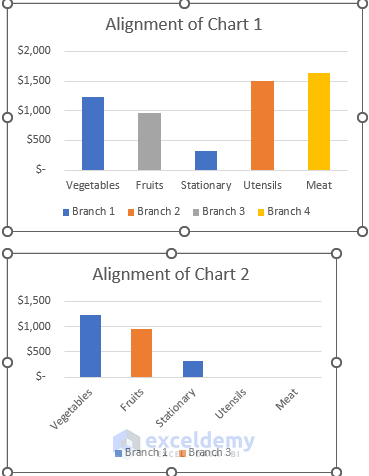If you are looking for how to center a chart in Excel, then you are in the right place. In our practical life, we often need to make charts and after that center the charts to use them perfectly. In this article, we’ll try to discuss how to center a chart in Excel.
How to Center a Chart in Excel: 2 Useful Methods
Excel offers a limited way to center charts. To show this, firstly we have prepared a dataset named Sales in Different Branches. It has column headers as Item Name/Branch Name. The dataset is like this.
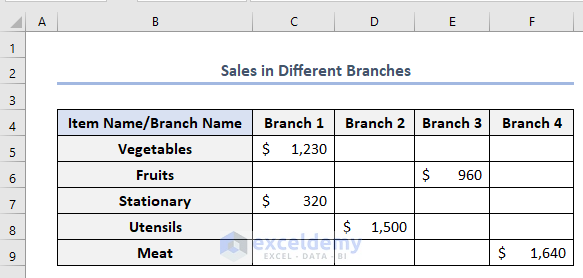
Let’s see the ways to center a chart in Excel.
1. Utilizing Format Data Series to Center a Chart in Excel
We can use the Format Data Series window to center charts. To apply this Format Data Series window, we can use the following dataset of utilizing Format Data Series.
Our first task is to create the chart.
To do this, firstly, select the whole dataset > go to Insert tab > Insert Column or Bar Chart dropdown > select 2-D Clustered Column option.
Eventually, a chart will appear like this. Here the chart bars are not centered with the bar titles.
Secondly, double-click on any bar on the chart. In this case, we have double-clicked the bar of Vegetables.
Consequently, a Format Data Point window will appear.
Thirdly, change the Series Overlap to 100% and press ENTER.
As a result, we’ll see that the width of the bars has been increased and all the bars are centered on the bar titles.
Fourthly, change the Chart Title to center chart using Format Data Series.
Read More: How to Add a Vertical Dotted Line in Excel Graph
2. Using a 2-D Stacked Column Chart to Center a Chart in Excel
We can center the chart if we use a 2-D Stacked Column chart directly. We need to add that chart to the following dataset of using 2-D Stacked chart.
Firstly, select the whole dataset > go to Insert tab > Insert Column or Bar Chart dropdown > select 2-D Stacked Column chart.
Consequently, our chart will look like this.
Importantly, here the bars are auto-centered to the bar titles.
Secondly, change the Chart Title to center chart using 2-D Stacked chart.
Read More: How to Add Vertical Line in Excel Graph
Alignment of Two Charts in Different Positions
We can align two charts in different positions using specific steps. The alignment can be done on the top, bottom, left, right, center, and so on. We need to apply those techniques in the following dataset.
Firstly, we have made two charts of the above dataset named Alignment of Chart 1 and Alignment of Chart 2. We can see that the two charts are not aligned properly.
Secondly, select the first chart > hold the CTRL key and select the second chart > go to Shape Format > click Align.
Different Alignment options will appear. We just need to select any of them according to our requirements.
Thirdly, for Top Alignment, select Align Top.
Eventually, the two charts will Align Top like this.
Similarly, we can align the two charts at the bottom by selecting the Align Bottom option.
Again, suppose we have two charts which don’t have alignment on the sides and we want to align these charts on the left side.
To do this, after going to the Align option, select Align Left.
Consequently, we’ll see the left alignment of charts like this.
Similarly, we can Align Right or Align Center or Align Middle by following the same procedure.
Read More: How to Left Align a Chart in Excel
Things to Remember
- In the first method, while selecting the bars to open a Format Data Point window, we need to double-click the bar. Otherwise, this window will not open.
- In the second method, by choosing the 2-D Stacked Column bar, the Series Overlap in the Format Data Point window will become 100% automatically, so there is no need to change it manually.
Download Practice Workbook
Conclusion
So, you can center any kind of chart in Excel by following the above methods. You can share your experience in the comment section. Stay connected and keep learning.
Related Articles
- How to Add Border to a Chart in Excel
- How to Add Arrow in Excel Graph
- How to Add Asterisk in Excel Graph
- How to Remove Chart Border in Excel
<< Go Back to Formatting Chart in Excel | Excel Charts | Learn Excel
Get FREE Advanced Excel Exercises with Solutions!