The following is the sample dataset.
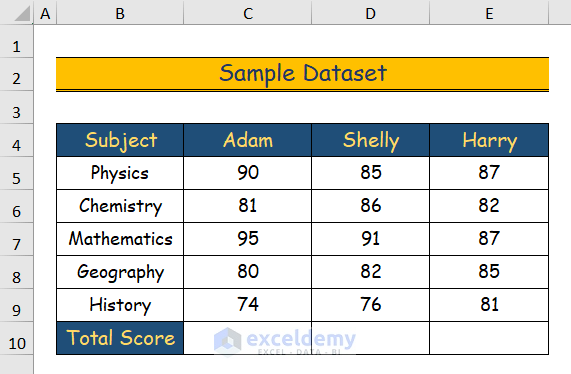
Method 1 – Using the SUM Function
Step 1:
- Select the cell in which you want to see the total score, here C10.
- Enter the following formula,
=SUM(C5:C9)- Subject scores will be summed in (C5:C9) to get the total score.
- Press Enter.
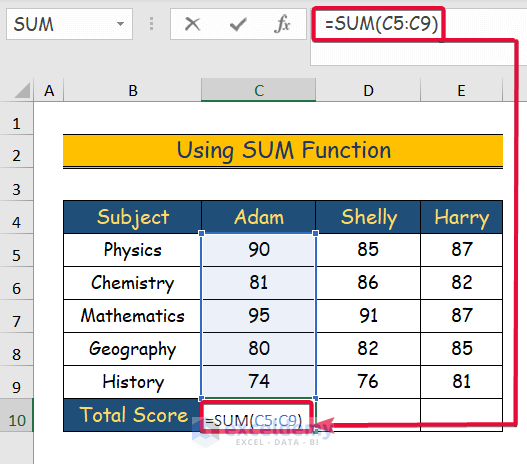
Step 2:
- The total score is displayed in C10.
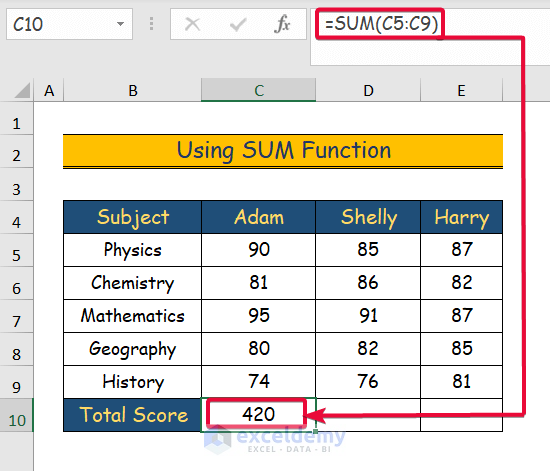
Step 3:
- Drag the cursor to the right to get the total score for the other two columns.
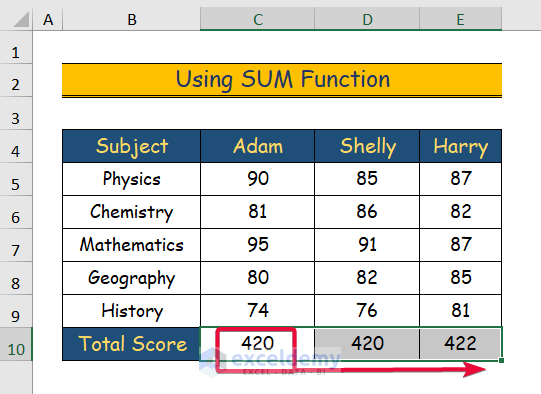
Method 2 – Applying the AUTOSUM Command
Step 1:
- Select the cell in which you want to see the total score, here C10.
- Go to the Home tab.
- Choose Editing.
- Click AutoSum.
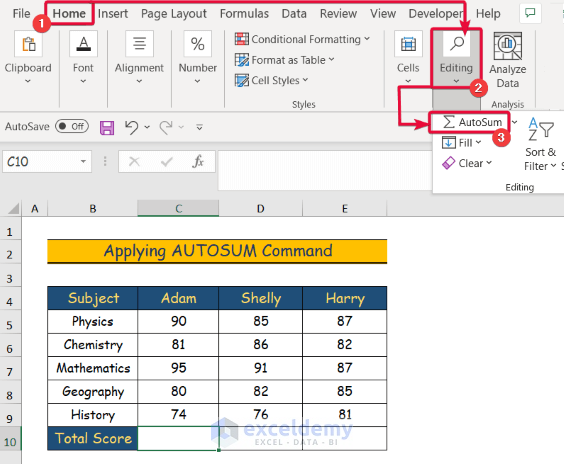
Step 2:
- The SUM function will be displayed in C10 for the chosen range: (C5:C9).
- Press Enter.
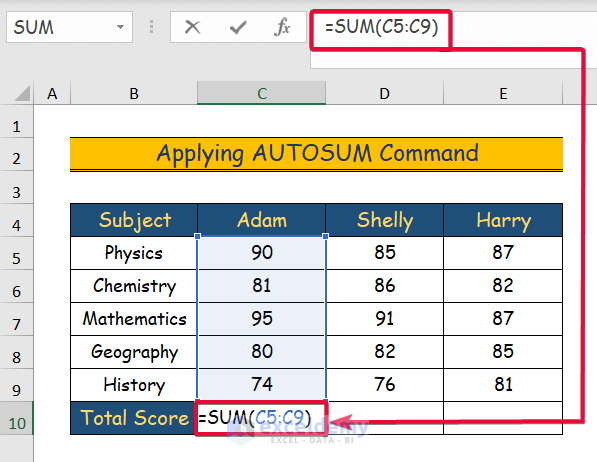
Step 3:
- Drag the cursor to the right to get the sum in the rest of the columns.
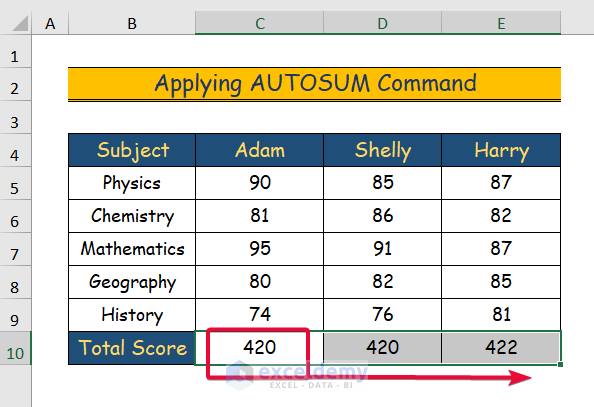
Method 3 – Utilizing the Total Row Command
Step 1:
- Select the entire dataset. Here, (C4:E9).
- Go to the Insert tab.
- Select Table.
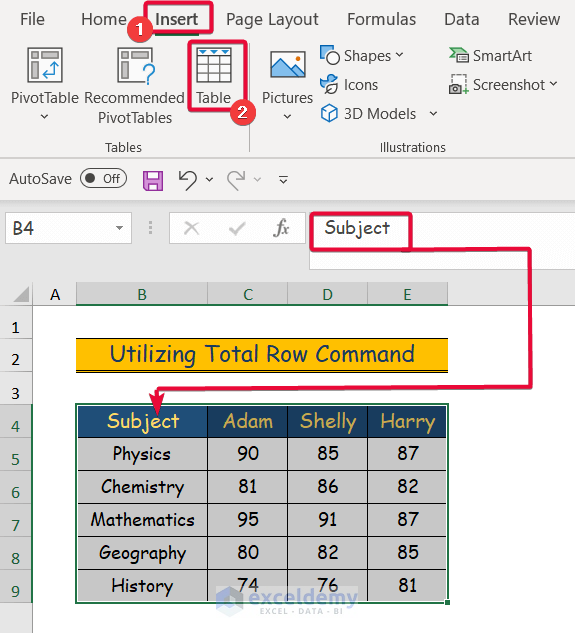
Step 2:
- The Create Table dialog box will show the selected range.
- Select OK.
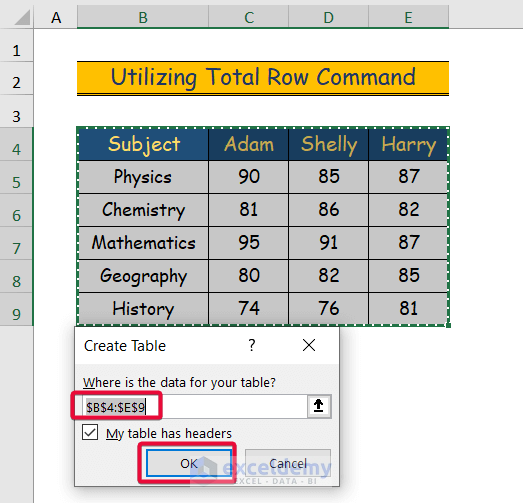
Step 3:
- The dataset is now a table.
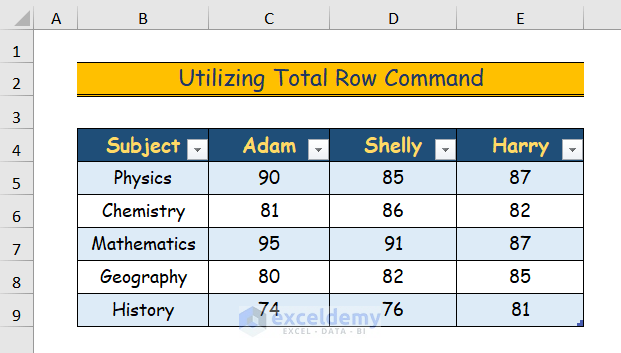
Step 4:
- Select any cell in the table and go to the Table Design tab.
- Select Table Style Options.
- Check Total Row.
- A final row (Total) will be inserted.
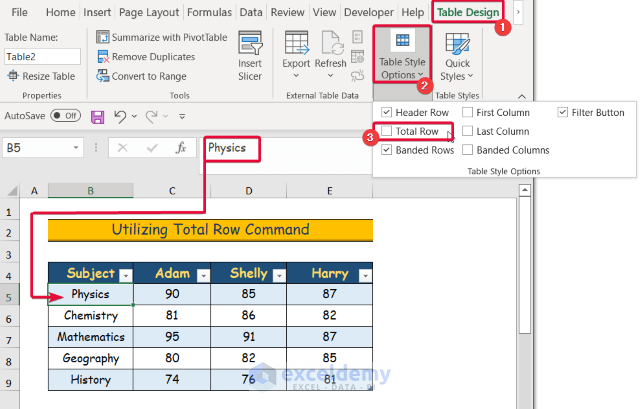
Step 5:
- Select the drop-down button of E10.
- Choose SUM.

Step 6:
- Excel will sum the values of all cells.
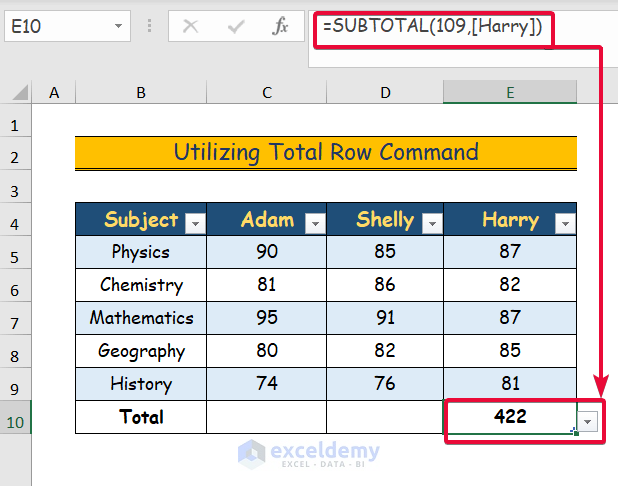
Step 7:
- Repeat Step 5 for D10 and C10 to get the total score in the other columns.
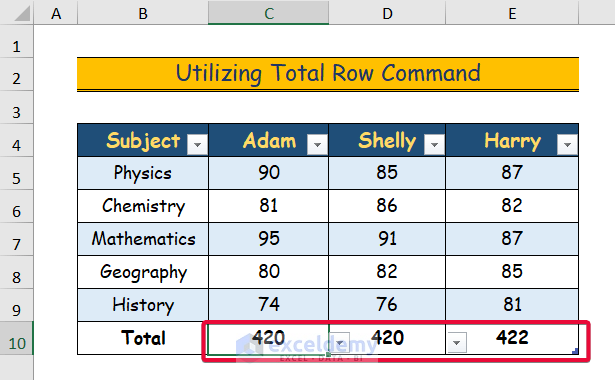
Method 4 – Using a VBA Code
Step 1:
- Go to the Developer tab.
- Select Visual Basic.
- The Visual Basic dialog box will open.
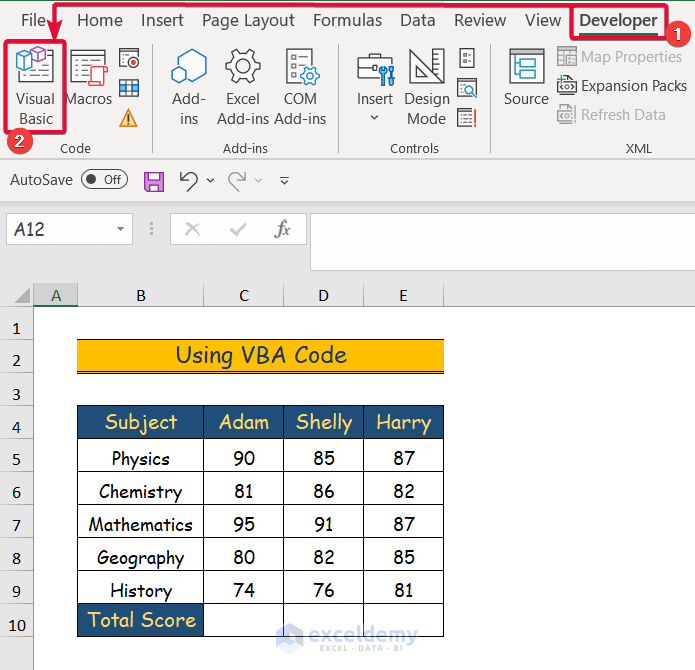
Step 2:
- Click Insert.
- Choose Module.
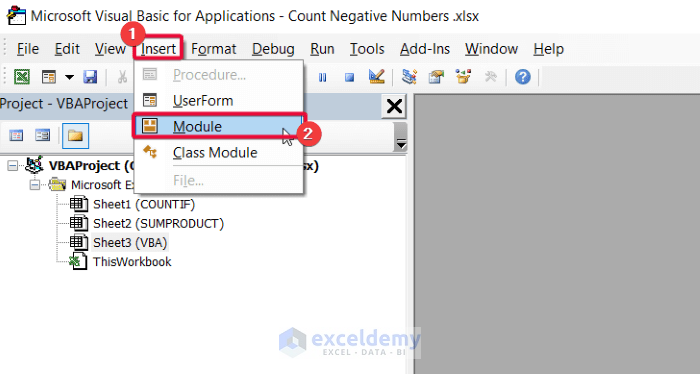
Step 3:
- Enter the following code.
- Save the code.
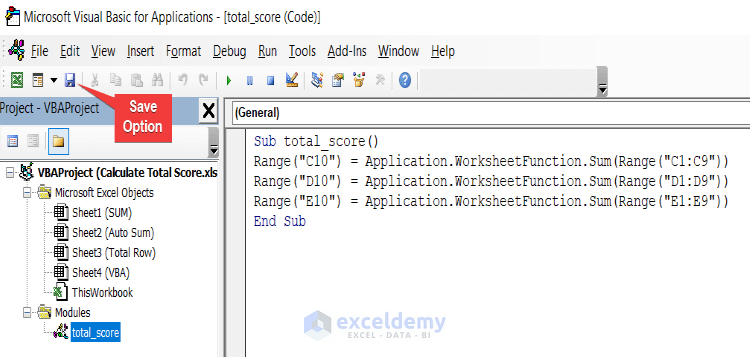
Sub total_score()
Range("C10") = Application.WorksheetFunction.Sum(Range("C1:C9"))
Range("D10") = Application.WorksheetFunction.Sum(Range("D1:D9"))
Range("E10") = Application.WorksheetFunction.Sum(Range("E1:E9"))
End SubStep 4:
- Click Run.
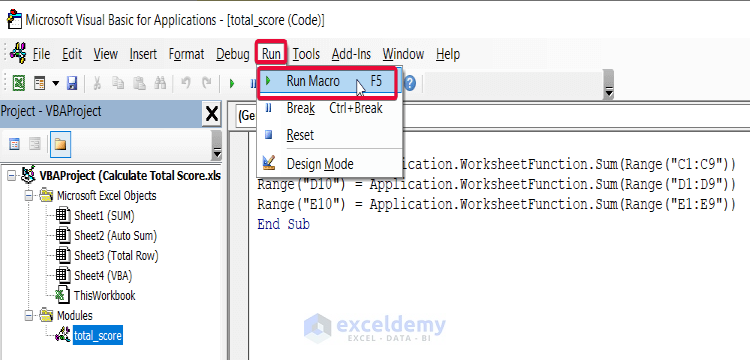
Step 5:
- Total scores will be displayed.
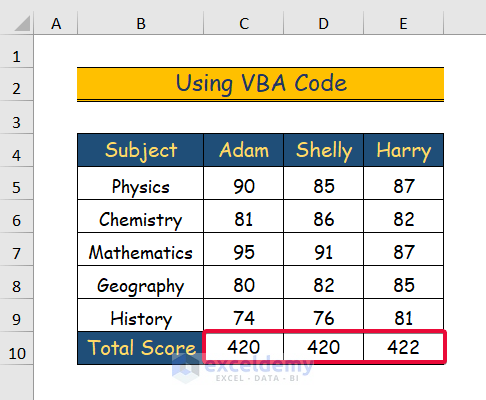
Download Practice Workbook
<< Go Back to Scoring | Formula List | Learn Excel
Get FREE Advanced Excel Exercises with Solutions!

