Step 1 – Creating Batting Scorecard
- Create a dataset like the below image. In this case, we have the Names in Column B, Runs in Column C, Balls in Column D, 4s and 6s in Columns E and F, and Strike Rate in Column G.
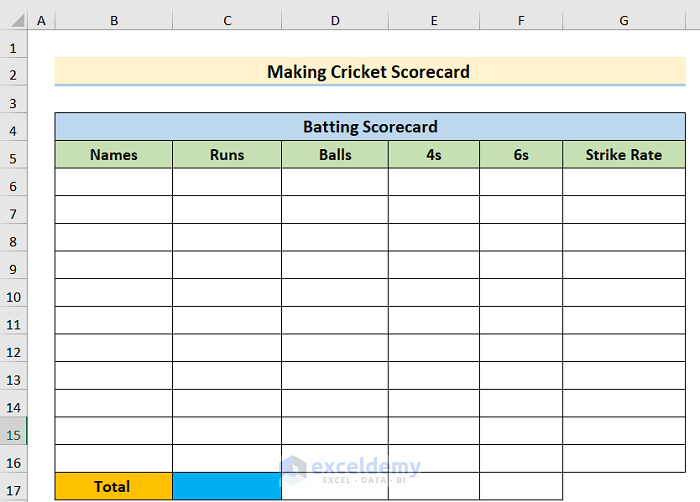
- Input the data of the game manually in the cells.
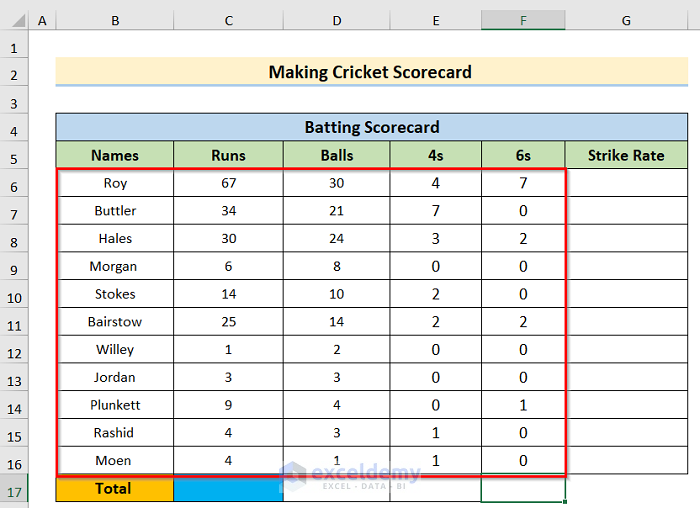
- In cell G6, insert the following formula:
=(C6/D6)*100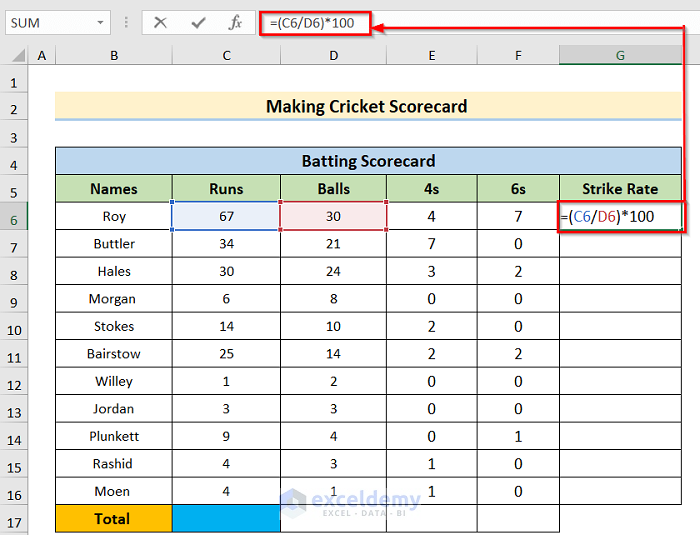
- Press the Enter button to get the result for that cell.
- Use the Fill Handle to apply the same formula to all the desired cells.
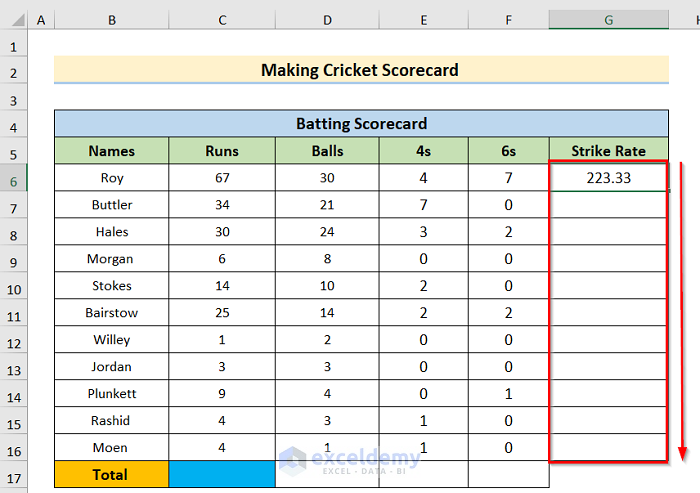
- You will get the below result.
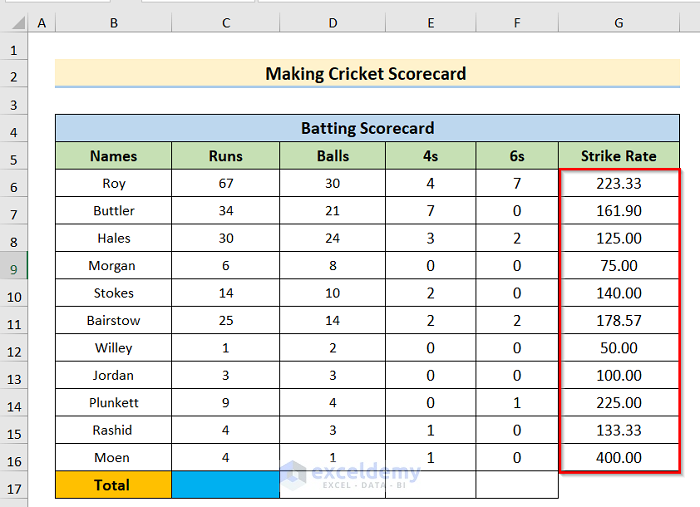
- In cell C17, insert the following formula to get the total run:
=SUM(C6:C16)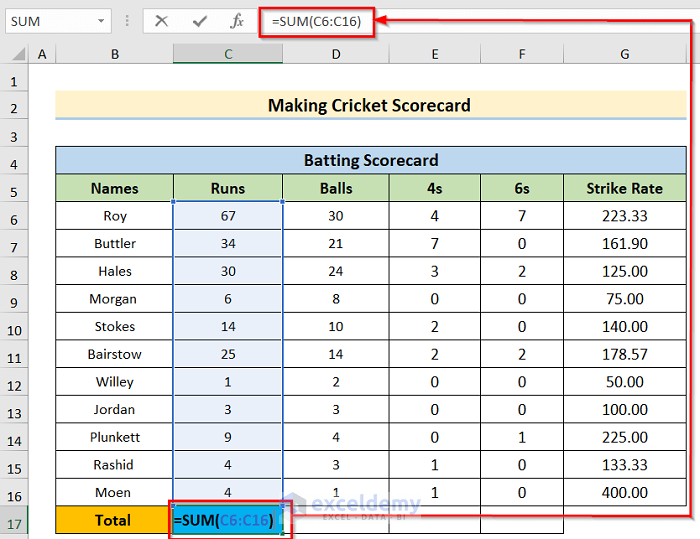
- You will get the total runs in the cell.
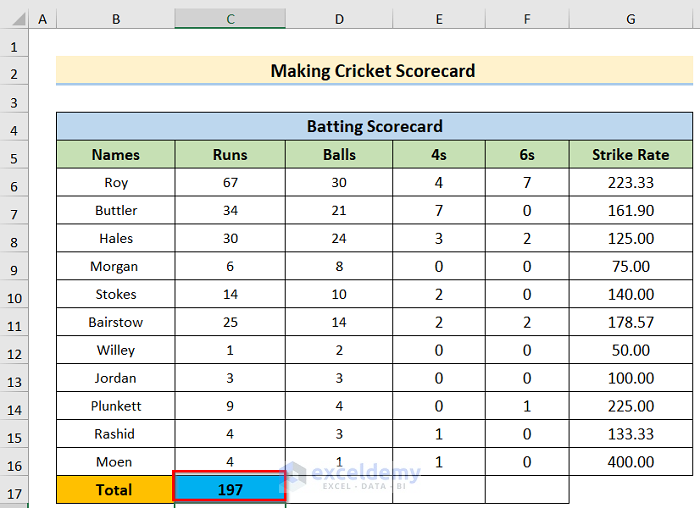
- Drag the formula to the cells to the right to fill in the other totals.
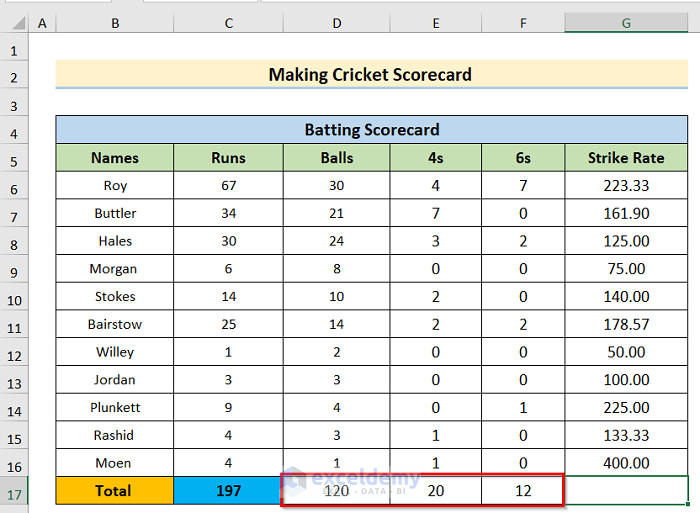
- You will get the desired batting scoreboard.
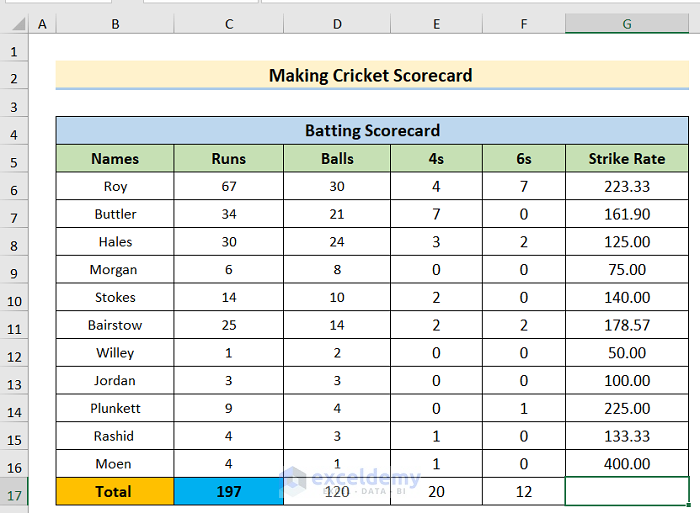
Step 2 – Making Bowling Scorecard
- Arrange a dataset. In the dataset, we have the Names in Column B, Overs in Column C, Maidens in Column D, Runs in Column E, Wickets in Column F and Strike Rate in Column G.
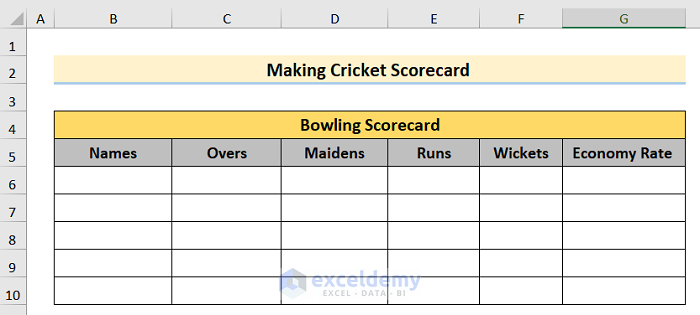
- Manually insert the data of the game.
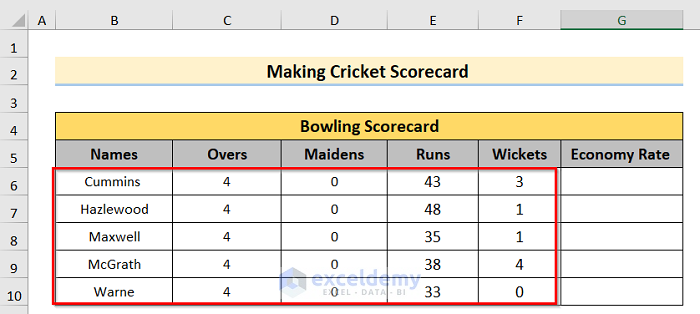
- Insert the following formula in cell G6 to get the Economy Rate.
=E6/C6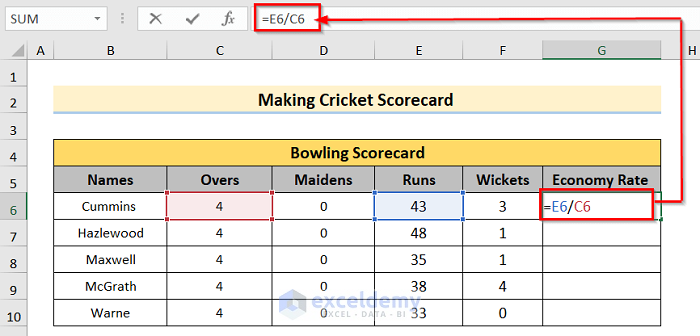
- You will get the result after pressing the Enter button.
- Use the Fill Handle option to apply it to all desired cells.
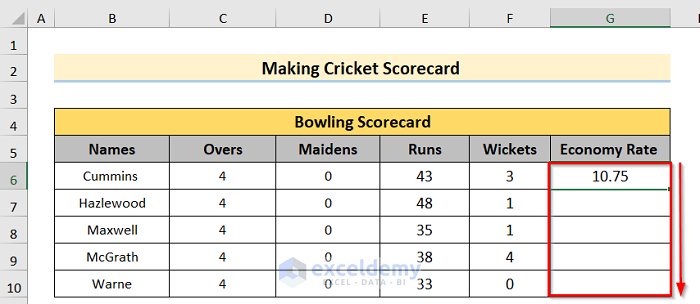
- You will get the desired bowling scorecard.
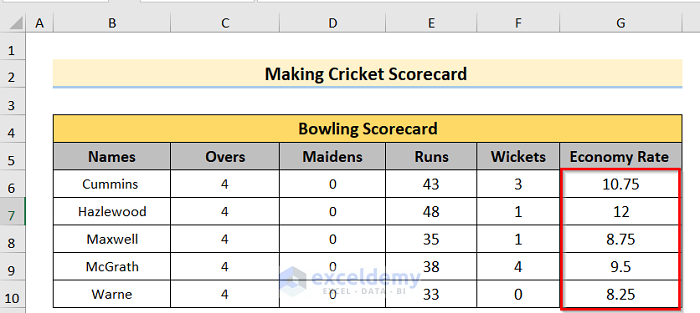
Step 3 – Presenting Summary of Scorecard
- You have to create a dataset. In the dataset, we have the Final Score in Column B.
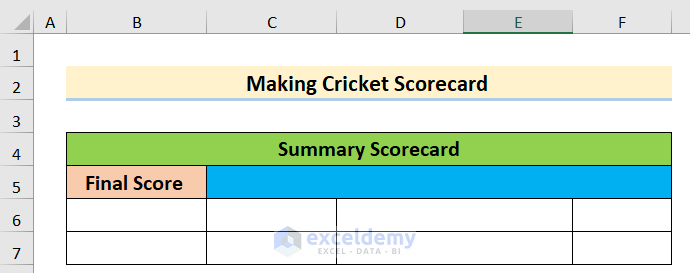
- Input the data manually in this format: (Total Runs/Total Wickets).
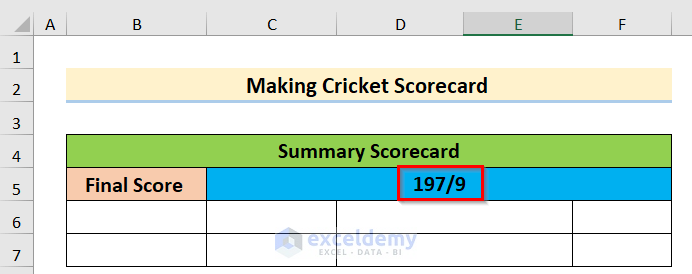
- Input the two highest run-getters in the left-side column and the two highest wicket-takers in the right-side column.
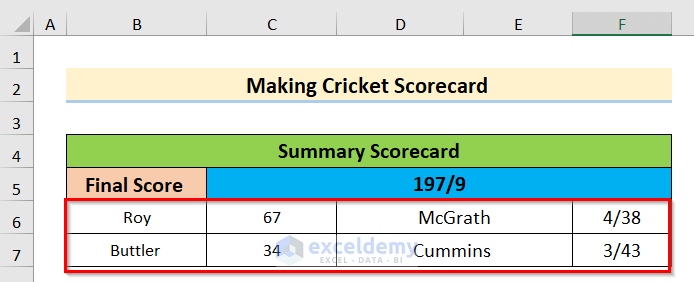
- You will get the desired result.
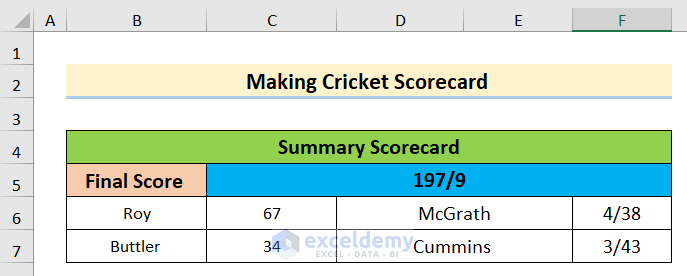
Things to Remember
- We have shown the scorecard for an innings of the game. If you want to create the whole game summary, you have to do the same step for the 2nd innings also.
- You can create the scorecard, but you have to input the data manually.
- You can easily change the color of the scorecard.
Download Practice Workbook
You can download the practice workbook from here.
<< Go Back to Scoring | Formula List | Learn Excel
Get FREE Advanced Excel Exercises with Solutions!

