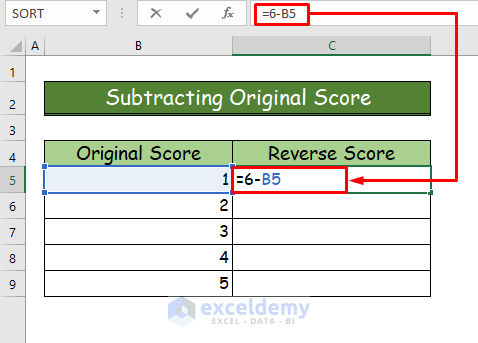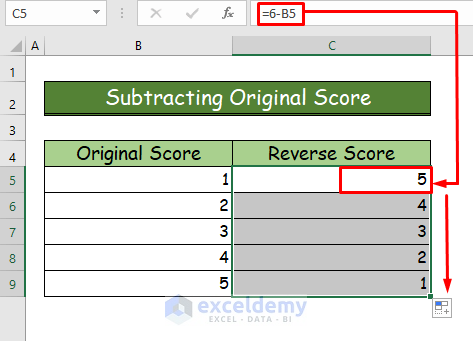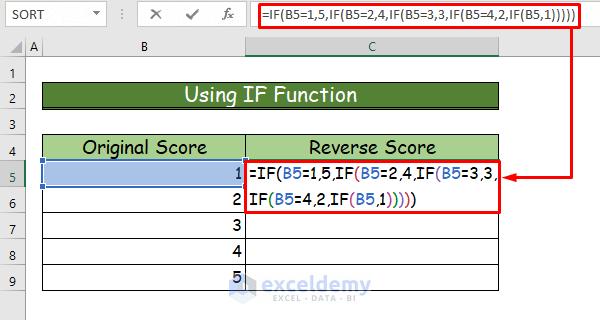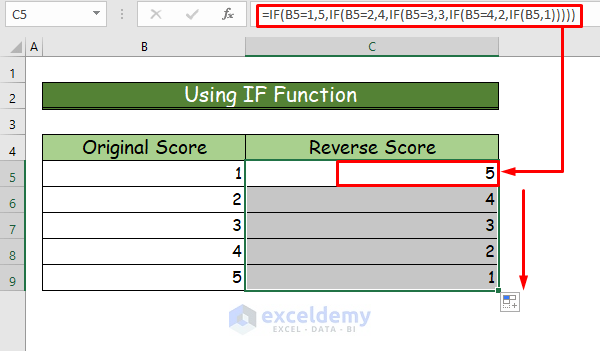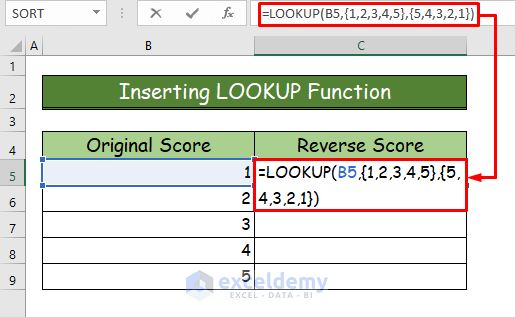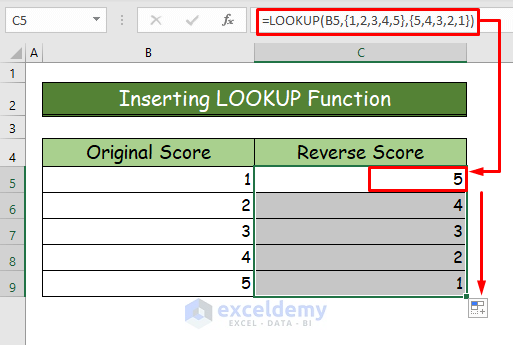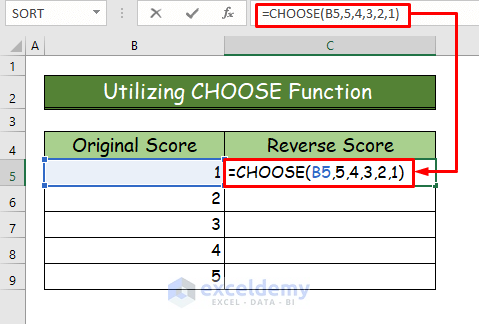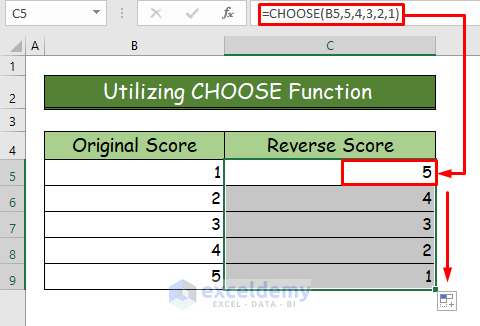Method 1 – Subtracting Original Score to Reverse Score
Step 1:
- Find the highest value from the original score.
- In our example, the highest value is 5.
- Add 1 with the highest value for subtraction.
- The value will be 5+1 = 6.
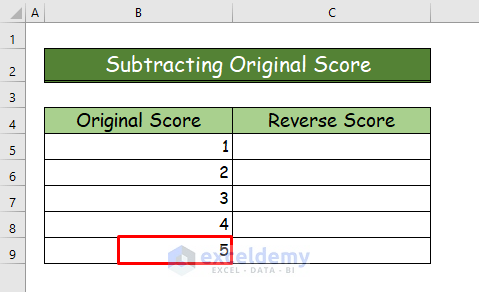
Step 2:
- Add the following formula in cell C5.
=6-B5- Subtract each original score from 6 to get the reverse score.
Step 3:
- Press Enter to see the reverse score for 1 which will be 5.
- Use AutoFill to find the reverse scores for the following original scores.
Method 2 – Using IF Function to Reverse Score in Excel
Step 1:
- Enter the following formula in cell C5.
=IF(B5=1,5,IF(B5=2,4,IF(B5=3,3,IF(B5=4,2,IF(B5,1)))))Step 2:
- Press Enter.
- Use the AutoFill feature of Excel to get the reverse scores in all the following cells.
Method 3 – Inserting LOOKUP Function to Reverse Score in Excel
Step 1:
- Select the cell where you want to see the output.
- In our data set, it is cell C5.
- Enter the following formula of the LOOKUP function in the cell.
=LOOKUP(B5,{1,2,3,4,5},{5,4,3,2,1})Step 2:
- Press Enter.
- To get the reverse score for the lower cells of the data set use AutoFill tool.
Method 4 – Utilizing CHOOSE Function
Step 1:
- Enter the following formula in cell C5.
=CHOOSE(B5,5,4,3,2,1)
Step 2:
- Press Enter.
- Use AutoFill feature to find out the reverse scores for all the other lower cells.
Download Practice Workbook
<< Go Back to Scoring | Formula List | Learn Excel
Get FREE Advanced Excel Exercises with Solutions!